Tutorial
Scharfzeichnen in Photoshop und PS Elements
In unserem Tutorial erklären wir, wie Sie Fotos nachträglich mit Photoshop oder Photoshop Elements scharfzeichnen.

Mit der richtigen Scharfzeichnung wirkt jedes Foto noch besser. Schärfen Sie Ihre Aufnahmen aber nicht gleich in der Digitalkamera. Stellen Sie besser erst in Photoshop oder Photoshop Elements scharf: Am Rechner passen Sie die Scharfzeichnung besser ans Motiv und an die Druckgröße an. Zudem steht viel mehr Rechenpower auch für komplexe, hochwertige Algorithmen zur Verfügung.
1. Unscharf maskieren
In Photoshop-Vollversionen wählen Sie "Filter, Scharfzeichnungsfilter, Unscharf maskieren". Klicken Sie im großen Bild im Programmfenster auf eine kontrastreiche, möglichst scharfe Bildstelle - dieser Bereich erscheint nun auch in der Vorschau direkt im Dialogfeld. Die Vorschau im Dialogfeld sollte die Zoomstufe 100 Prozent behalten, das ist am genauesten.
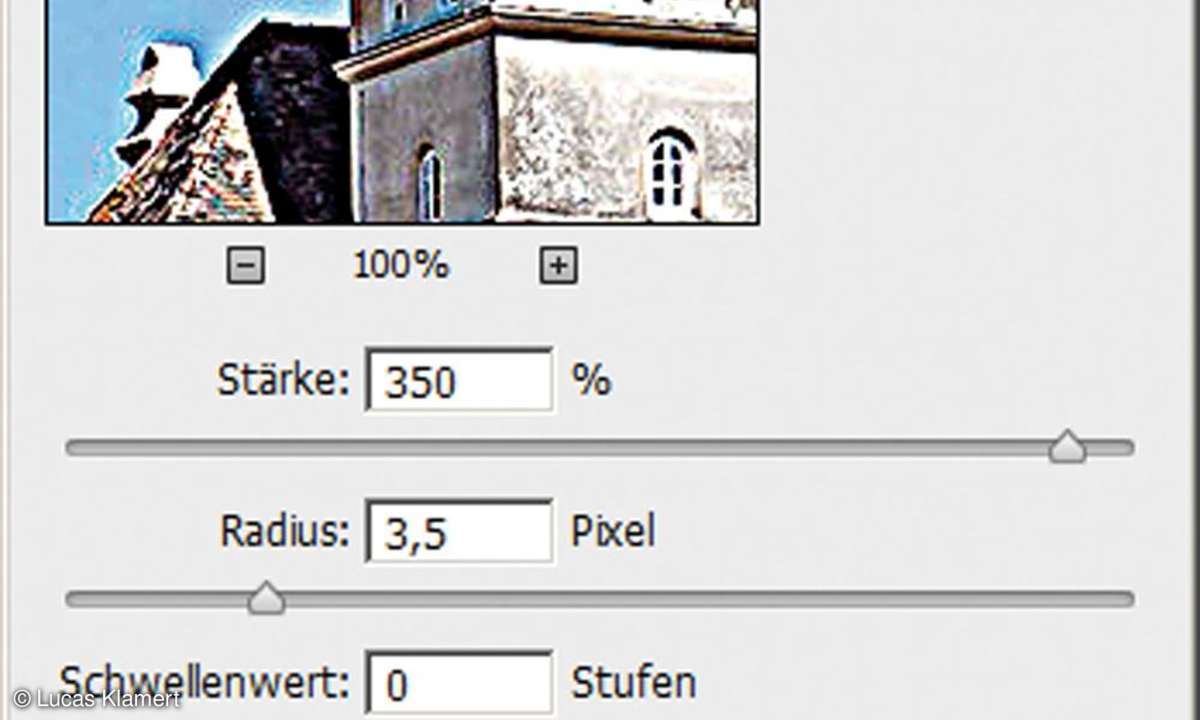
Wir beginnen mit übertriebenen Werten: Heben Sie die Stärke auf 350 Prozent, den Radius auf 3,0 Pixel, der Schwellenwert bleibt bei 0. Damit wirken die Ziegelfugen viel markanter. Sie erkennen allerdings gleich auch die typischen Folgen übertriebener Scharfzeichnung: Das Bild zeigt seltsame Blitzkanten, hier die weiße Linie am Gebäude. In glatten Flächen wie dem Himmel macht sich Bildrauschen breit.
Gut zu wissen: Auch während das Dialogfeld geöffnet ist, stellen Sie noch die Zoomstufe im Programmfenster um. Nutzen Sie Befehle aus dem Ansichtmenü wie "100 Prozent" oder "Tatsächliche Pixel".
2. Schwellenwert
Heben Sie den Schwellenwert auf 7 - sofort nimmt die Körnung im scharfgezeichneten Bild stark ab. Der Hintergrund: Photoshop schärft nun nicht mehr sämtliche kleinen Kontrastunterschiede samt Haut und Himmel. Das Programm ignoriert jetzt vielmehr kleinere Kontrastunterschiede und bearbeitet nur noch markante Konturen.
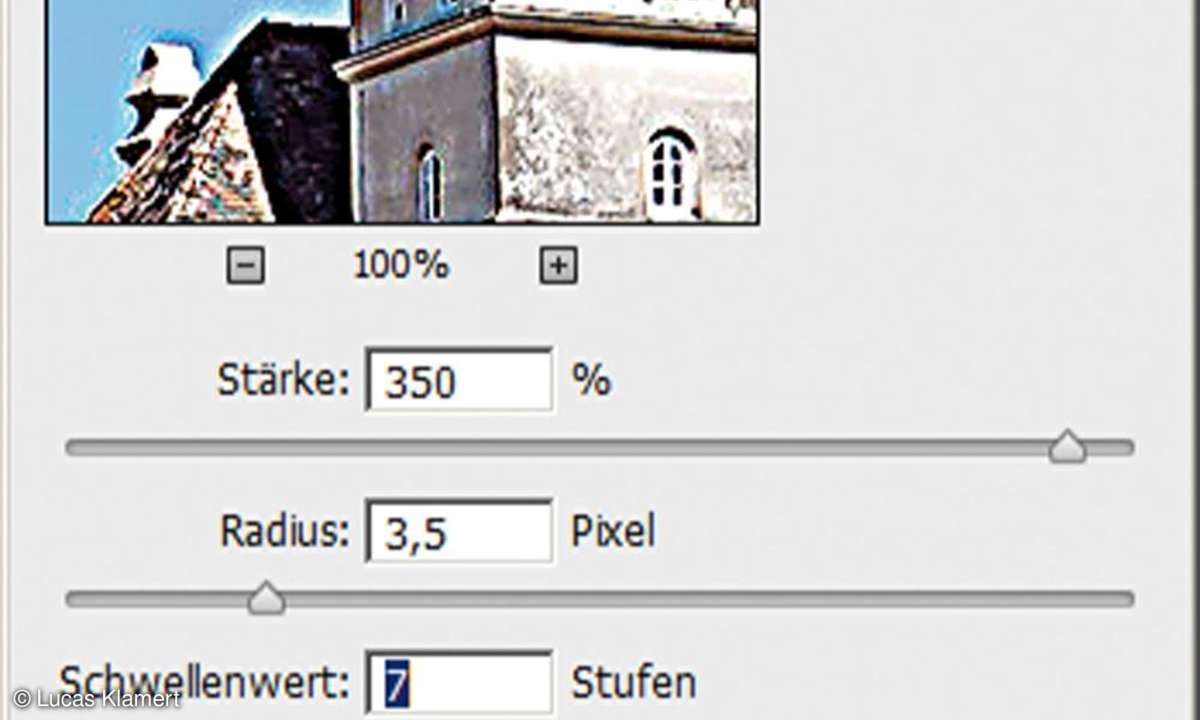
Gut zu wissen: Bei stark verrauschten Bildern oder bei unruhiger Haut heben Sie den Schwellenwert sogar auf 10 oder 15. So bleiben kleinere Störungen unauffällig und werden nicht unschön betont.
3. Radius
Für die überflüssigen Farbkanten ist der Radius-Regler zuständig: Fahren Sie den Radius auf 1,0 zurück, und die störenden Konturen schrumpfen deutlich.
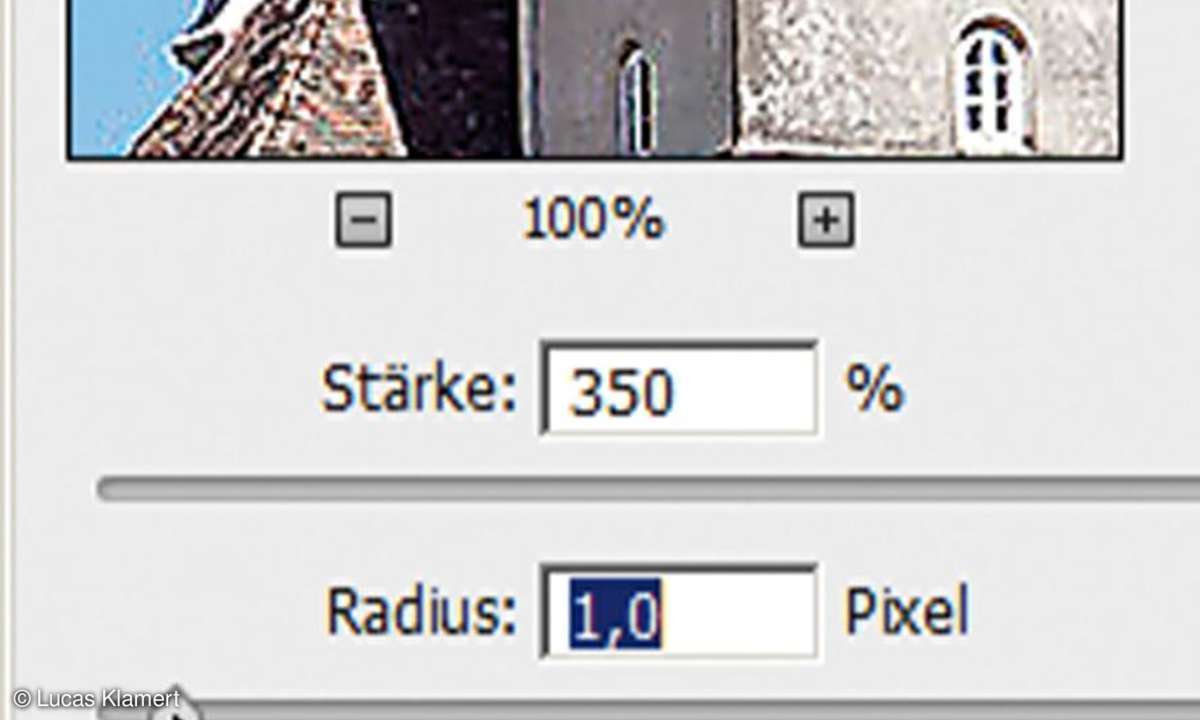
Die Erklärung: Der Radius-Regler bestimmt, wie stark sich die Scharfstellung um eine Kontrastzone herum ausbreitet. Bei niedrigem Radius erfasst die Scharfstellung nur eine geringe Bildfläche nahe der Kontraststelle und erzeugt so nur sehr dünne neue Linien, die dem Betrachter eine Scharfzeichnung vorgaukeln. Meist reichen Radius-Werte zwischen 1,0 und 1,5.
Gut zu wissen: Bei leicht unscharfen Architektur- oder Sachaufnahmen heben Sie den Radius noch etwas über 1,5 hinaus. Die neu erzeugten Konturlinien stören hier weniger als bei Landschaft, Natur oder Porträt.
4. Stärke
Senken Sie die Stärke jetzt auf 130. Oft reichen sogar Werte zwischen 80 und 120. Mit niedrigen Stärkewerten wirkt Ihr Bild weniger künstlich, kleine Störungen bleiben unauffällig. Die jetzt verwendeten Werte eignen sich für viele Aufnahmen: Stärke 130, Radius 1,0, Schwellenwert 7. Klicken Sie auf "OK".
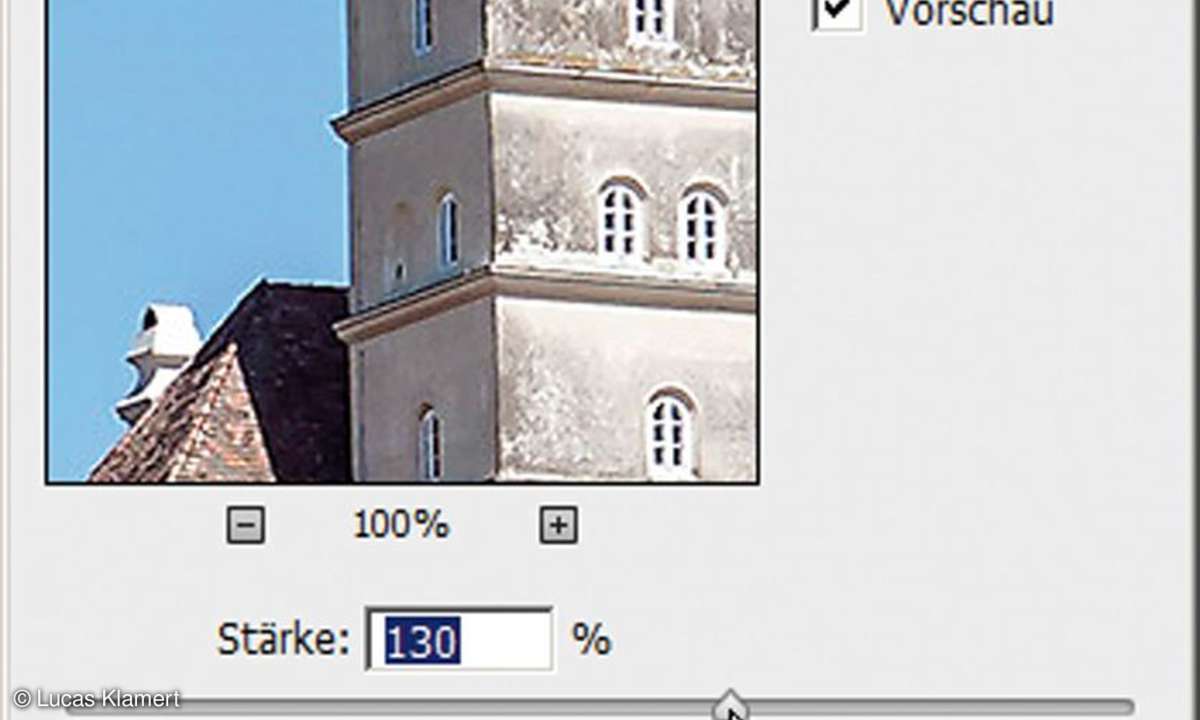
Gut zu wissen: Sie haben die Scharfzeichnung nach dem OK-Klick widerrufen und brauchen den Filterdialog noch einmal? Dann drücken Sie einfach Strg+Alt+F. Oder möchten Sie ein anderes Bild sofort mit den gleichen Werten scharfstellen? Aktivieren Sie es und drücken Sie Strg+F.
Tipp: Selektiver Scharfzeichner
Zum Befehl "Unscharf maskieren" liefert Photoshop eine interessante Alternative: Wählen Sie "Filter, Scharfzeichnungsfilter, Selektiver Scharfzeichner". Dieser Befehl eignet sich besonders für sehr große Dateien. Verwenden Sie für "Stärke und Radius" niedrigere Werte als bei "Unscharf maskieren". Ein Schwellenwertregler fehlt ganz, darum entsteht schnell zu viel Rauschen (vgl. Schritt 2). Der neue Photoshop CC vermeidet dieses Problem.
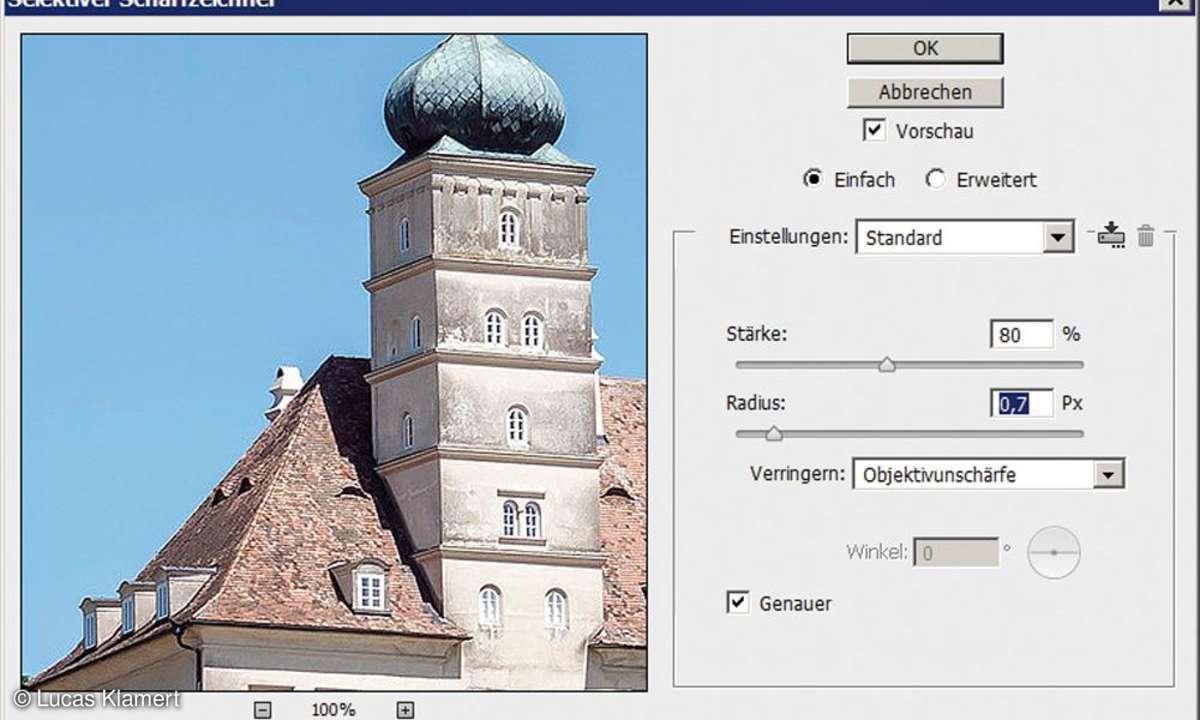
Gut zu wissen: Für beste Qualität nutzen Sie die Optionen "Objektivunschärfe" (früher "Tiefenschärfe abmildern") und "Genauer."
Nächste passende Artikel
Weiter zur StartseiteGutscheine
-
HelloFresh

 Bis zu 120€ HelloFresh Gutschein + gratis Versand für die 1. Box
Zum Gutschein
bis 31.08.2024+ bis zu 4,00€ Cashback
Bis zu 120€ HelloFresh Gutschein + gratis Versand für die 1. Box
Zum Gutschein
bis 31.08.2024+ bis zu 4,00€ Cashback -
HolidayCheck

 HolidayCheck Premium: bis zu 250 € Reiseguthaben + 50% Rabatt im 1. Jahr
Zum Gutschein
bis 25.04.2037+ bis zu 25,00€ Cashback
HolidayCheck Premium: bis zu 250 € Reiseguthaben + 50% Rabatt im 1. Jahr
Zum Gutschein
bis 25.04.2037+ bis zu 25,00€ Cashback -
Ecco Verde

 Ecco Verde Angebot: Spare 7% in der Gesichtspflege-Kategorie!
Zum Gutschein
bis 05.05.2024+ bis zu 5,0% Cashback(statt
Ecco Verde Angebot: Spare 7% in der Gesichtspflege-Kategorie!
Zum Gutschein
bis 05.05.2024+ bis zu 5,0% Cashback(statt25,0€) -
Lieferando

 Sichere Dir 3€ Rabatt bei Lieferando
Zum Gutschein
bis 09.05.2024+ bis zu 1,5% Cashback
Sichere Dir 3€ Rabatt bei Lieferando
Zum Gutschein
bis 09.05.2024+ bis zu 1,5% Cashback -
SKL Glöckle Lotterie

 Glöckle Angebot: EURO-JOKER einen Monat kostenlos testen!
Zum Gutschein
bis 30.09.2024
Glöckle Angebot: EURO-JOKER einen Monat kostenlos testen!
Zum Gutschein
bis 30.09.2024 -
FARFETCH
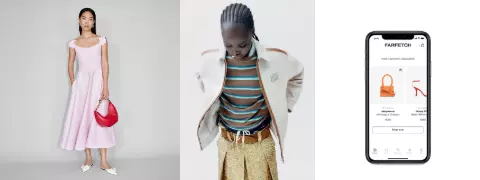
 15% FARFETCH Promo Code auf gebrauchte Artikel
Zum Gutschein
bis 22.04.2024+ bis zu 1,5% Cashback
15% FARFETCH Promo Code auf gebrauchte Artikel
Zum Gutschein
bis 22.04.2024+ bis zu 1,5% Cashback












