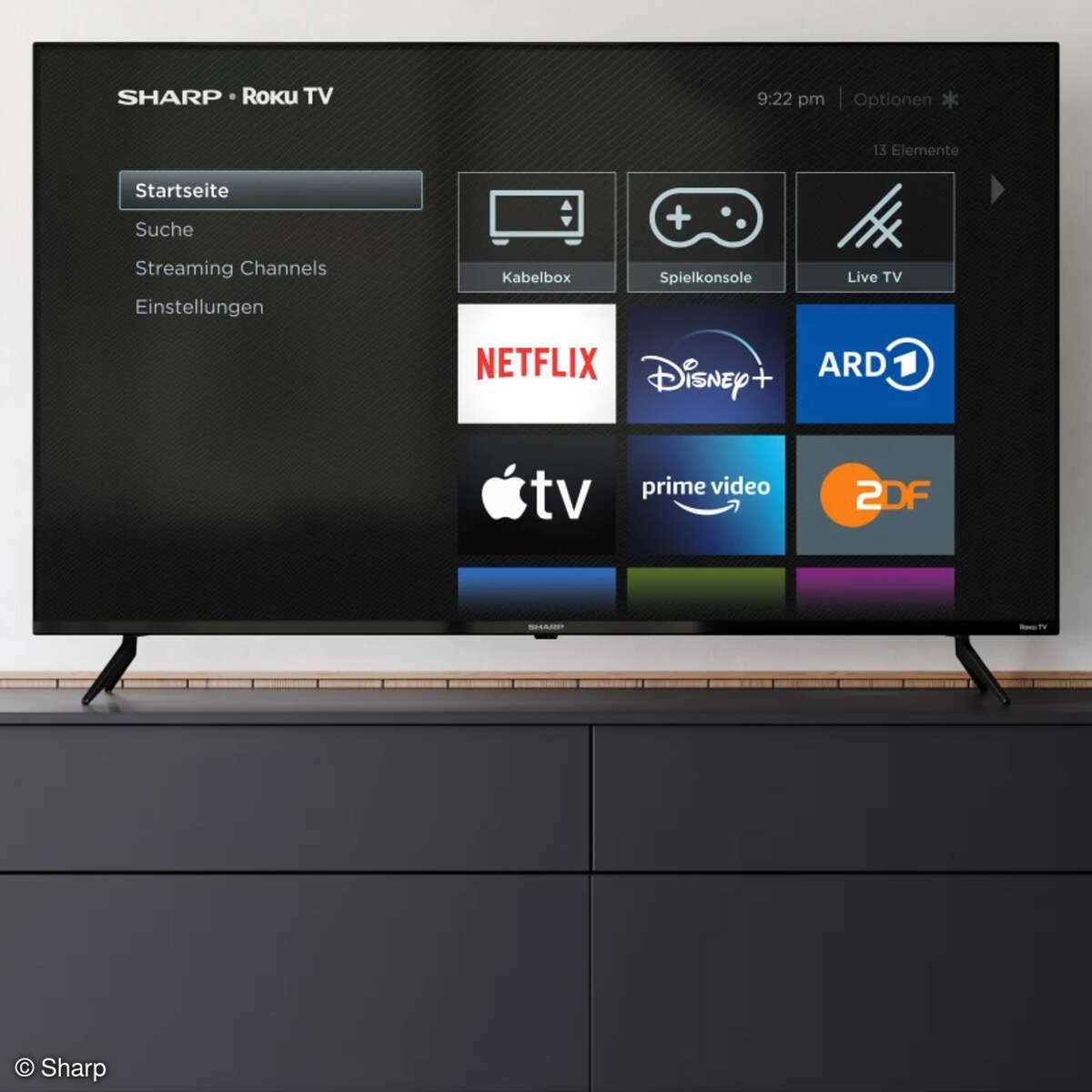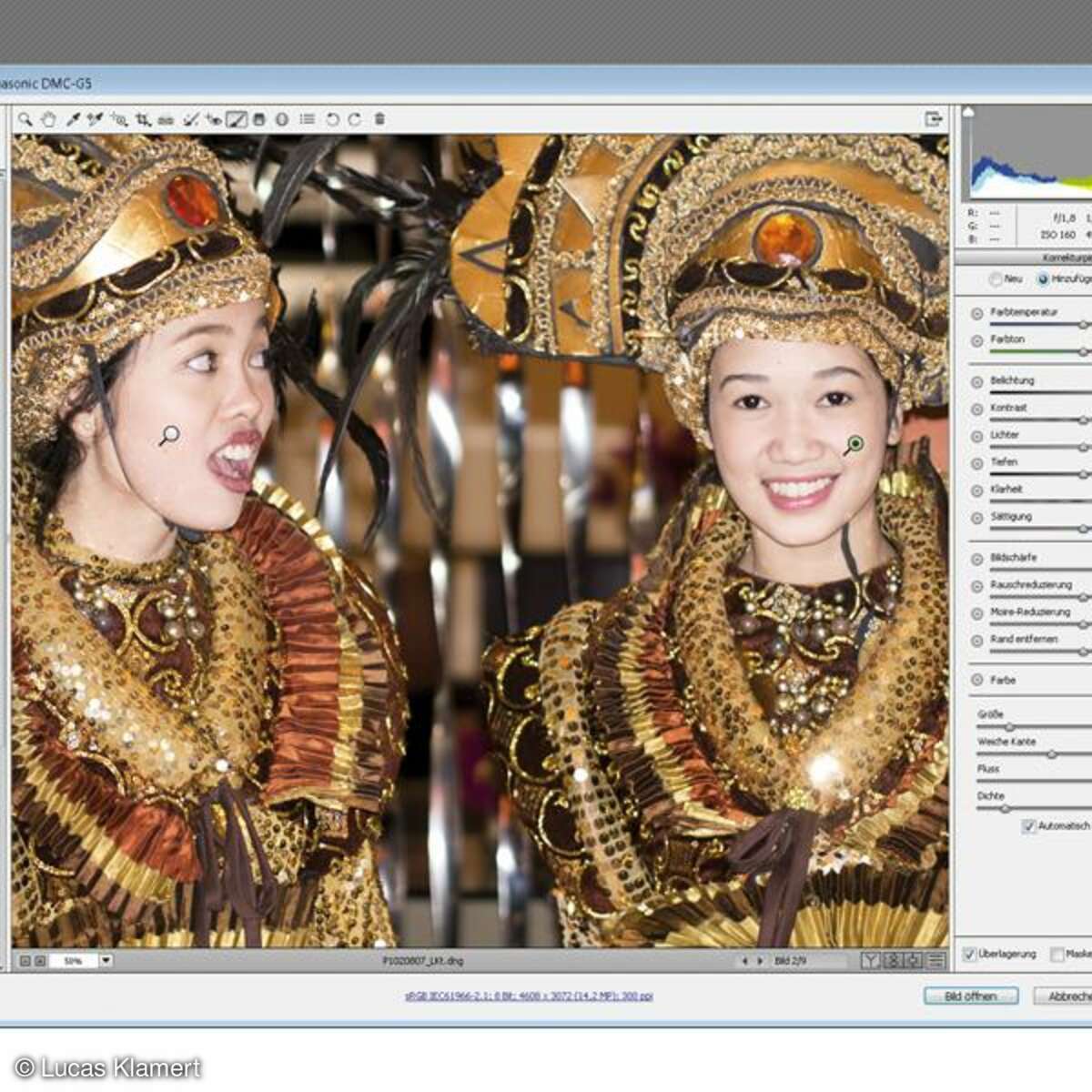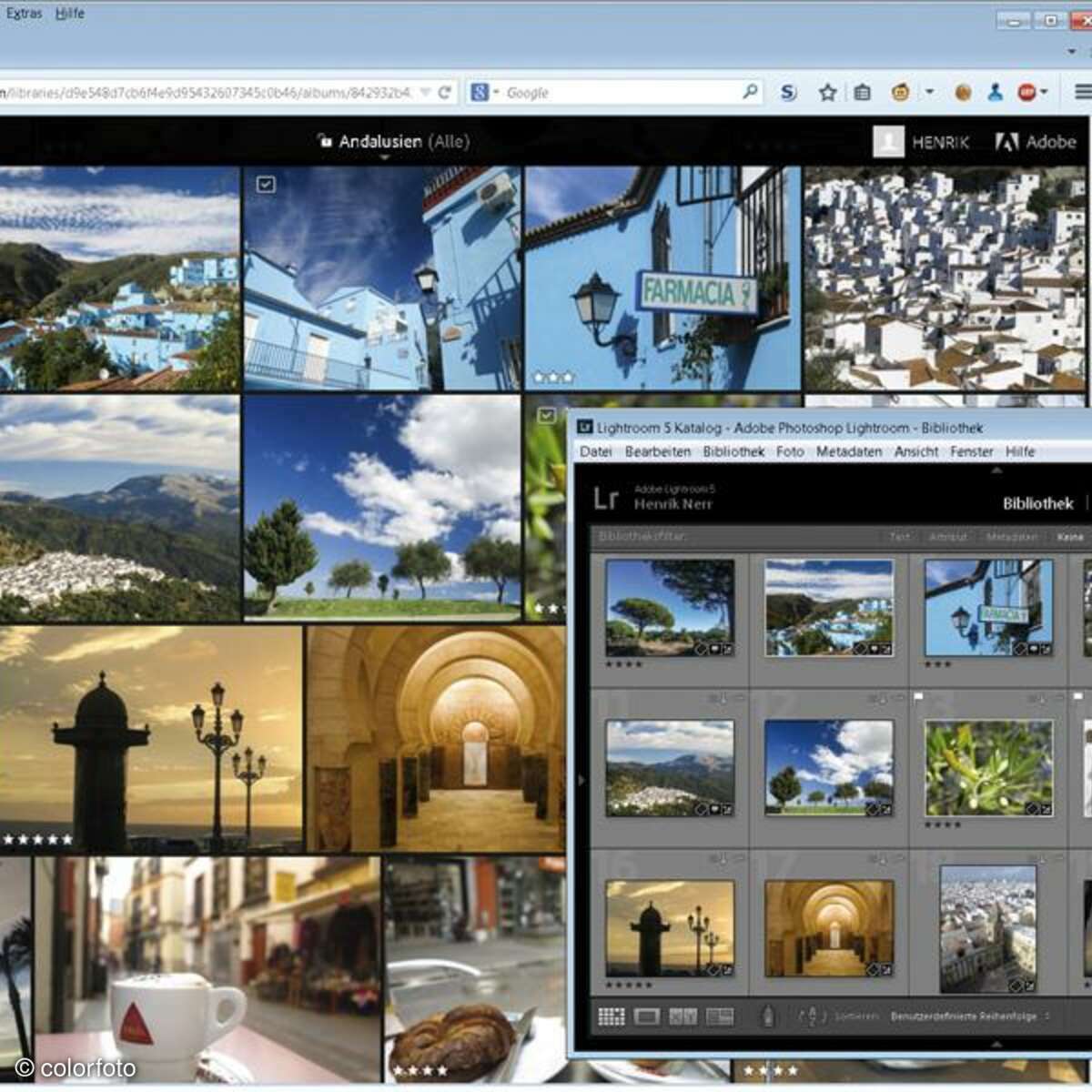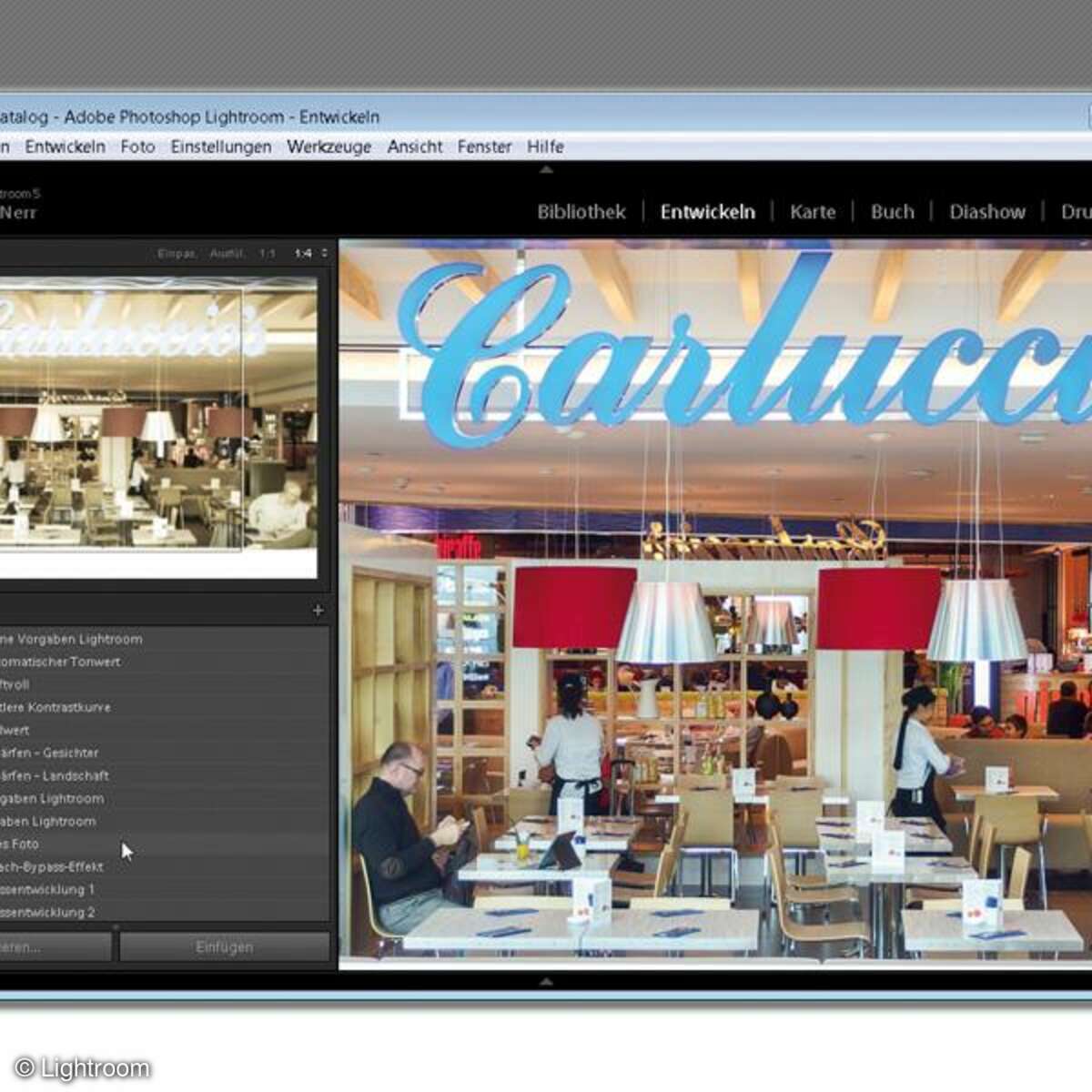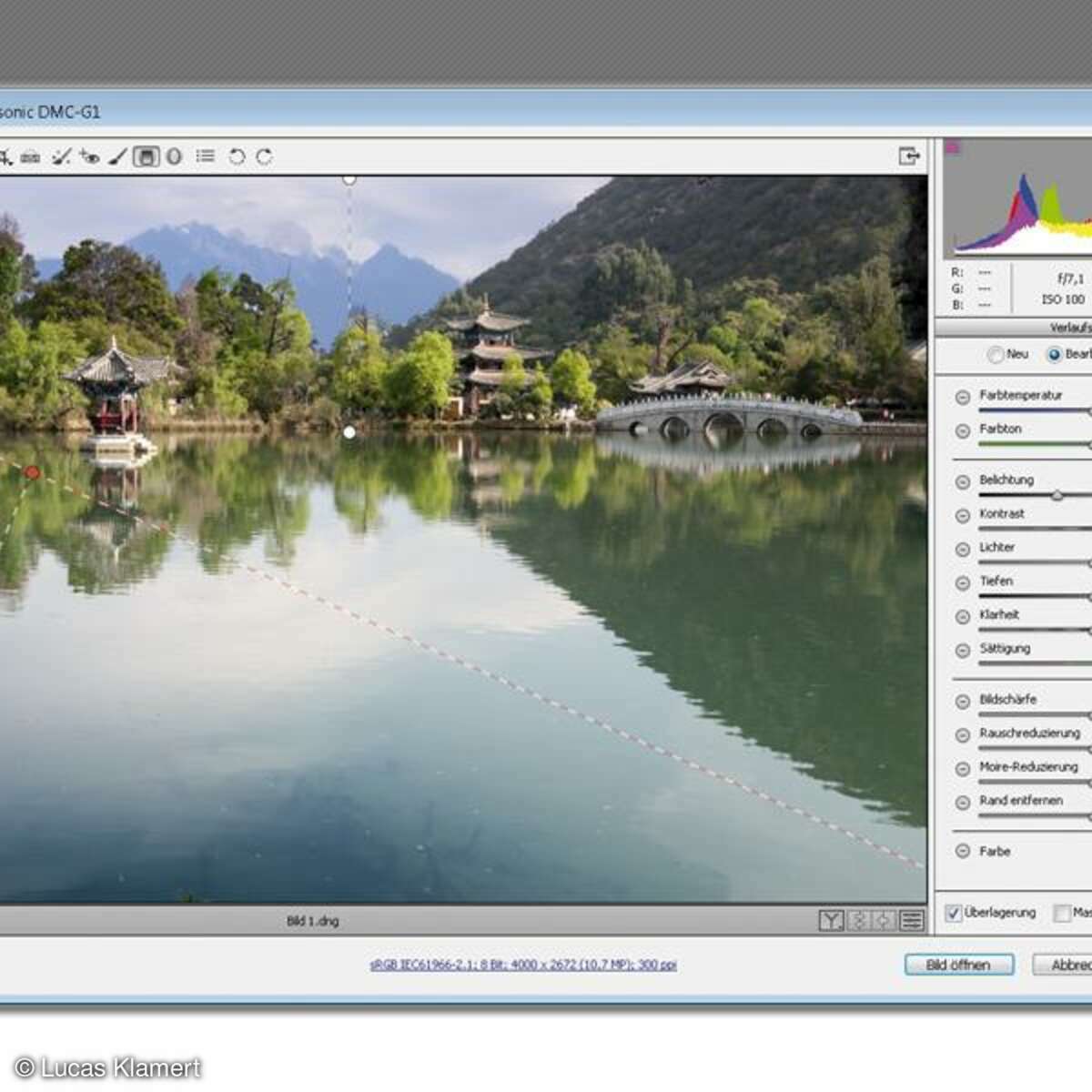Ratgeber Bildbearbeitung
Photoshop: So arbeiten Sie mit Smart-Objekten
Die cleveren Smart-Objekte schützen Ihre Montagen - denn Photoshop behält jederzeit eine Reservefassung der Originalebene. ColorFoto verrät, wie Sie professionell mit Smart-Objekten arbeiten.
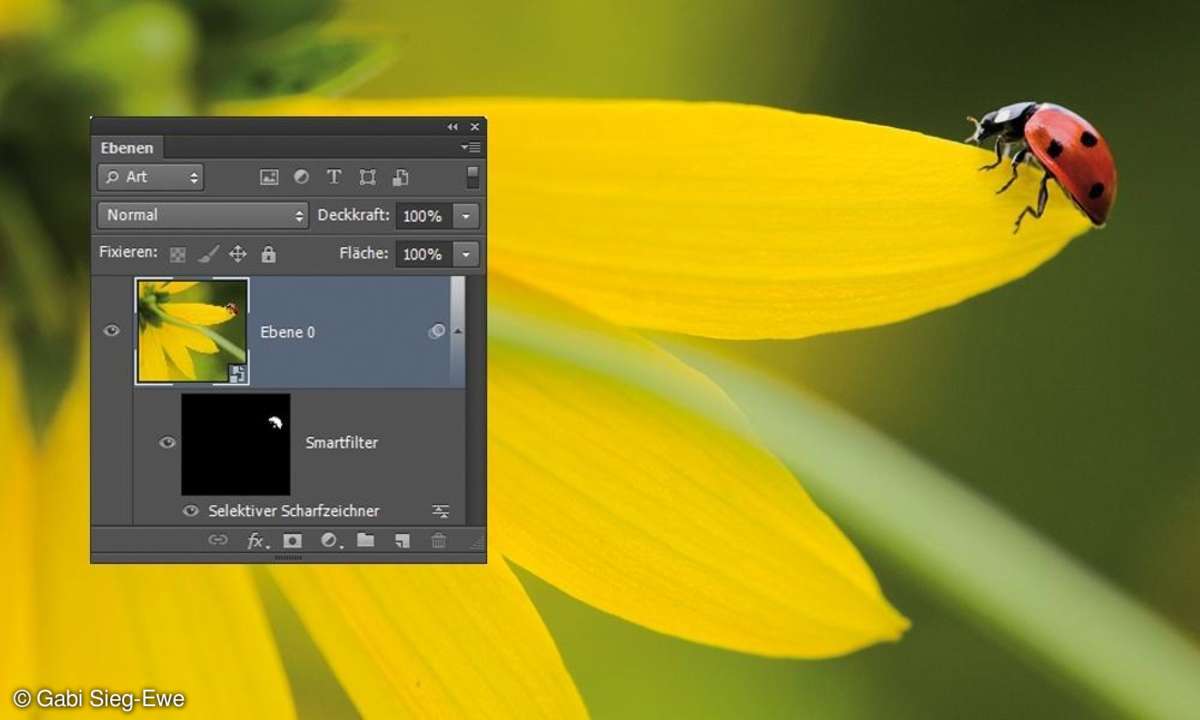
Bei der Arbeit mit Adobes Photoshop sind Smart-Objekte Ihr Sicherheitsnetz: Verwandeln Sie eine Ebene in ein Smart-Objekt, bevor sie verkleinert, verzerrt und verfremdet wird. Jede Änderung berechnet Photoshop nun auf Basis der Originalqualität. Sie stellen den Originalzustand der Ebene jederzeit wieder her, denn die ursprüngliche Fassung bleibt unsichtbar als Datei in der Datei erhalten.
Smart-Objekte gab es erstmals mit Photoshop CS2 (2005). Wie Sie sie richtig einsetzen, zeigt unsere Schritt-für-Schritt-Anleitung:
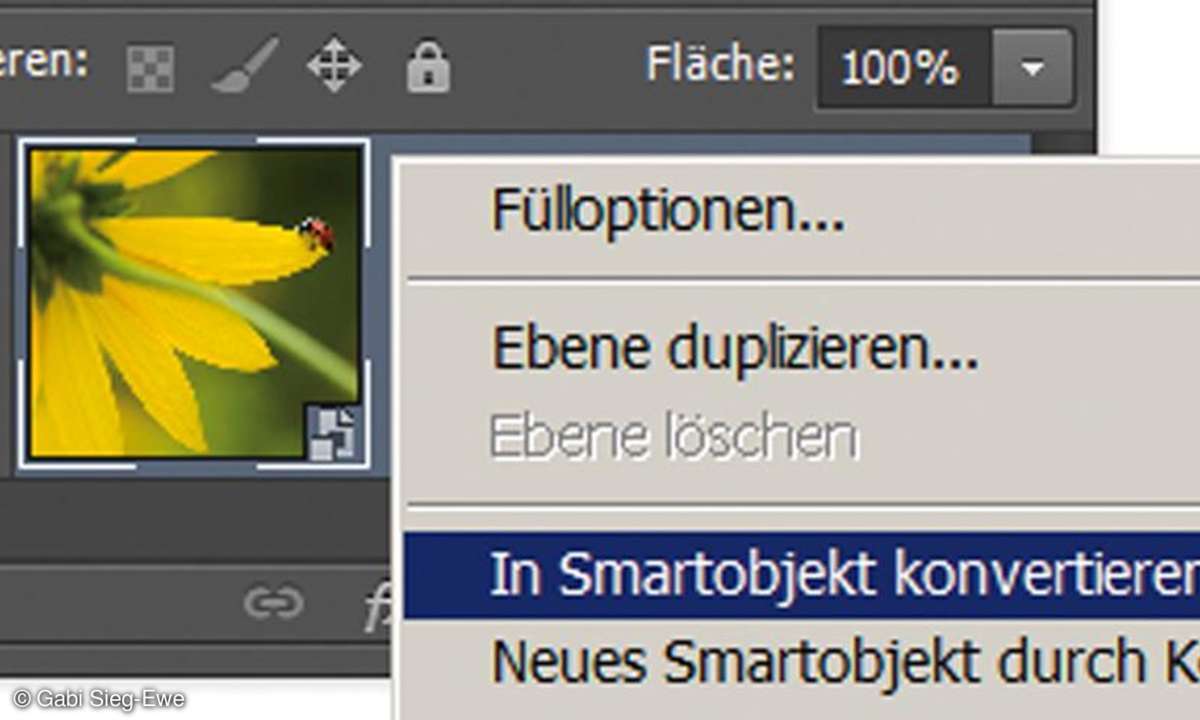
Schritt 1: Smart-Objekt anlegen
Verwandeln Sie beliebige Bildebenen, auch die "Hintergrund"-Ebene, in Smart-Objekte. Dazu klicken Sie im Ebenen-Bedienfeld mit der rechten Maustaste rechts neben den Ebenennamen und wählen dann "In Smart-Objekt konvertieren" oder ähnlich. Ebensogut eignet sich der Befehl "Filter, Für Smartfilter konvertieren", auch wenn Sie anschließend keinen Filter anwenden wollen. Die Ebenenminiatur zeigt rechts unten das Smart-Objektsymbol.
Ratgeber: Richtig freistellen mit Adobe Photoshop CS6
Weitere Möglichkeit ab Photoshop CS5: Ziehen Sie ein Objekt aus der Bild- oder Dateiverwaltung direkt in eine geöffnete Fotomontage - sie landet dort als Smart-Objekt.
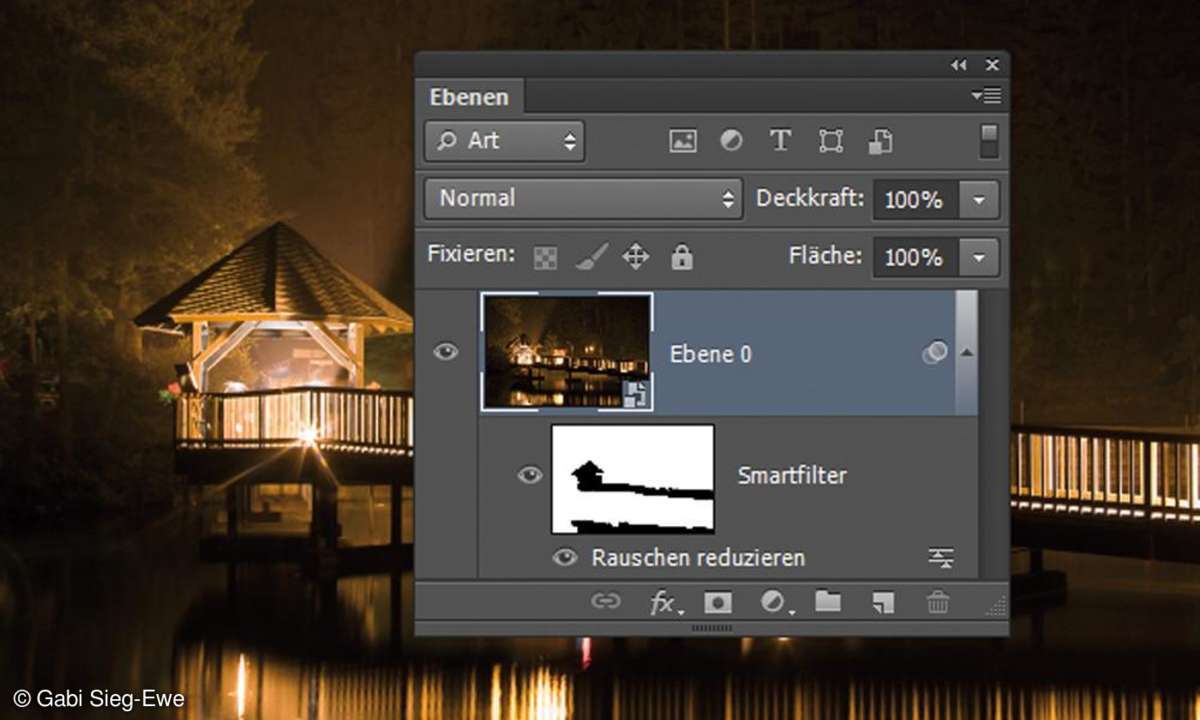
Schritt 2: Smartfilter
Ab Photoshop CS3 (2007) wenden Sie fast alle "Filter"-Befehle auf Smart-Objekte an. Funktionen wie "Selektiver Scharfzeichner" oder "Rauschen reduzieren" erscheinen dann als Objekte im Ebenen-Bedienfeld - ändern oder löschen Sie die Filterwirkung immer wieder. Auch "Tiefen/Lichter" und "Variationen" binden Sie so verlustfrei in Montagen ein.
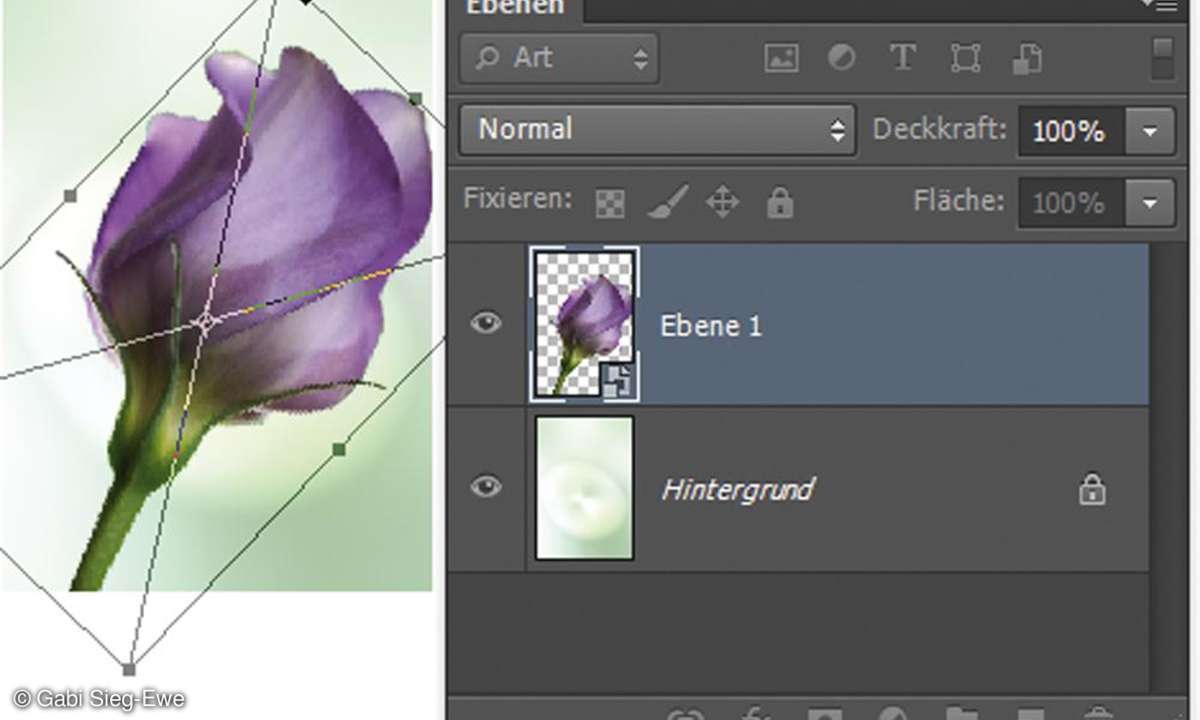
Schritt 3: Umformen
Haben Sie ein Smart-Objekt angelegt, starten Sie das freie Transformieren mit Strg+T (am Mac wie immer Cmd+T). Verzerren Sie das Objekt beliebig, auch das "Verformen" oder "Verkrümmen" per Gitternetz ist möglich. Wenn Sie nach Verkleinern, Speichern und Schließen wieder eine größere Fassung erzeugen, basiert das Ergebnis stets auf der Originalqualität, nicht auf der verkleinerten Variante.
Vergleichstest: Drei Schwarzweiß-Plug-ins für Photoshop undCo.

Schritt 4: Verbindung
Duplizieren Sie ein Smart-Objekt wie üblich mit Strg+J, gelten Original und Duplikat als "verbunden". Retuschieren Sie eins der zwei Ebenenoriginale, erscheint auch die "verbundene" Ebene verändert. So legen Sie zum Beispiel Spiegelungen an. Umformung oder Filtereffekte für die Smart-Objektebenen wirken sich dagegen nur auf eine Ebene aus.
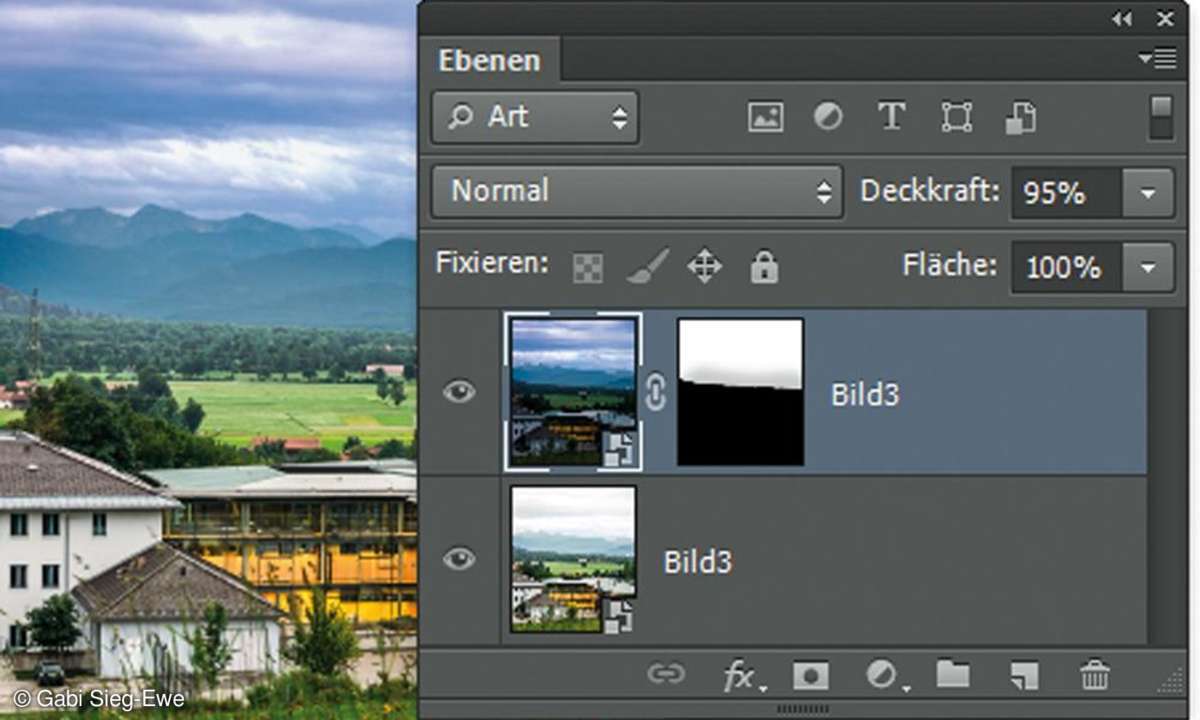
Schritt 5: RAW-Dateien nutzen
Toll: Sie können RAW-Dateien in Photoshop-Montagen einbauen und die Aufnahmen jederzeit wieder im RAW-Dialog verfeinern. Dazu halten Sie im RAW-Dialog die Umschalttaste gedrückt und klicken auf "Objekt öffnen" - das RAW-Bild erscheint als Smart-Objekt-Ebene in Photoshop, per Doppelklick auf die Miniatur landen Sie wieder im RAW-Dialog.
Weitere Tipps zur Arbeit mit Smart-Objekten:
- Original bearbeiten: Sie wollen eine Retusche oder Kontrastkorrektur direkt am Original anbringen? Klicken Sie doppelt auf die Smart-Objekt-miniatur, dann öffnet sich die Reservefassung der Ebene als separate Datei. Nach der Retusche schließen Sie diese "Datei in der Datei" und bestätigen die Speichernabfrage mit ja.
- Filter und Smart-Objekte: Für die Filter einer Ebene legt Photoshop automatisch eine Filtermaske an. Klicken Sie einmal auf die Maskenminiatur und übermalen Sie Bildteile mit Schwarz, in denen die Filter nicht wirken sollen. So filtern Sie nur einzelne Ebenenbereiche - zeichnen Sie nur das Hauptmotiv scharf oder entrauschen Sie nur homogene Hintergrundflächen.
- Verlustfrei Entzerren: Nutzen Sie zum verlustfreien Entzerren auch die Filter "Objektivkorrektur" und "Adaptive Weitwinkelkorrektur". Verzichten müssen Sie bei Smart-Objekten allerdings auf die Befehle "Verflüssigen" und "Fluchtpunkt".
- Inhalte ersetzen: Tauschen Sie den Inhalt einer Smart-Objektebene einfach aus: Klicken Sie mit der rechten Maustaste rechts neben die Ebenenminiatur und dann auf "Inhalt ersetzen". Bauen Sie ein anderes Motiv ein, das sofort samt Größen- und Perspektivänderung übernommen wird. Bei verbundenen Smart-Objekten ändern sich beide Ebenen.
- RAW-Dateien: Korrigieren Sie die Raw-Aufnahme passend für gut durchgezeichnete Lichter und laden Sie die Datei wie beschrieben per "Objekt öffnen". Wählen Sie "Ebene, Smart-Objekte, Neues Smart-Objekt durch Kopie" und laden Sie die RAW-Datei erneut, diesmal optimiert für die Schatten. So erhalten Sie zwei unterschiedlich "entwickelte" RAW-Dateien in einer Photoshop-Montage, die Sie per Ebenenmaske zu einem überall gut durchgezeichneten HDR-Gesamtbild mischen.
- Dateigröße und Dateityp: Smart-Objekte treiben die Dateigröße in die Höhe. Wollen Sie die Ebene nicht mehr umformen oder filtern, klicken Sie mit rechts neben die Smart-Objektminiatur und wählen "Ebene rastern". Damit löschen Sie die unsichtbare Reservefassung der Ebene und reduzieren den Rechenaufwand. Speichern Sie alle Dateien mit Smart-Objekten im TIFF- oder PSD-Dateiformat Besonders wenig Festplatte verbraucht das TIFF-Format, am besten mit diesen Einstellungen: Geben Sie im Bereich "Bildkomprimierung" das JPEG-Verfahren mit Stufe 0 an (der Qualitätsverlust wirkt sich nur auf die interne, meist überflüssige Vorschau aus). Im Bereich "Ebenenkomprimierung" nehmen Sie "ZIP".
- Mehrere Ebenen: Markieren Sie mehrere Ebenen, um sie gemeinsam in ein Smart-Objekt zu packen. Sie sehen anschließend nur noch eine einzelne Ebenenminiatur, doch im Hintergrund bleiben die Ebenen separat erhalten. Klicken Sie doppelt auf die Smart-Objektminiatur, um die Einzelebenen zu sehen und zu arrangieren.
- Geschützter Bildrand: Der Rand von Smartobjekten verschwindet nie dauerhaft. Schneiden Sie Smartobjekt-Ebenen mit dem Freistellungsobjekt zu, können Sie den entfernten Rand immer wieder anzeigen. Dazu wählen Sie "Bild, Alles einblenden".
Nächste passende Artikel
Weiter zur StartseiteGutscheine
-
HelloFresh

 Bis zu 120€ HelloFresh Gutschein + gratis Versand für die 1. Box
Zum Gutschein
bis 31.08.2024+ bis zu 4,00€ Cashback
Bis zu 120€ HelloFresh Gutschein + gratis Versand für die 1. Box
Zum Gutschein
bis 31.08.2024+ bis zu 4,00€ Cashback -
eufy

 Spare jetzt 18% auf ALLES mit dem eufy Rabattcode
Zum Gutschein
bis 05.05.2024+ bis zu 6,0% Cashback(statt
Spare jetzt 18% auf ALLES mit dem eufy Rabattcode
Zum Gutschein
bis 05.05.2024+ bis zu 6,0% Cashback(statt40,0€) -
Ecco Verde

 Ecco Verde Angebot: Spare 7% in der Gesichtspflege-Kategorie!
Zum Gutschein
bis 05.05.2024+ bis zu 5,0% Cashback(statt
Ecco Verde Angebot: Spare 7% in der Gesichtspflege-Kategorie!
Zum Gutschein
bis 05.05.2024+ bis zu 5,0% Cashback(statt25,0€) -
Lieferando

 Sichere Dir 3€ Rabatt bei Lieferando
Zum Gutschein
bis 09.05.2024+ bis zu 1,5% Cashback
Sichere Dir 3€ Rabatt bei Lieferando
Zum Gutschein
bis 09.05.2024+ bis zu 1,5% Cashback -
SKL Glöckle Lotterie

 Glöckle Angebot: EURO-JOKER einen Monat kostenlos testen!
Zum Gutschein
bis 30.09.2024
Glöckle Angebot: EURO-JOKER einen Monat kostenlos testen!
Zum Gutschein
bis 30.09.2024 -
HolidayCheck

 HolidayCheck Premium: bis zu 250 € Reiseguthaben + 50% Rabatt im 1. Jahr
Zum Gutschein
bis 25.04.2037+ bis zu 25,00€ Cashback
HolidayCheck Premium: bis zu 250 € Reiseguthaben + 50% Rabatt im 1. Jahr
Zum Gutschein
bis 25.04.2037+ bis zu 25,00€ Cashback