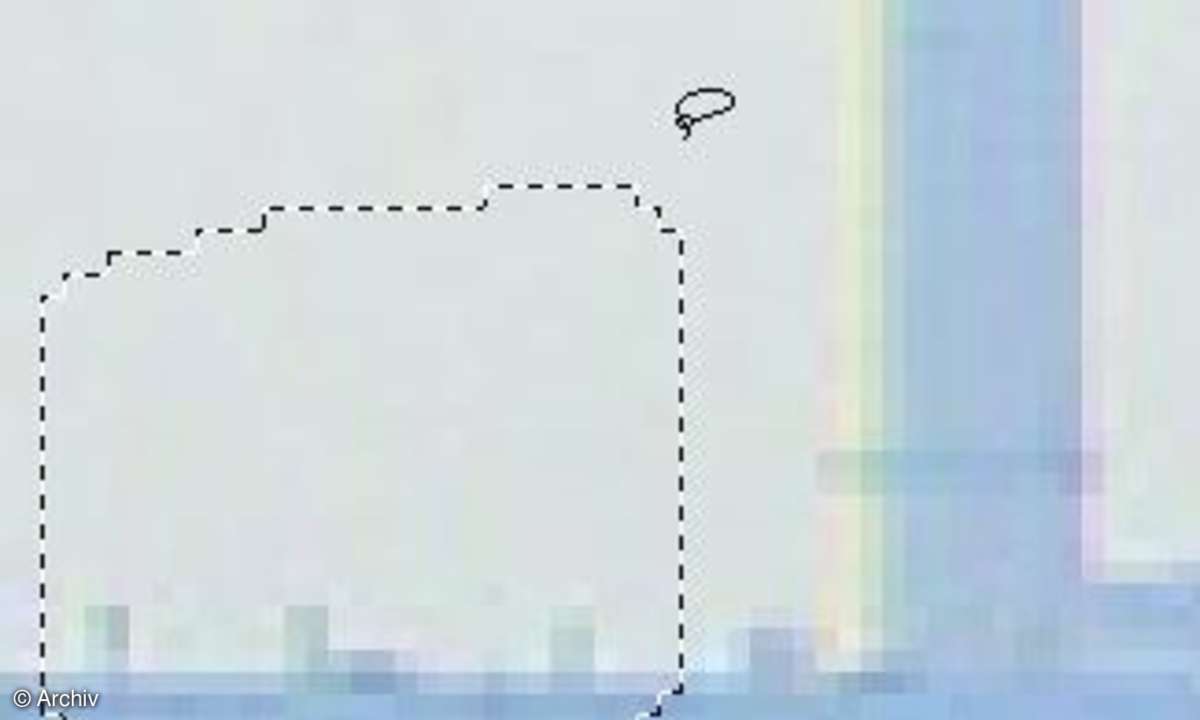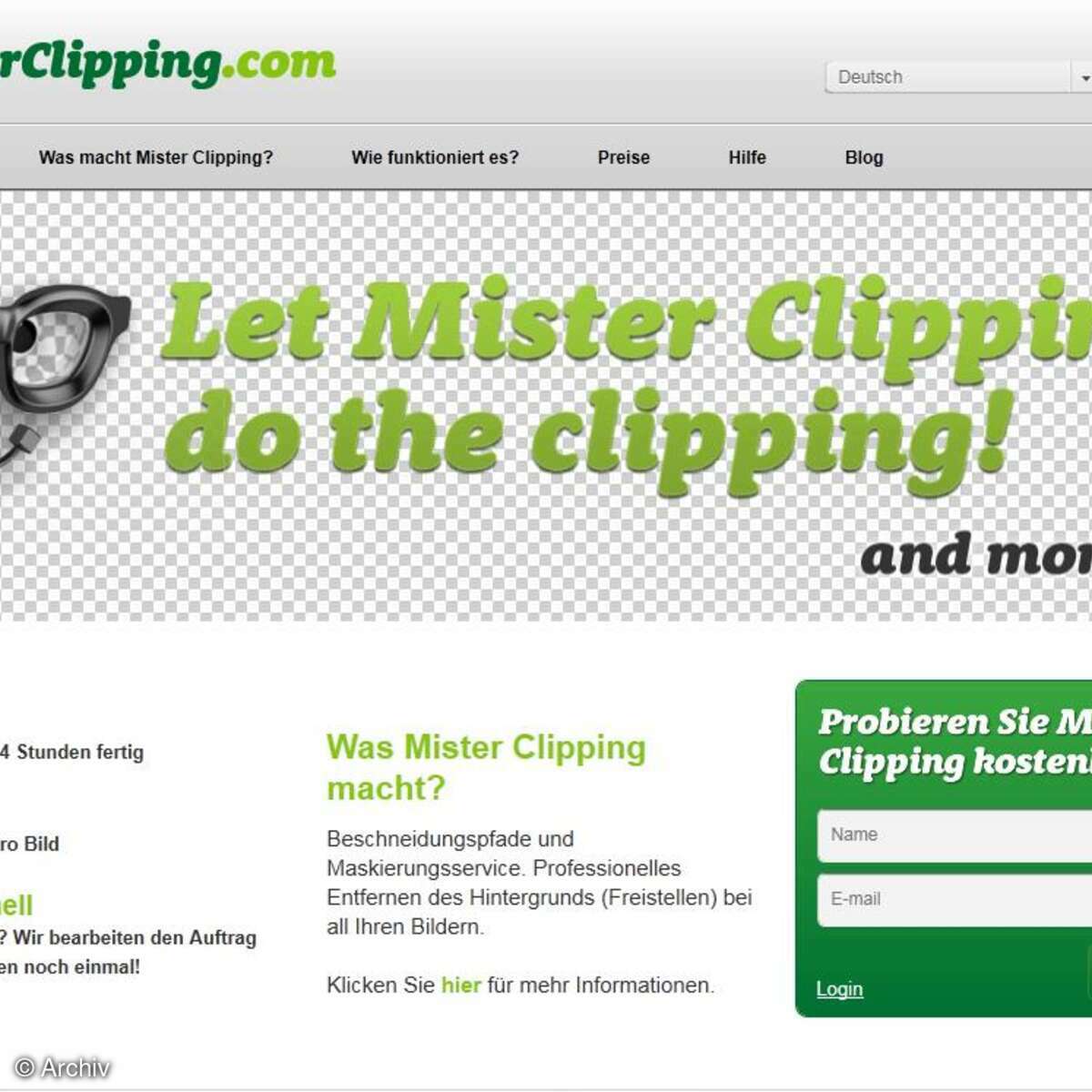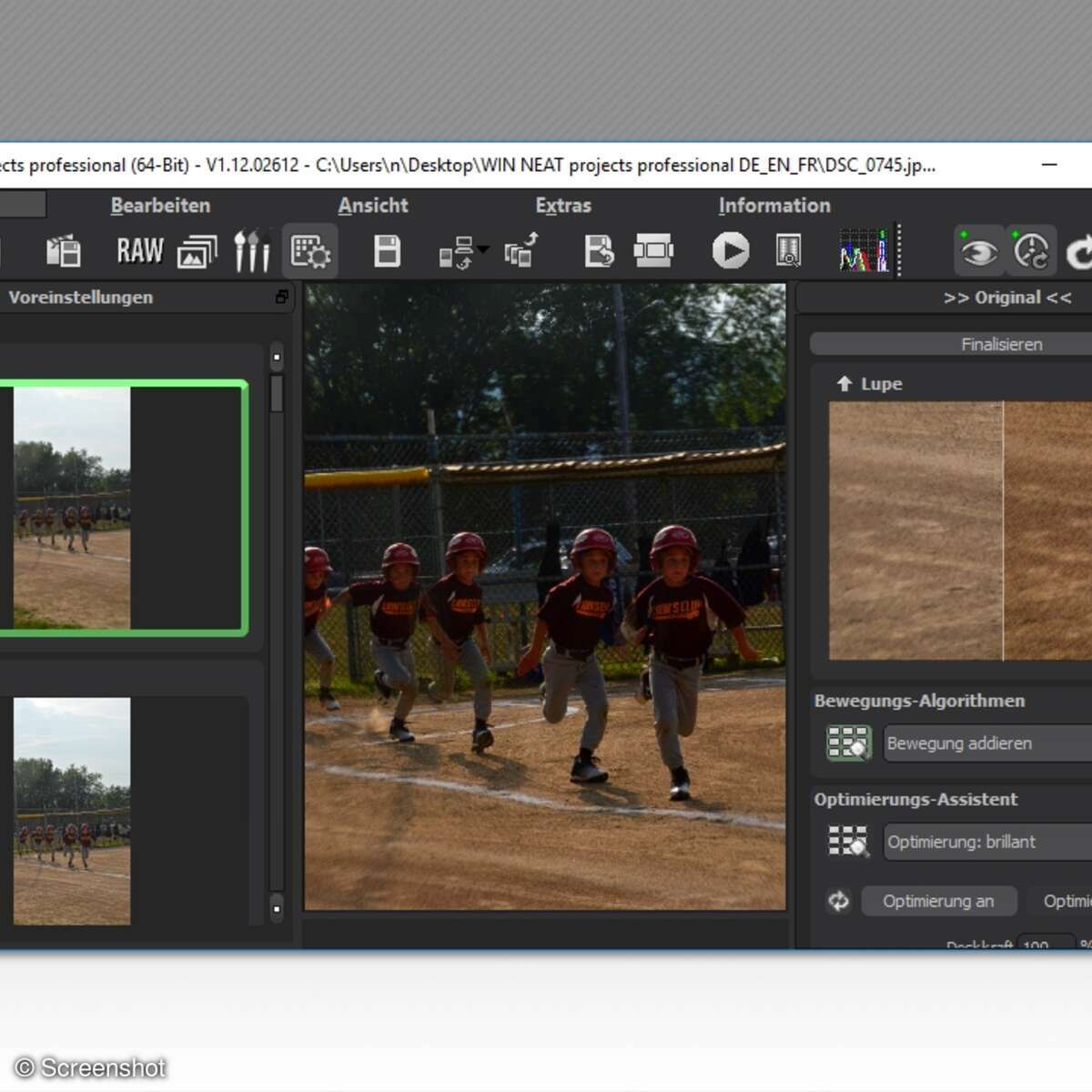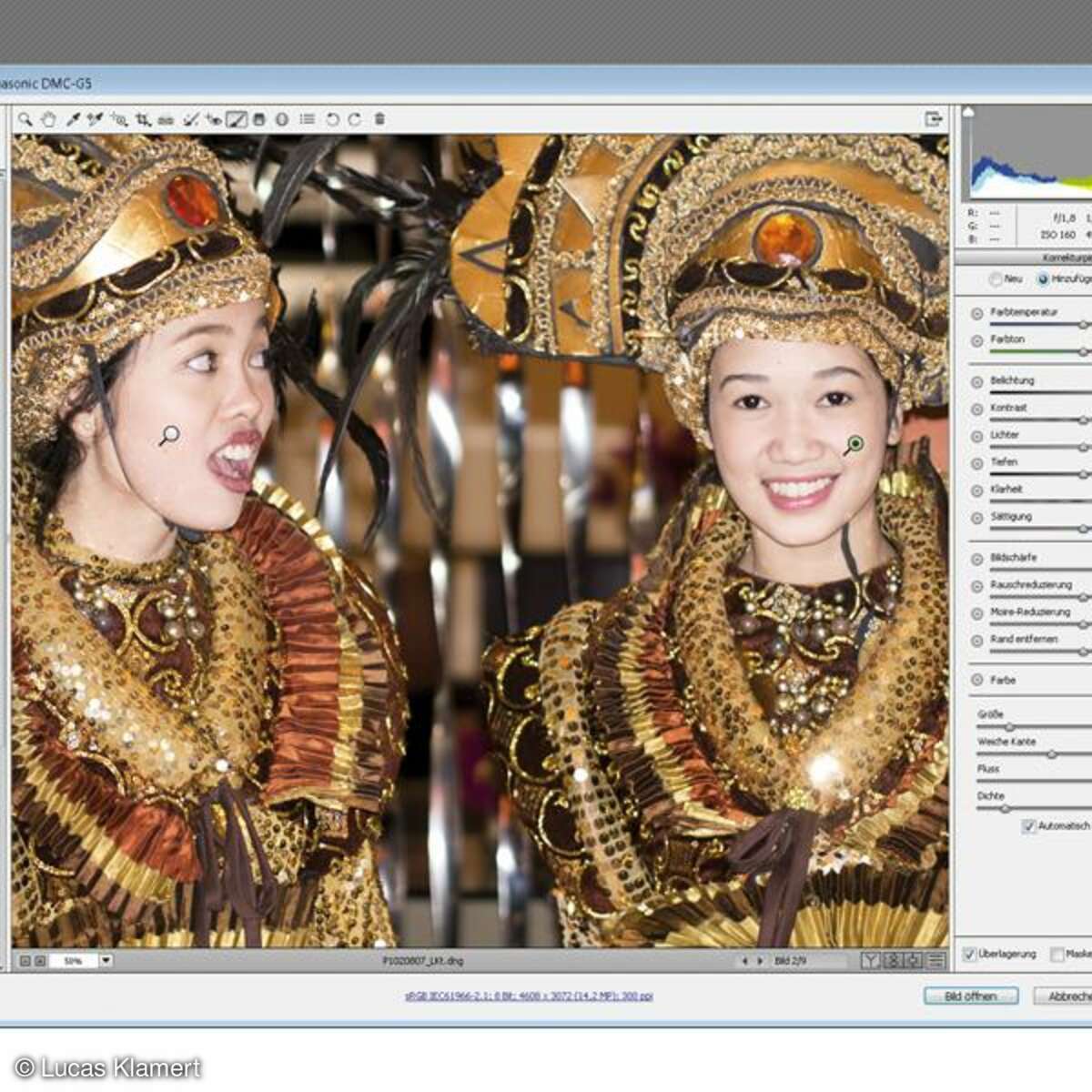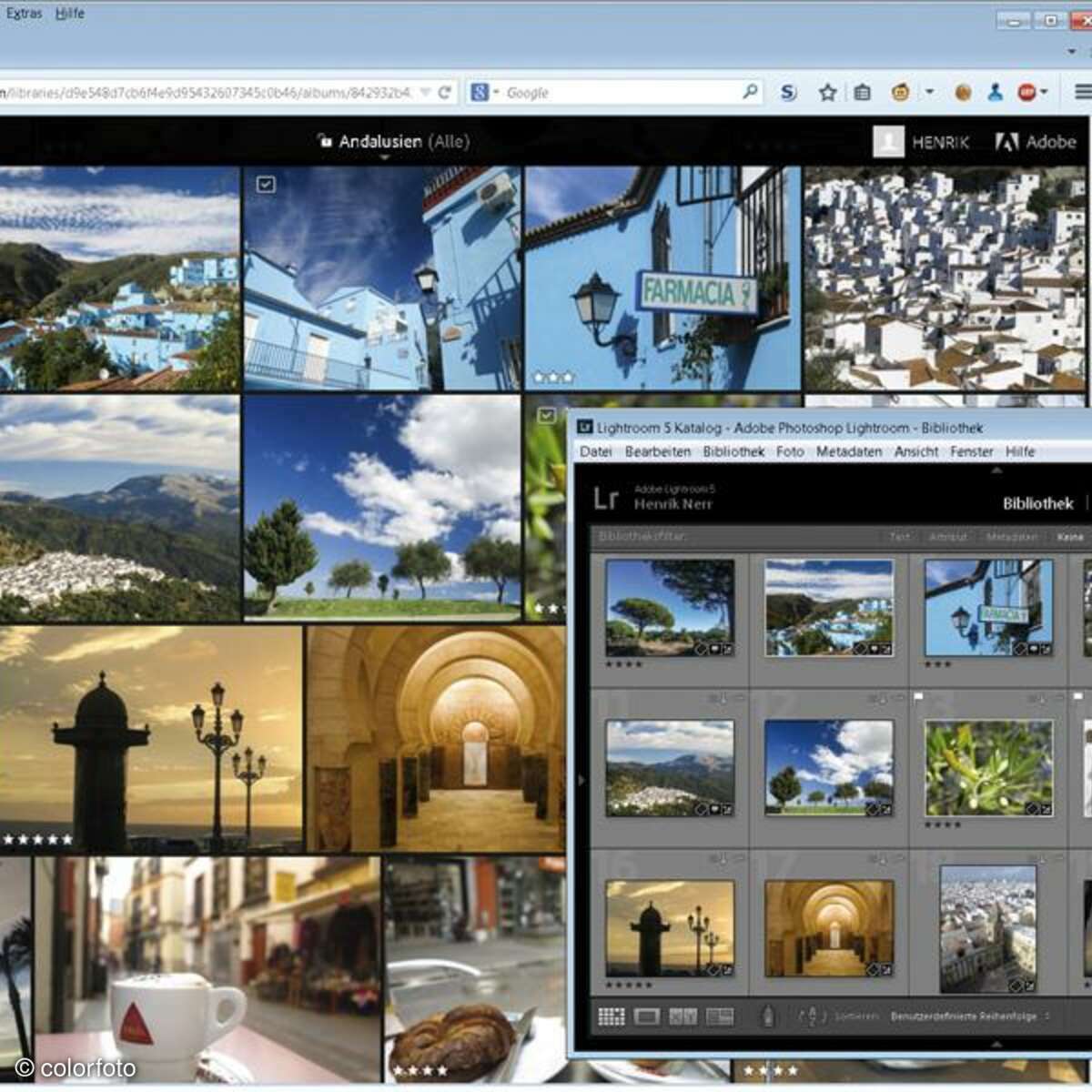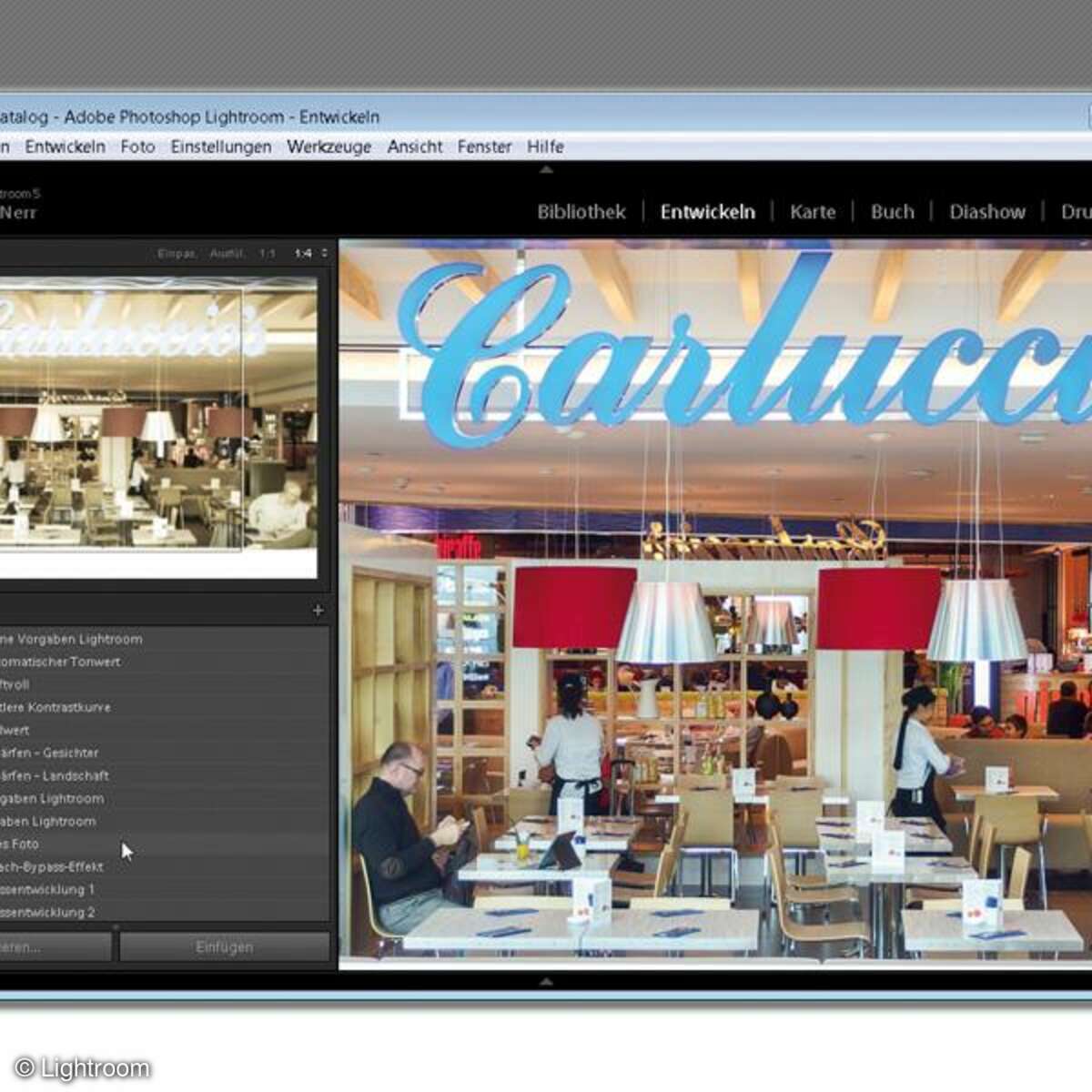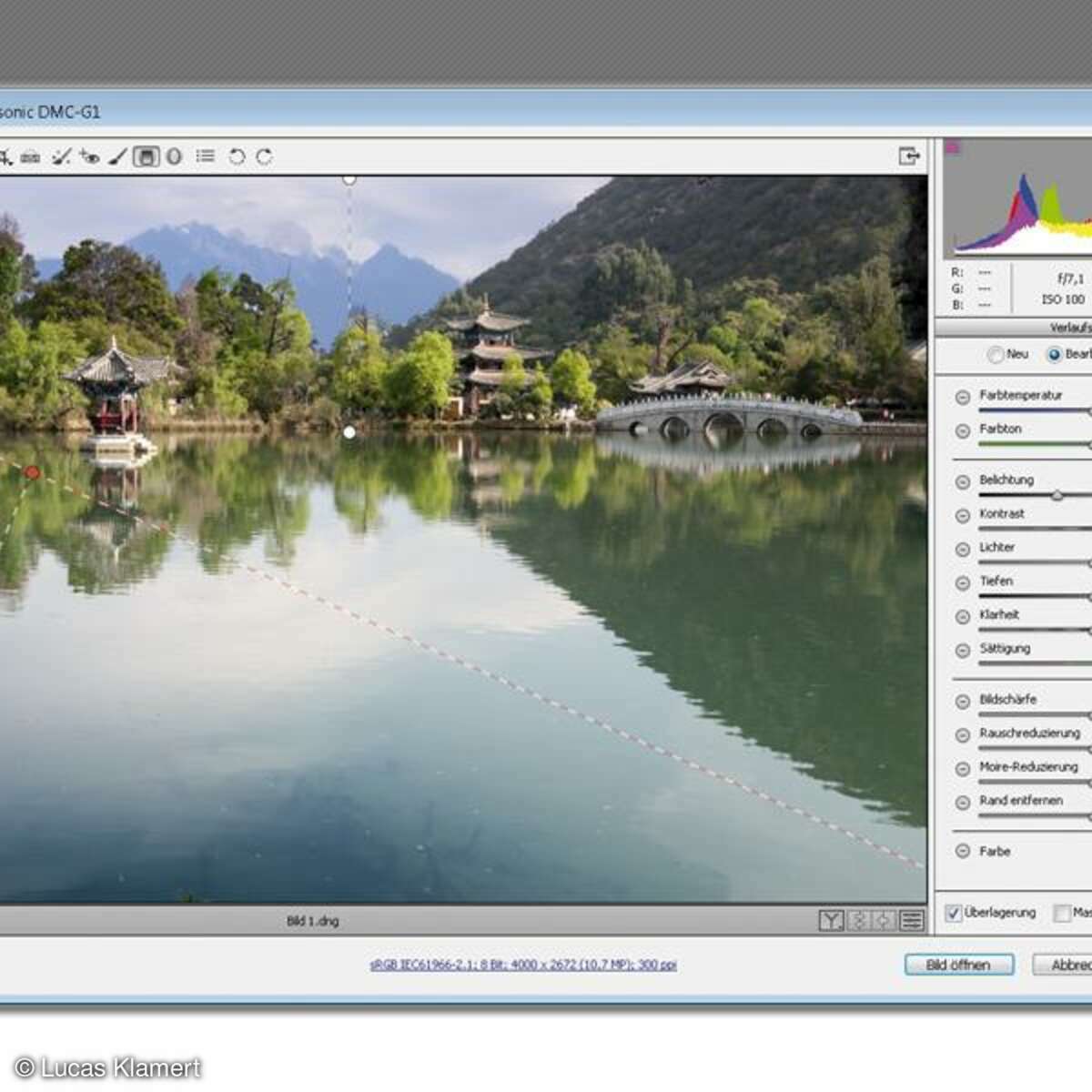Bildbearbeitung
Störende Elemente retuschieren
Ein Schlot mit Rauchfahne entstellt die Altstadtkulisse. Wir zeigen, wie Sie die Störelemente aus dem Bild verbannen.
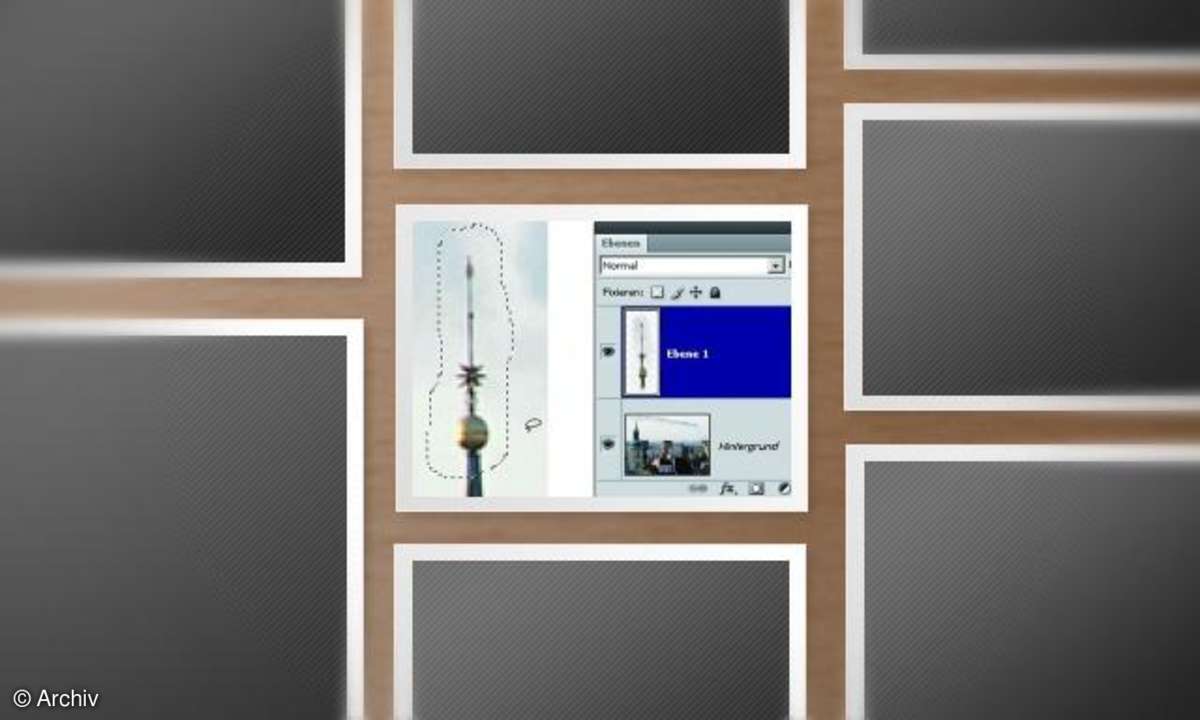
Für diese Retusche nehmen wir Photoshop CS5, aber mit Version CS3 lässt sie sich ebenfalls durchführen. Die Bearbeitung lässt sich bis einschließlich Schritt 3 auch mit Photoshop Elements nachvollziehen. Lediglich die Schritte 4 und 5 sind jedoch in Elements nicht möglich.
Schritt 1: Schornstein isolieren
Trennen Sie den Sockel des Schornsteins zuerst von der Umgebung. Dann lässt sich der große Rest umso bequemer wegretuschieren. Schalten Sie also das Lasso ein, und geben Sie oben in den Einstellungen zwei Pixel weiche Kante vor. Nun rahmen Sie ein Stück Flachdach neben dem Schornstein ein.
Per Strg+J heben Sie diesen Bildschnipsel auf eine eigene Ebene (am Mac wie immer Cmd+J). Mit dem Verschieben-Werkzeug ziehen Sie den Schnipsel nach rechts, bis der Schornsteinsockel glatt überdeckt ist. Der Schornstein scheint jetzt zu schweben.
Ratgeber: Richtig freistellen mit Adobe Photoshop CS6
Drücken Sie Strg+E, um die Retuscheebene wieder mit der üblichen Hintergrundebene zu verschmelzen.
Tipp: Zeigt das kopierte Bilddetail noch harte Ränder? Diese entfernen Sie mit dem Radiergummi bei weicher Werkzeugspitze, bevor Sie die Retuscheebene wieder mit dem Hintergrund verschmelzen.
Schritt 2: Turmspitze sichern
Sichern Sie die Turmspitze auf einer eigenen Ebene. Den oberen Teil der Spitze, der von Rauch umgeben ist, rahmen Sie mit dem Lasso großzügig ein.
Heben Sie den Bereich per Strg+J auf eine neue Ebene. Die Bildwirkung ändert sich dadurch nicht.
Schritt 3: Rauchfahne entfernen
Im Ebenenbedienfeld klicken Sie einmal auf die "Hintergrund"-Miniatur und dann auf die Schaltfläche "Neue Ebene erstellen". Ihre Retusche landet damit auf einer neuen, leeren Ebene; Fehler löschen Sie dort einfach, ohne das Foto selbst zu gefährden.
Schalten Sie den Reparaturpinsel ein; er versteckt sich im selben Fach der Werkzeugleiste wie der Bereichsreparatur-Pinsel und das Ausbessern-Werkzeug. Beginnen Sie mit einem Werkzeugdurchmesser von 30 Bildpunkten bei 100 Prozent harter Kante, nutzen Sie auch die Option "Alle Ebenen".
Klicken Sie bei gedrückter Alt-Taste in den Himmel links neben dem Schornstein. So definieren Sie die Kopierquelle, der Mauszeiger erscheint dabei als Fadenkreuz. Dann ziehen Sie über den Schornstein - er verschwindet, Photoshop kopiert Abschnitte des Himmels über die Störzone und gleicht harte Montagekanten automatisch aus.
Ratgeber Photoshop: So arbeiten Sie mit Smart-Objekten
Vergrößern Sie die Werkzeugspitze mit der #-Taste, definieren Sie per Alt-Klick eine neue Kopierquelle im Himmel, und ziehen Sie über die breite Rauchfahne. Löschen Sie den Rauch bis kurz vor der Turmspitze. Sieht alles gut aus, verschmelzen Sie die Retuscheebene per Strg+E mit dem Hintergrund.
Tipp: Die Werkzeugspitze sollte stets deutlich breiter sein als die Bildstörung. Je seltener Sie das Werkzeug absetzen, desto sauberer wird das Ergebnis. Liefert der Reparaturpinsel kein gutes Ergebnis, versuchen Sie es mit dem Kopierstempel; auch hier definieren Sie zuerst eine Kopierquelle per Alt-Klick.
Schritt 4: Ausbessern-Werkzeug
Klicken Sie im Ebenenbedienfeld auf die "Hintergrund"-Miniatur. Schalten Sie zum Ausbessern-Werkzeug und aktivieren Sie in den Einstellungen die übliche Vorgabe "Quelle".
Wie mit dem Lasso rahmen Sie zunächst die Turmspitze ein. Ziehen Sie nach rechts in ein Stück klaren Himmel, und lassen Sie die Maustaste los - schon kopiert Photoshop den unverqualmten Himmel über Rauch und Turmspitze und gleicht Randfehler aus. Der Bereich unter der separaten Turmebene zeigt perfekten Himmel.
Schritt 5: Die Turmspitze
Entfernen Sie den verbleibenden, mittelgrauen Rauch von der Turmspitzenebene. Dazu klicken Sie im Ebenenbedienfeld doppelt auf die Miniatur "Ebene 1" mit der Turmspitze. Unten im Dialogfeld ziehen Sie das weiße Dreieck unter "Diese Ebene" bis zum Wert 200 nach innen. Bei gedrückter Alt-Taste ziehen Sie den rechten Teil des Dreiecks zurück bis auf 210.
So blenden Sie den helleren Teil der "Ebene 1" aus, das ist der Rauch. Die Turmspitze bleibt sichtbar, nun umgeben von sauberem Himmel.
Tipp: Sehen Sie noch Rauchspuren? Sie verschwinden mit dem Radiergummi.
Einzeltipp: Schnell die Pinselgröße ändern
Bei der Retusche ändert man immer wieder die Werkzeugspitzengröße. Die Einstellungen oben im Programmfenster sind dabei recht unbequem, es gibt viel schnellere Wege zum geänderten Zeigerdurchmesser. Größer wird die Spitze zum Beispiel mit der #-Taste, kleiner je nach Programmversion mit dem Ö oder mit Umschalt+#. Aber auch so ändern Sie den Werkzeugdurchmesser bequem: Halten Sie die Alt-Taste gedrückt, und ziehen Sie mit der rechten Maustaste nach links oder rechts. Noch ein anderes Verfahren: Bei einem Rechtsklick ins Bild präsentiert Photoshop die wichtigsten Einstellmöglichkeiten direkt neben dem Werkzeugzeiger.
Einzeltipp: Zügiger Werkzeugwechsel
Reparaturpinsel, Ausbessern-Werkzeug und weitere Funktionen teilen sich ein Fach in der Werkzeugleiste. Das zuletzt aktive Werkzeug aus dieser Gruppe können Sie mit dem J erneut einschalten. Mit Umschalt+J wechseln Sie zwischen den Werkzeugen dieser Gruppe. In den Voreinstellungen (Strg+K, am Mac Cmd+K) ist die Option "Umschalttaste für anderes Werkzeug" zunächst aktiviert. Wenn Sie darauf verzichten, reicht das J ohne Umschalt-Taste, um die verschiedenen Funktionen dieser Werkzeuggruppe nacheinander aufzurufen.
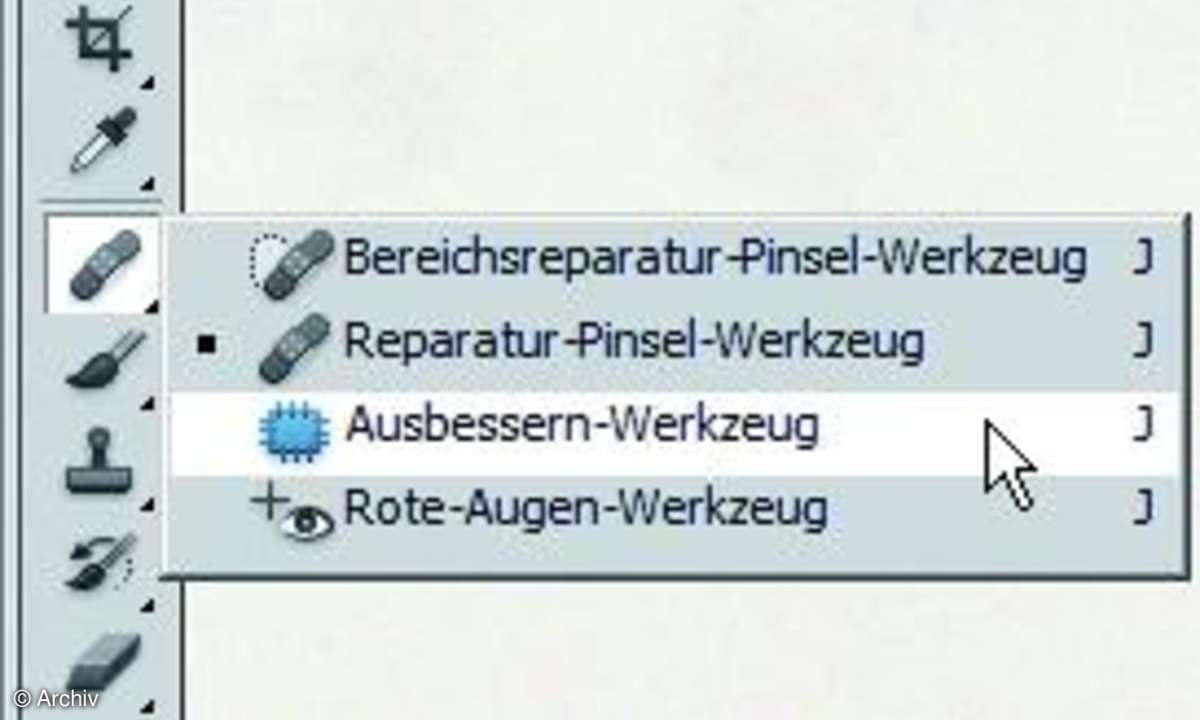
Miniaturendarstellung
Retuschestellen auf einer Sicherheitsebene erscheinen im Ebenenbedienfeld oft winzig klein. In diesem Beitrag zeigt das Bedienfeld die Retuschestellen aber so groß wie das Gesamtbild von der "Hintergrund"-Ebene. In neueren Photoshop-Vollversionen erreichen Sie das so: Legen Sie zuerst eine neue Ebene über der "Hintergrund"-Ebene an, dann klicken Sie mit rechts auf die Ebenen-Miniatur und wählen "Miniaturen auf Ebenenbegrenzungen zuschneiden". In älteren Programmfassungen und bei Photoshop Elements klicken Sie auf die Schaltfläche oben rechts im Bedienfeld und dann auf "Bedienfeldoptionen" oder "Palettenoptionen".
Download: Datei
Nächste passende Artikel
Weiter zur StartseiteGutscheine
-
Nike
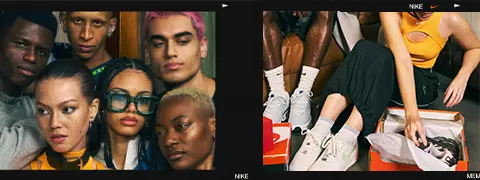
 NIKE Rabattcode: 25% auf Vollpreisprodukte sparen
Zum Gutschein
bis 03.05.2024+ bis zu 2,0% Cashback
NIKE Rabattcode: 25% auf Vollpreisprodukte sparen
Zum Gutschein
bis 03.05.2024+ bis zu 2,0% Cashback -
HelloFresh

 Bis zu 120€ HelloFresh Gutschein + gratis Versand für die 1. Box
Zum Gutschein
bis 31.08.2024+ bis zu 4,00€ Cashback
Bis zu 120€ HelloFresh Gutschein + gratis Versand für die 1. Box
Zum Gutschein
bis 31.08.2024+ bis zu 4,00€ Cashback -
eufy

 Spare jetzt 18% auf ALLES mit dem eufy Rabattcode
Zum Gutschein
bis 05.05.2024+ bis zu 6,0% Cashback(statt
Spare jetzt 18% auf ALLES mit dem eufy Rabattcode
Zum Gutschein
bis 05.05.2024+ bis zu 6,0% Cashback(statt40,0€) -
Ecco Verde

 Ecco Verde Angebot: Spare 7% in der Gesichtspflege-Kategorie!
Zum Gutschein
bis 05.05.2024+ bis zu 5,0% Cashback(statt
Ecco Verde Angebot: Spare 7% in der Gesichtspflege-Kategorie!
Zum Gutschein
bis 05.05.2024+ bis zu 5,0% Cashback(statt25,0€) -
Lieferando

 Sichere Dir 3€ Rabatt bei Lieferando
Zum Gutschein
bis 09.05.2024+ bis zu 1,5% Cashback
Sichere Dir 3€ Rabatt bei Lieferando
Zum Gutschein
bis 09.05.2024+ bis zu 1,5% Cashback -
SKL Glöckle Lotterie

 Glöckle Angebot: EURO-JOKER einen Monat kostenlos testen!
Zum Gutschein
bis 30.09.2024
Glöckle Angebot: EURO-JOKER einen Monat kostenlos testen!
Zum Gutschein
bis 30.09.2024