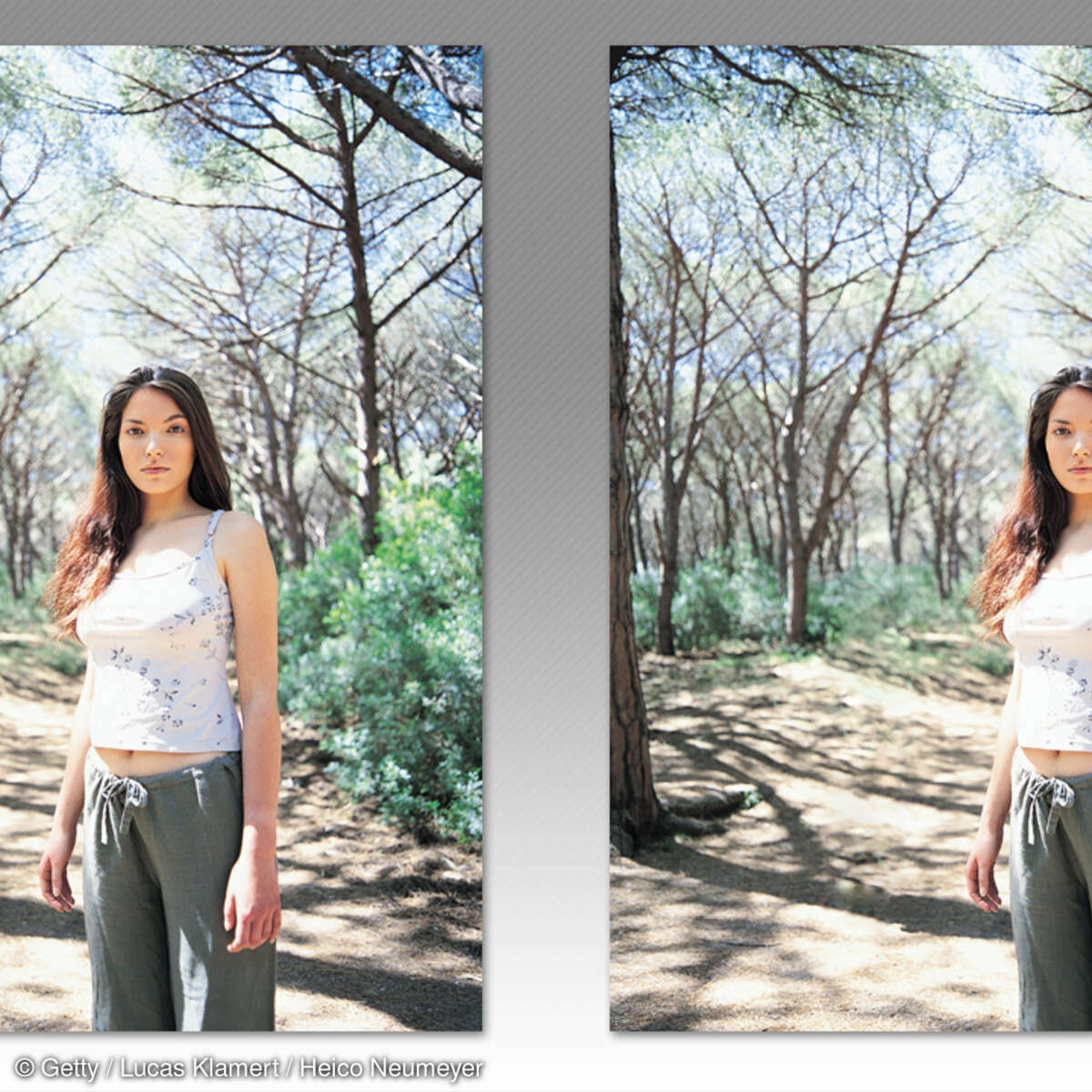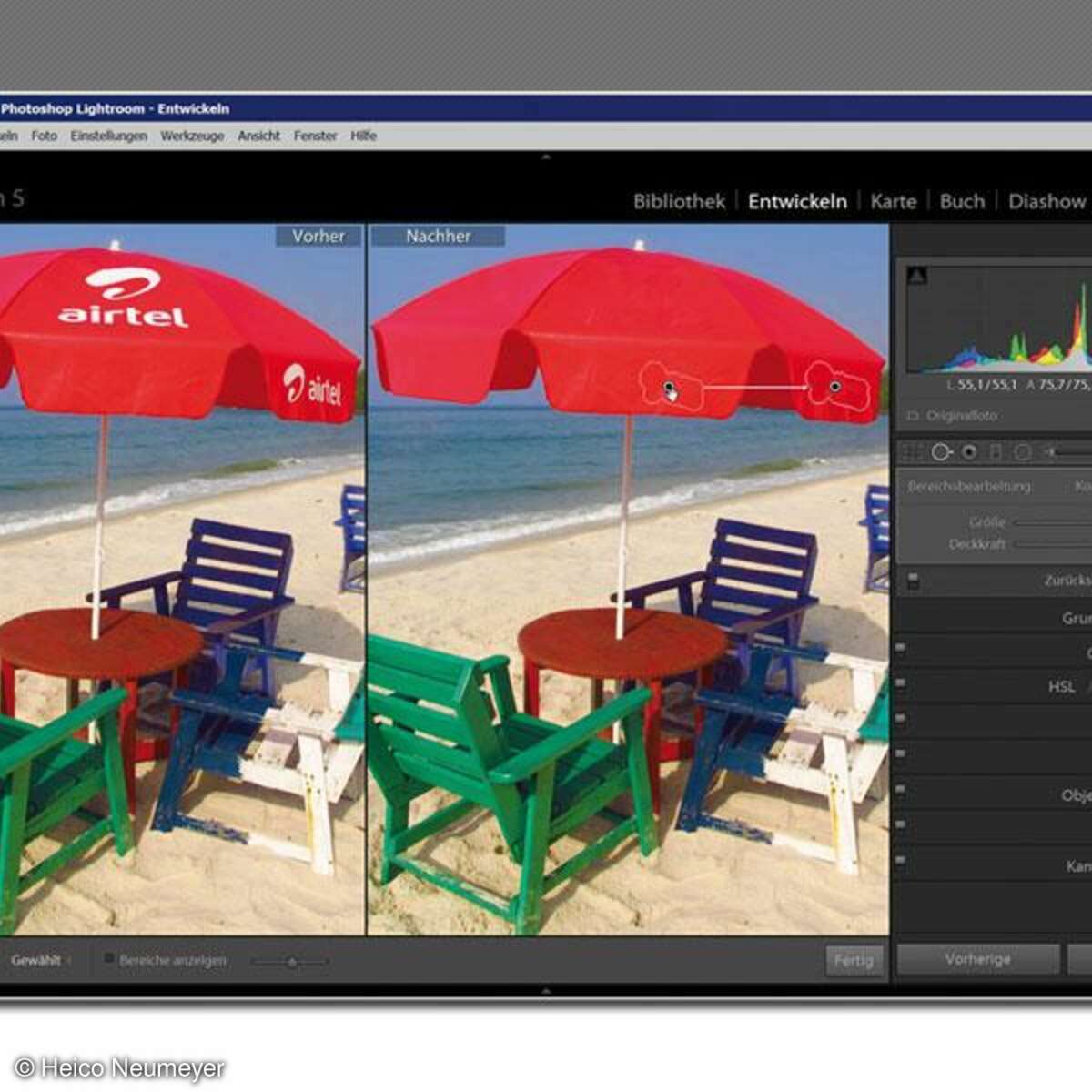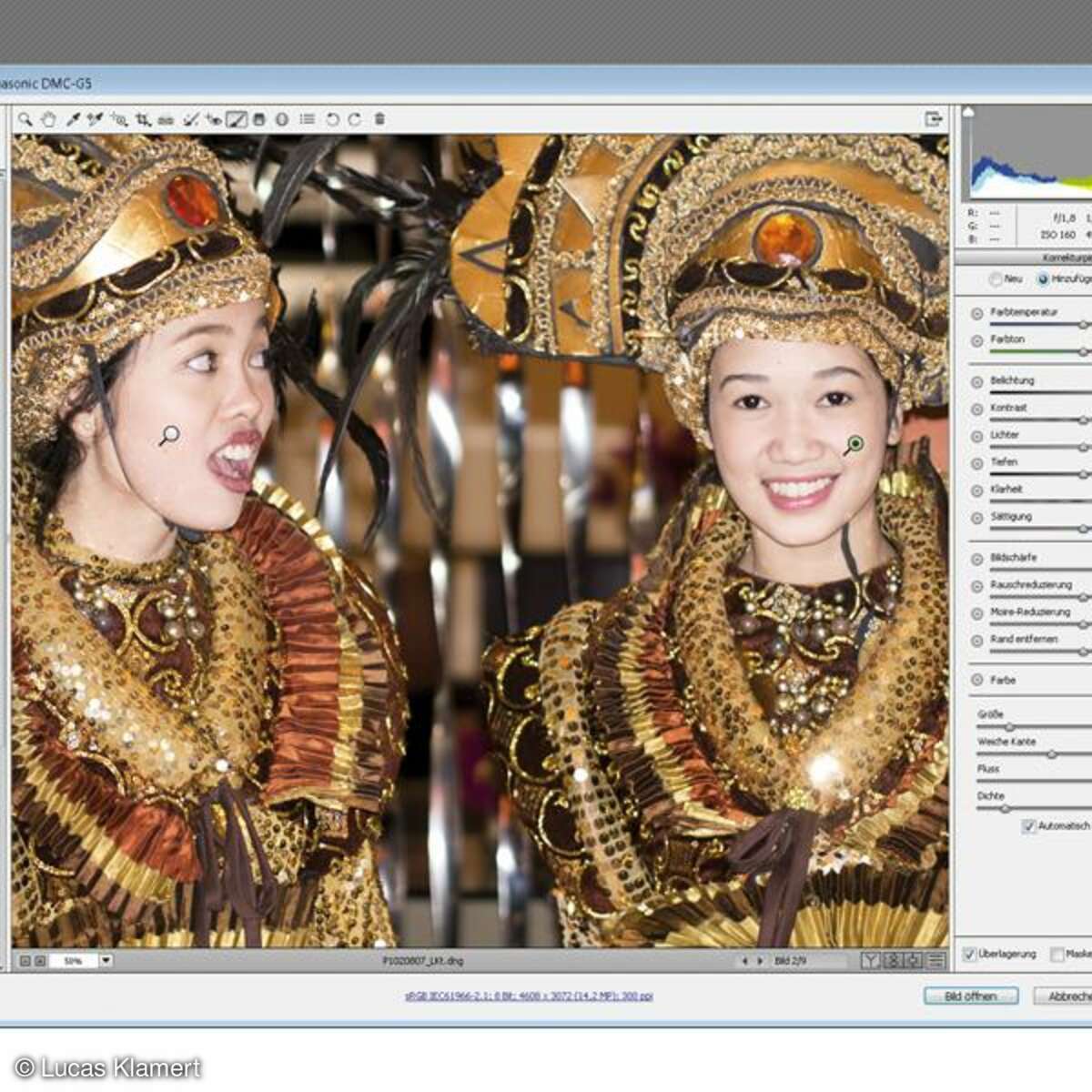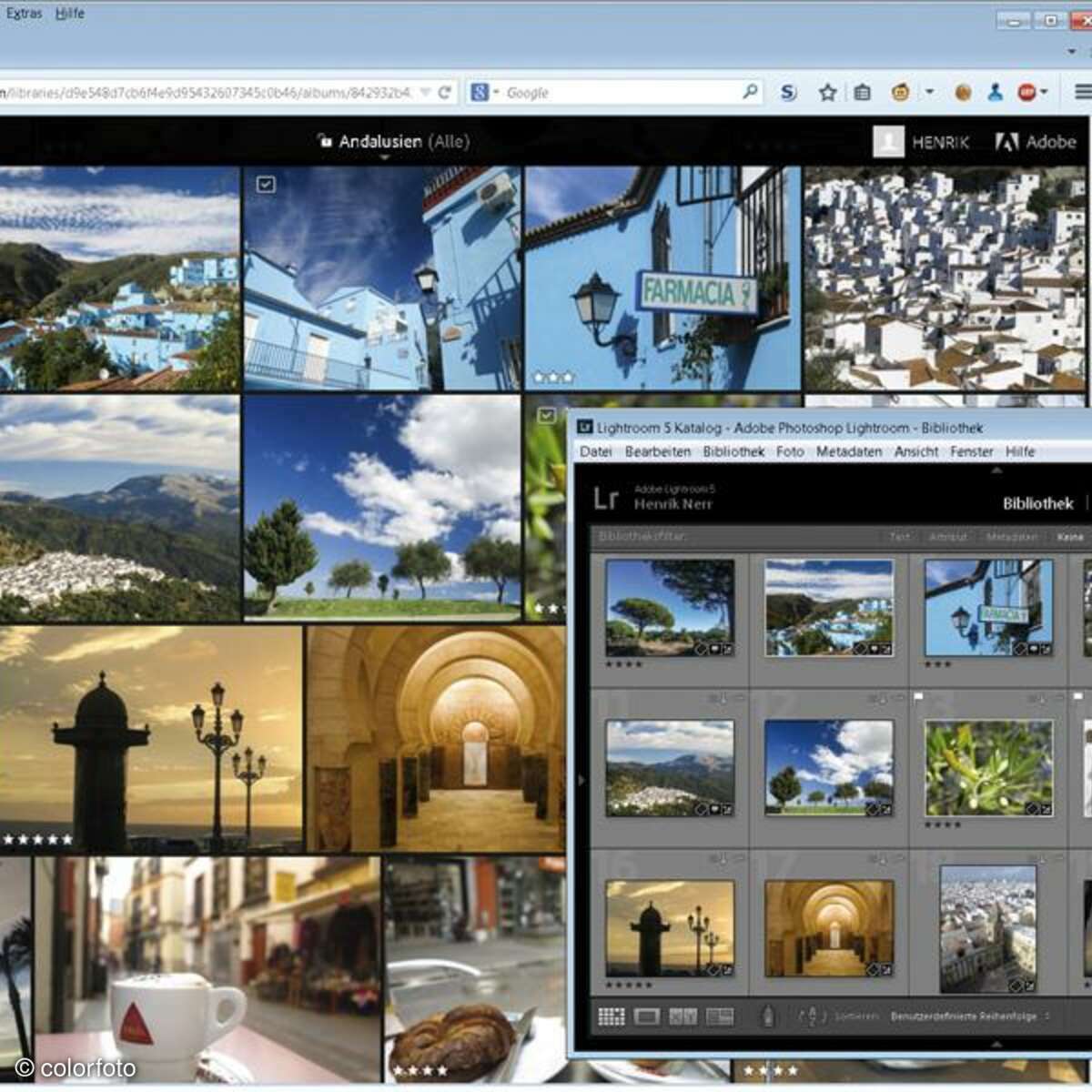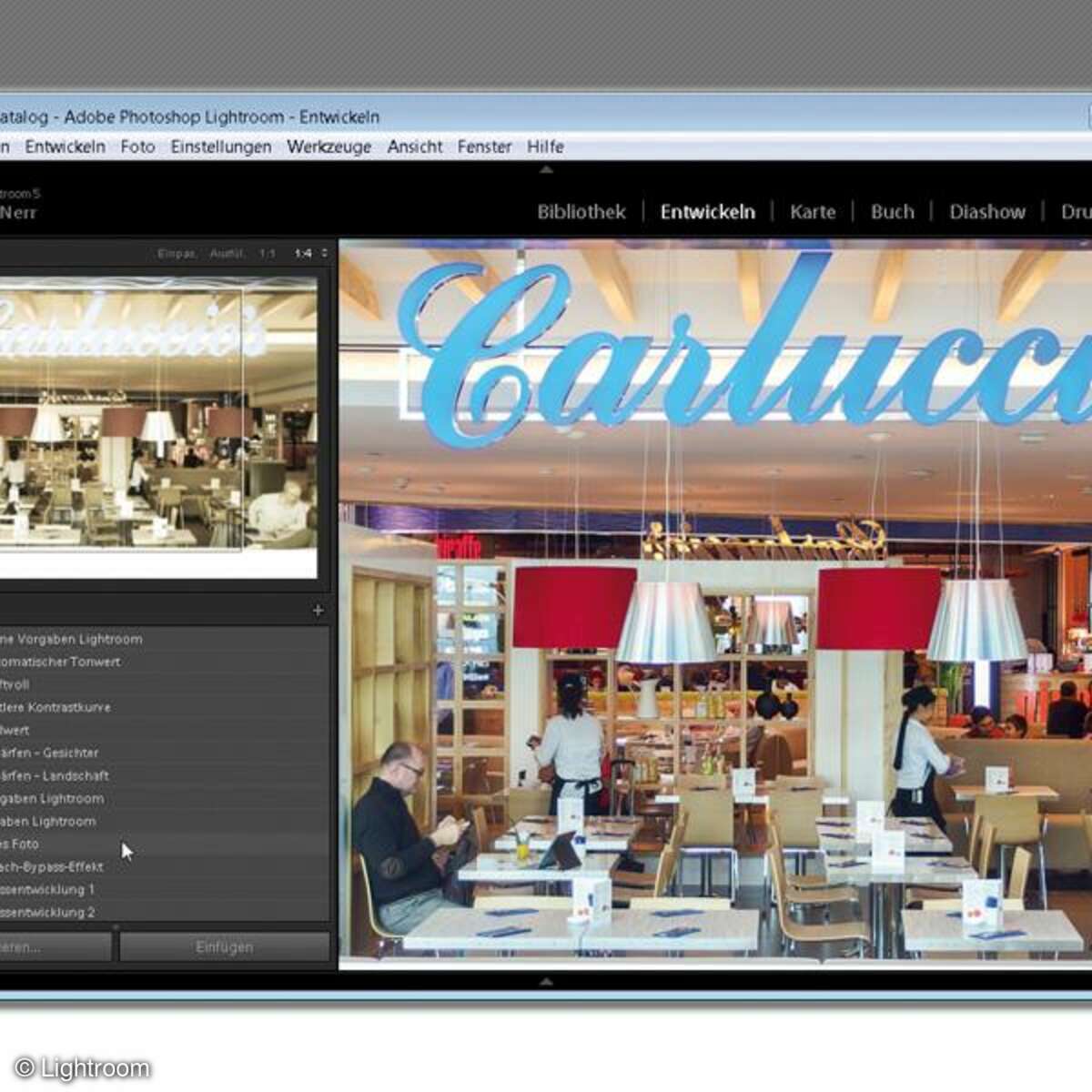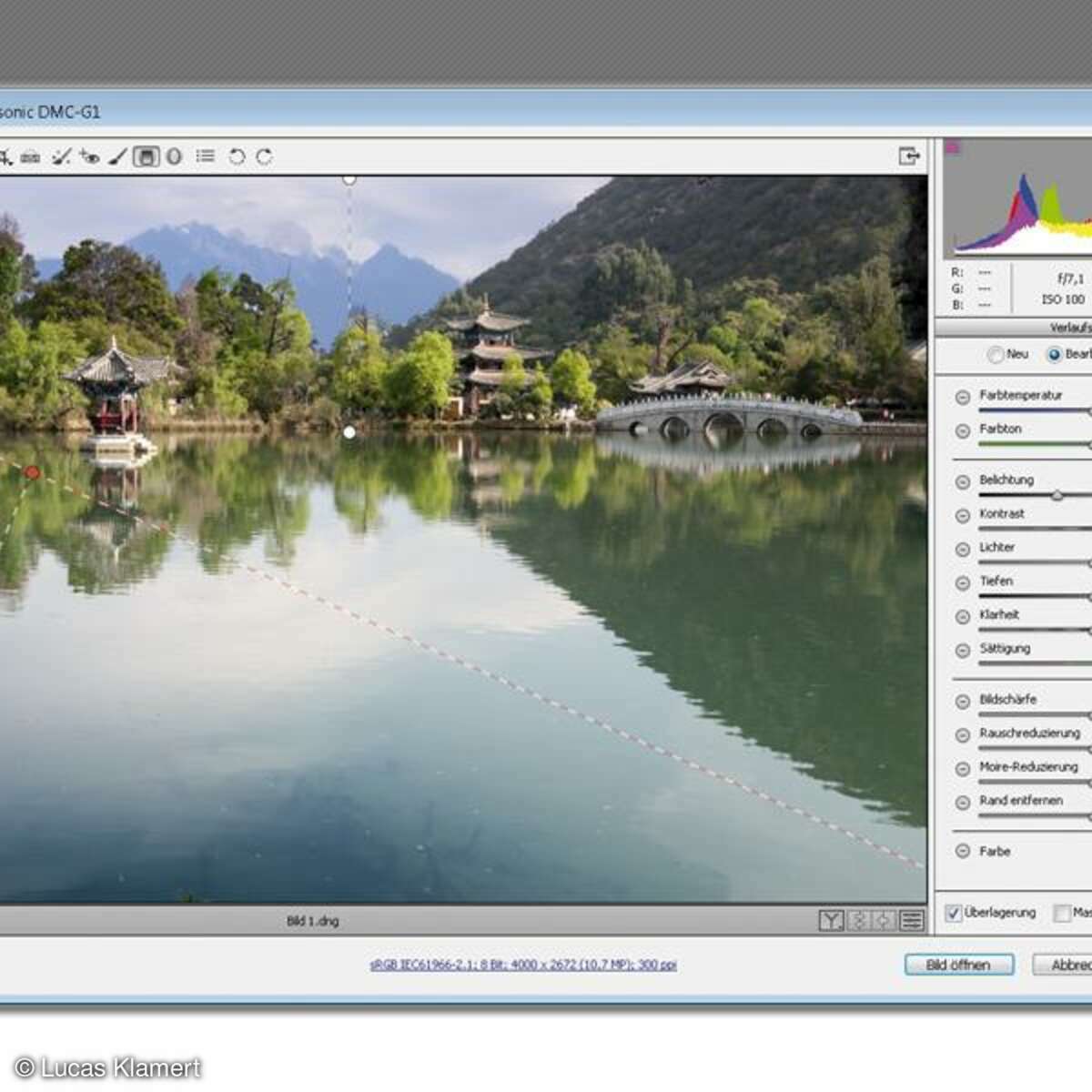Bildbearbeitung
Retusche-Tricks
Stromleitungen und Masten stören das Landschaftsbild. Wir zeigen, wie Sie die Aufnahme komfortabel mit dem Maskierungsmodus und "inhaltssensitiver Füllung" retuschieren.

Ohne die Stromleitungen im Vordergrund wäre das Eisacktal bei Bozen noch schöner. Unser Beitrag zeigt, wie Sie die Störstellen bequem und besonders stressfrei mit Photoshop CS5 aus der Welt schaffen. Dabei lernen Sie den Maskierungsmodus und das "inhaltssensitive" Füllen kennen, eine Spezialität von Photoshop CS5.
weitere Tipps
■ Schnurgrade StreckenBei dieser Retusche-Aufgabe gibt es viele schnurgrade Strecken, so etwa die Masten. Diese Bereiche übermalen Sie in der Maskenretusche besonders bequem: 1. Klicken Sie einmal auf den Beginn des geraden Abschnitts. 2. Klicken Sie bei gedrückter Umschalt-taste auf das Ende der Strecke. Photoshop verbindet die zwei Punkte mit einer Geraden.
■ Wie Sie die Auswahl gleichmäßig skalierenJe enger die Maske sich um die Störstellen legt, desto unauffälliger wird die Retusche. Noch im Maskierungsmodus können Sie die gesamte Maske enger fassen. Sie sehen die rote Maskenfarbe? Dann wählen Sie "Filter, Sonstige Filter, Helle Bereiche vergrößern". Testen Sie zuerst niedrige Werte wie ein oder zwei Pixel.
■ Der Bereichsreparatur-Pinsel Zum Maskieren und "Füllen" bietet Photoshop eine Alternative: Übermalen Sie den Störbereich direkt mit dem Bereichsreparatur-Pinsel und der Option "Inhaltssensitiv". Allerdings können Sie die Auswahl hier nicht in aller Ruhe verfeinern: Jedesmal, wenn Sie die Maustaste loslassen, beginnt Photoshop schon mit der Retusche - das eignet sich eher für sehr kleine Störungen wie Pickel oder Sensorstaub. Einen Vorteil bietet der Bereichsreparatur-Pinsel. Sie können die Retusche auf einer neuen leeren Ebene anbringen, so dass das ursprüngliche Bild unverändert bleibt. Achten Sie auf die Option "Alle Ebenen aufnehmen".
■ Farbe und Deckkraft für MaskierungsmodusPhotoshop zeigt zunächst eine rötliche Maskenfarbe. Das ist jedoch nicht gut erkennbar, wenn sie in einem roten Motivteil arbeiten. Abhilfe: Klicken Sie doppelt auf die Schaltfläche für "Maskierungsmodus" beziehungsweise "Standard-modus" und klicken Sie in den "Masken-Optionen" auf das Farbfeld (auch in der Abbildung zu Schritt 1 zu sehen). Nun stellen Sie im Farbwähler eine beliebige andere Maskenfarbe ein.
Nächste passende Artikel
Weiter zur StartseiteGutscheine
-
HelloFresh

 Bis zu 120€ HelloFresh Gutschein + gratis Versand für die 1. Box
Zum Gutschein
bis 31.08.2024+ bis zu 4,00€ Cashback
Bis zu 120€ HelloFresh Gutschein + gratis Versand für die 1. Box
Zum Gutschein
bis 31.08.2024+ bis zu 4,00€ Cashback -
HolidayCheck

 HolidayCheck Premium: bis zu 250 € Reiseguthaben + 50% Rabatt im 1. Jahr
Zum Gutschein
bis 25.04.2037+ bis zu 25,00€ Cashback
HolidayCheck Premium: bis zu 250 € Reiseguthaben + 50% Rabatt im 1. Jahr
Zum Gutschein
bis 25.04.2037+ bis zu 25,00€ Cashback -
Ecco Verde

 Ecco Verde Angebot: Spare 7% in der Gesichtspflege-Kategorie!
Zum Gutschein
bis 05.05.2024+ bis zu 5,0% Cashback(statt
Ecco Verde Angebot: Spare 7% in der Gesichtspflege-Kategorie!
Zum Gutschein
bis 05.05.2024+ bis zu 5,0% Cashback(statt25,0€) -
Lieferando

 Sichere Dir 3€ Rabatt bei Lieferando
Zum Gutschein
bis 09.05.2024+ bis zu 1,5% Cashback
Sichere Dir 3€ Rabatt bei Lieferando
Zum Gutschein
bis 09.05.2024+ bis zu 1,5% Cashback -
SKL Glöckle Lotterie

 Glöckle Angebot: EURO-JOKER einen Monat kostenlos testen!
Zum Gutschein
bis 30.09.2024
Glöckle Angebot: EURO-JOKER einen Monat kostenlos testen!
Zum Gutschein
bis 30.09.2024 -
FARFETCH
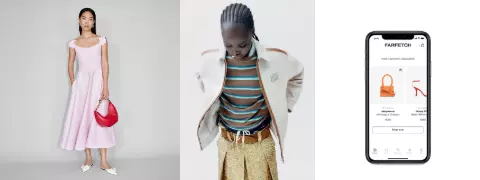
 15% FARFETCH Promo Code auf gebrauchte Artikel
Zum Gutschein
bis 22.04.2024+ bis zu 1,5% Cashback
15% FARFETCH Promo Code auf gebrauchte Artikel
Zum Gutschein
bis 22.04.2024+ bis zu 1,5% Cashback