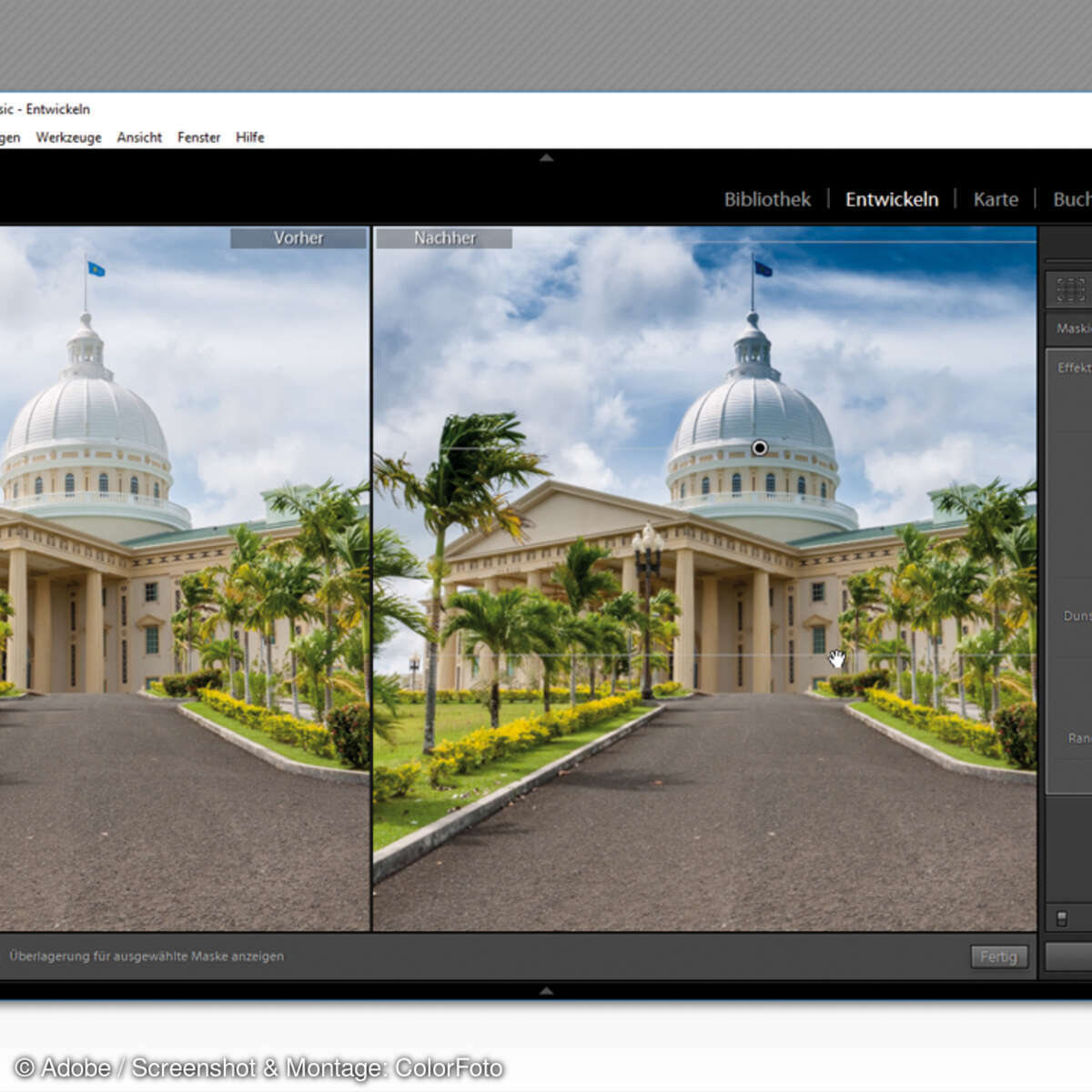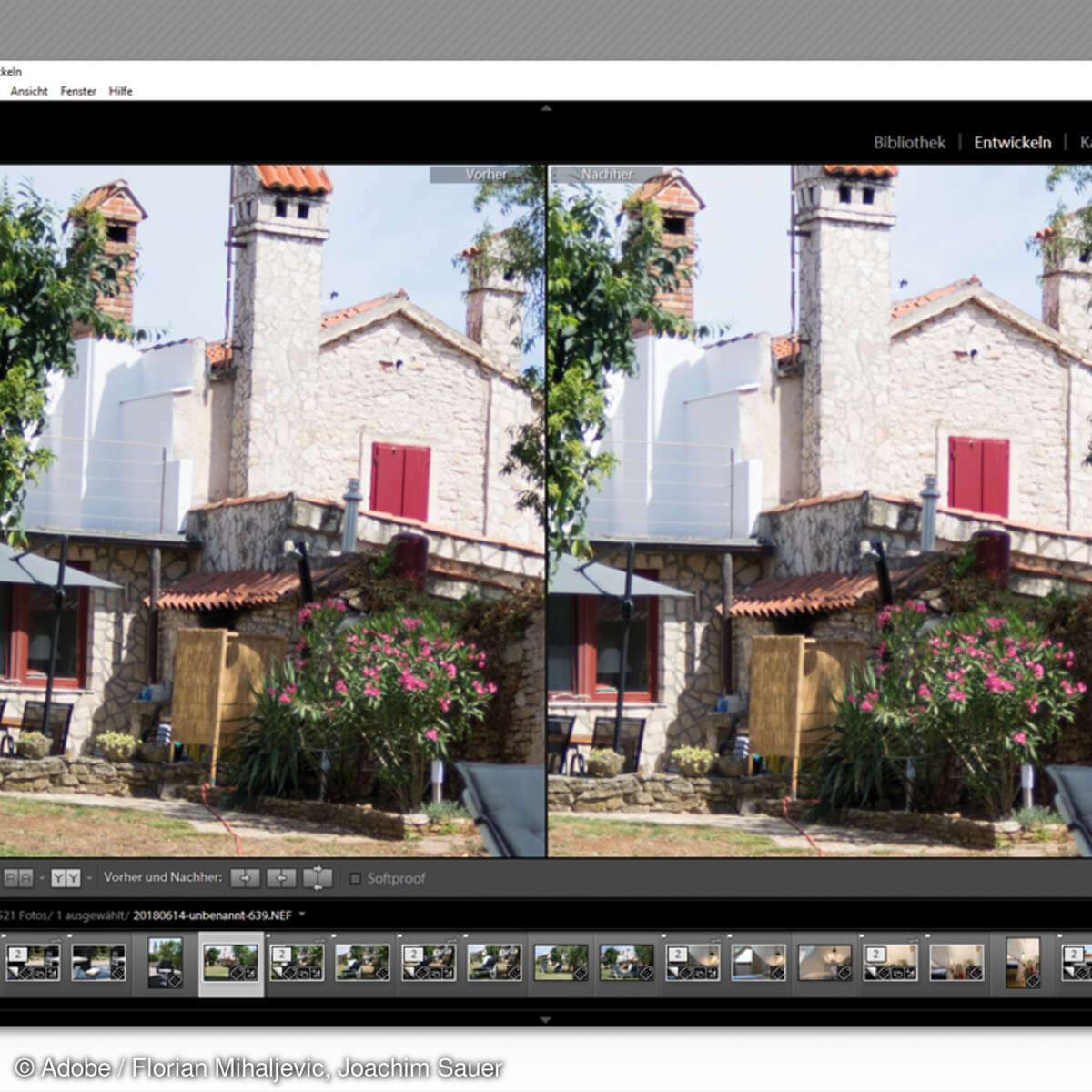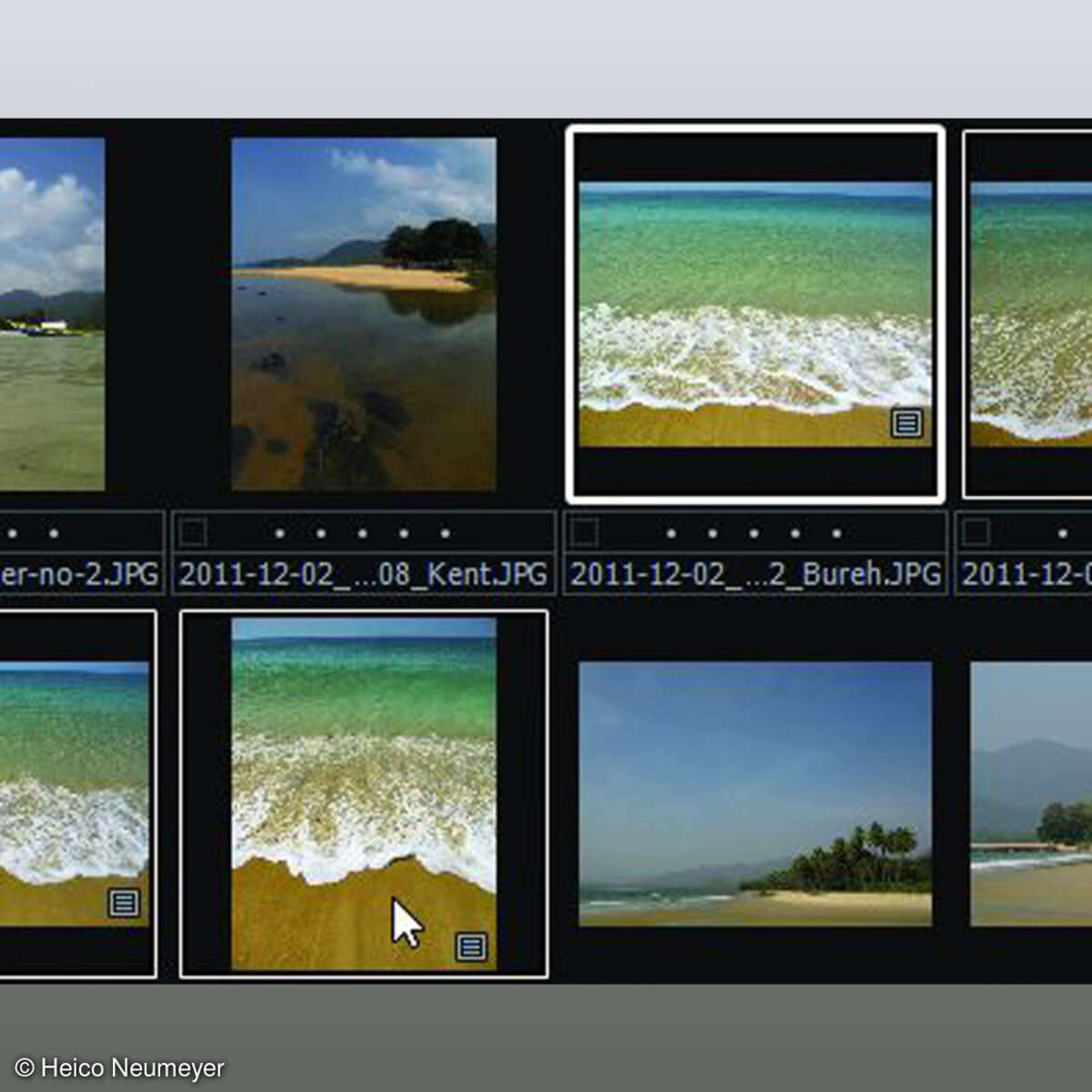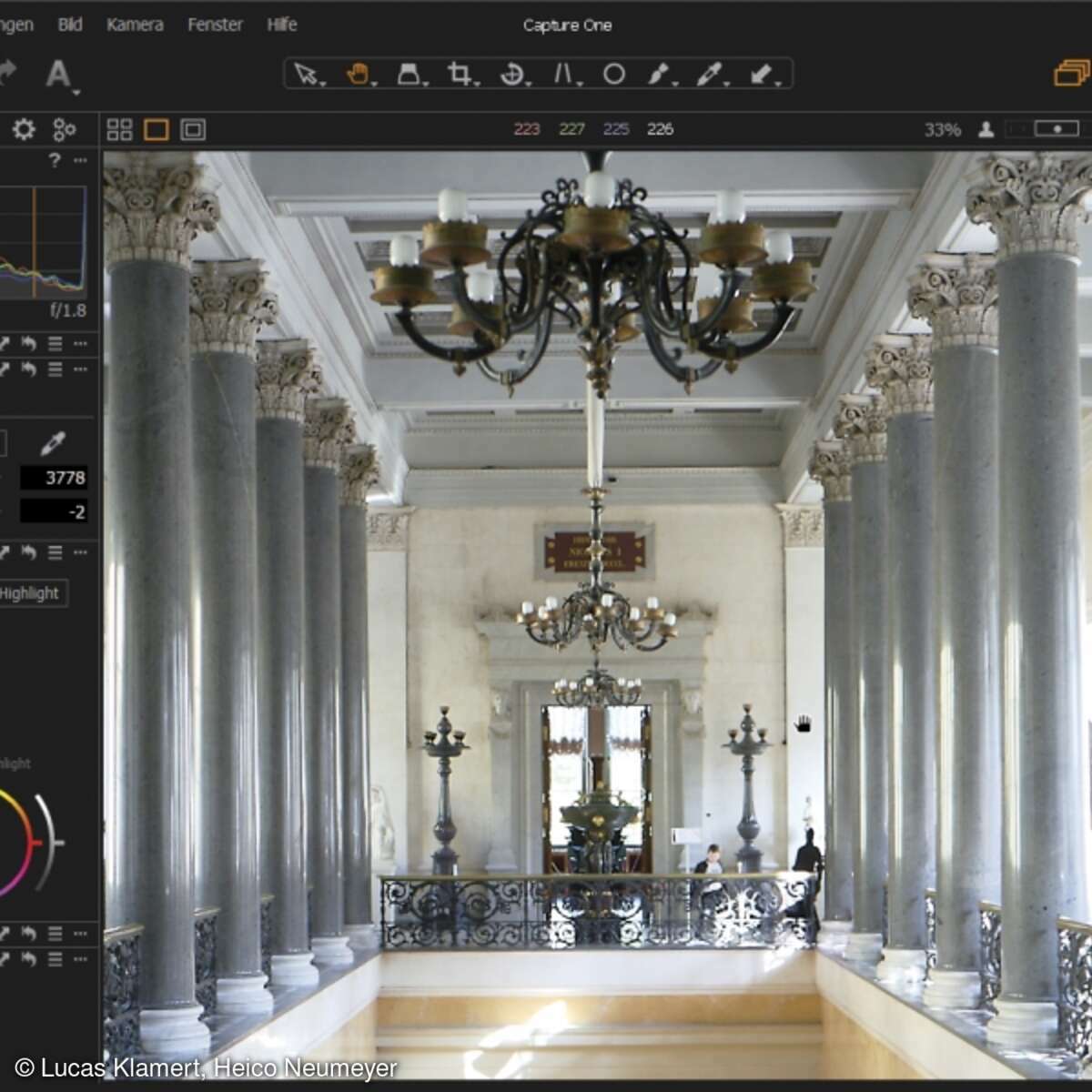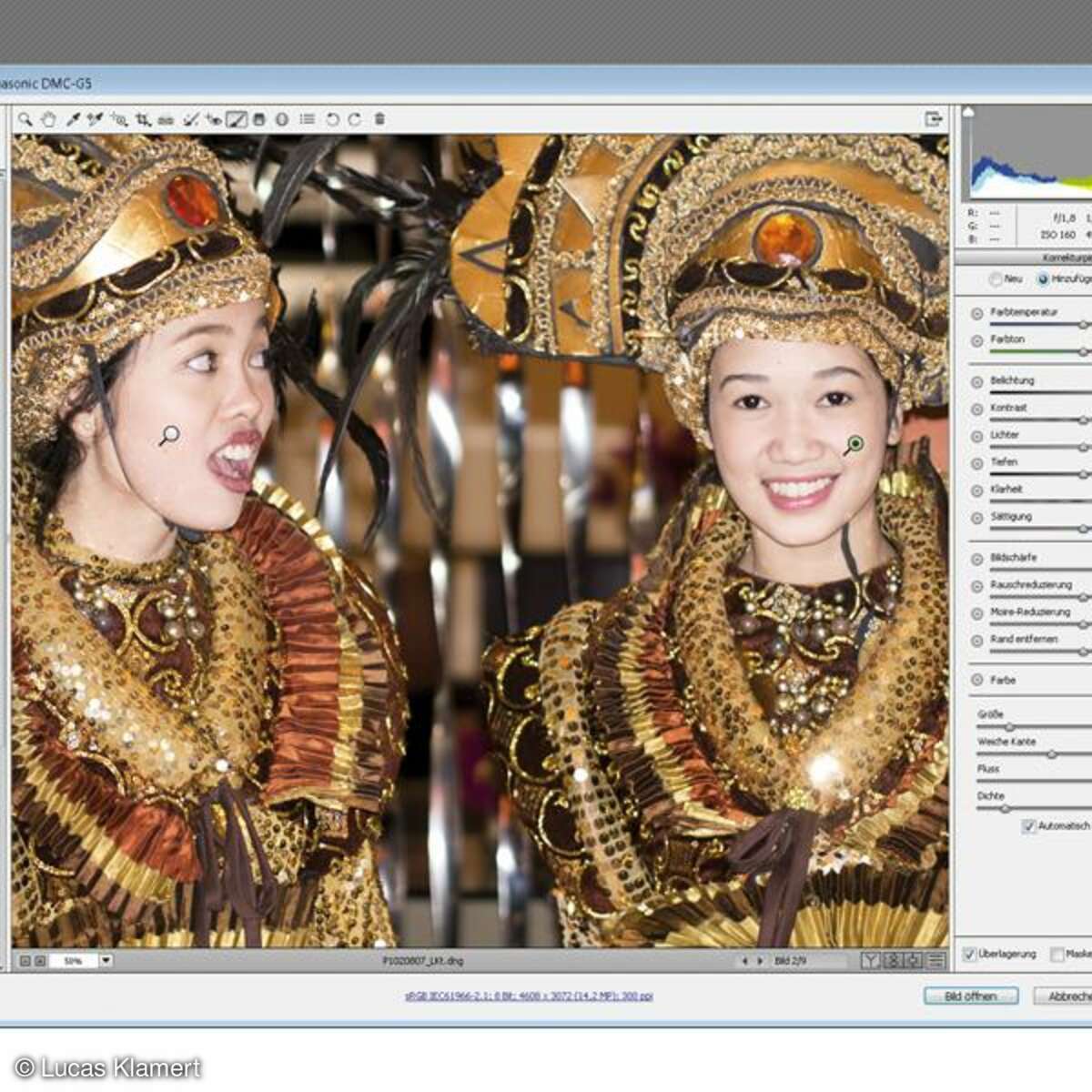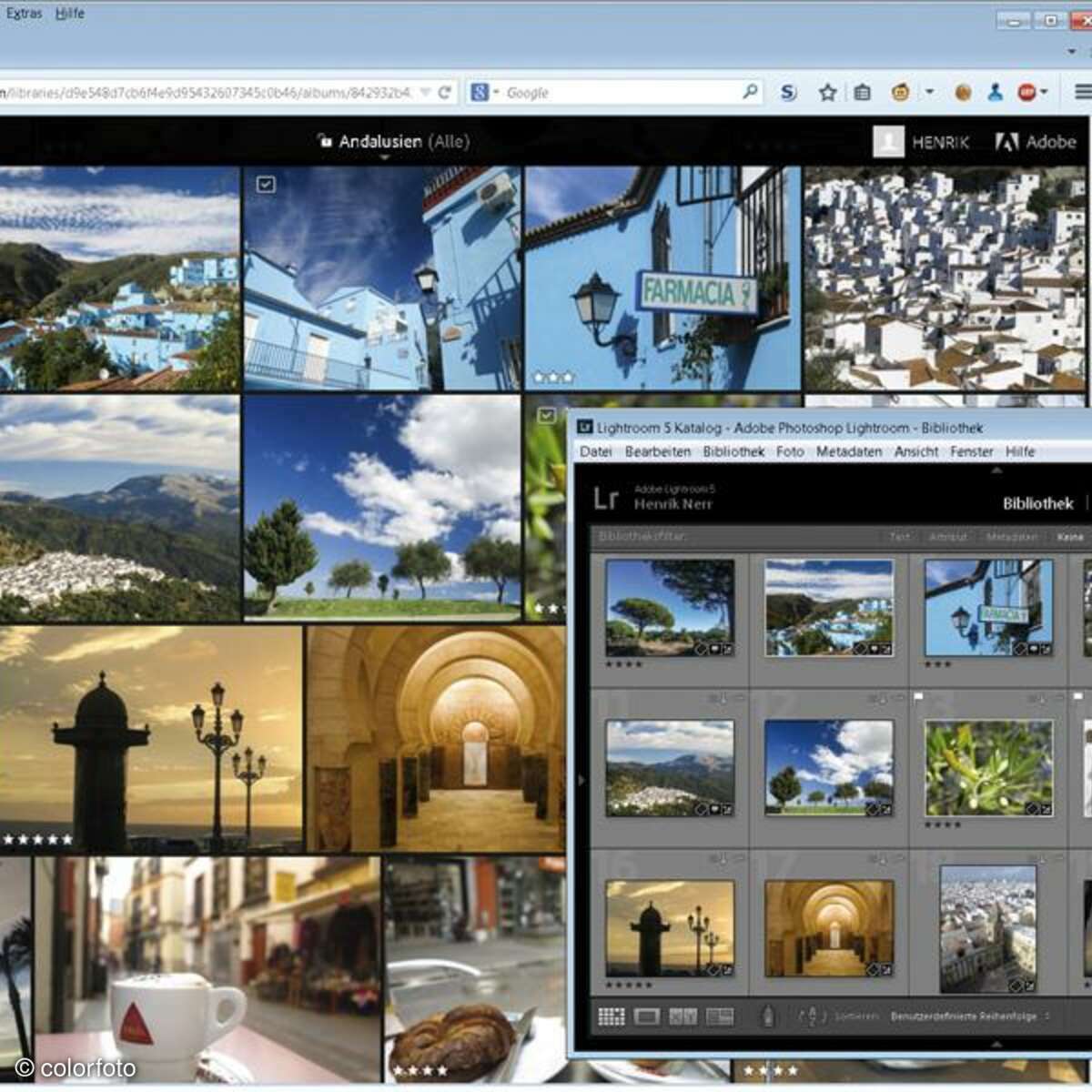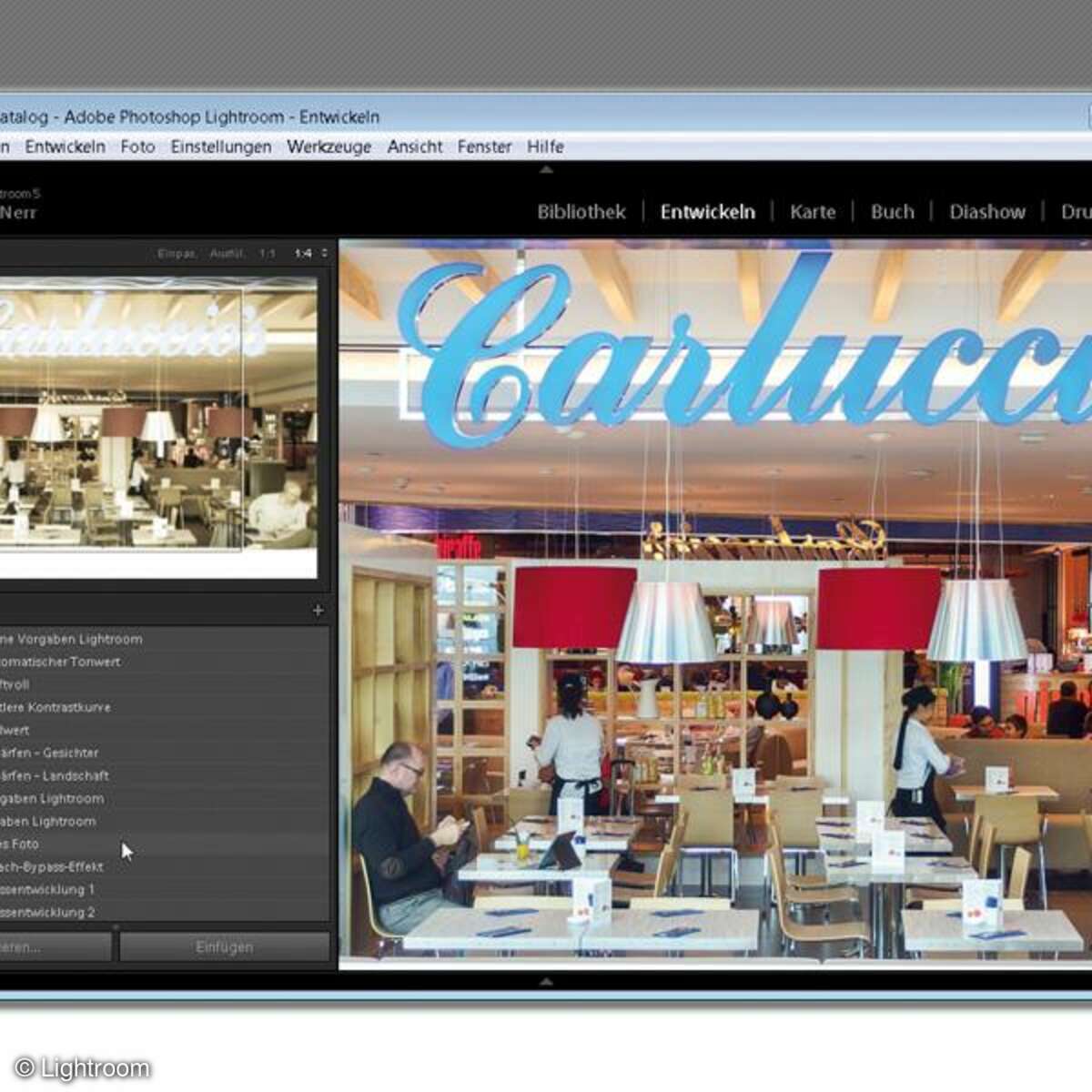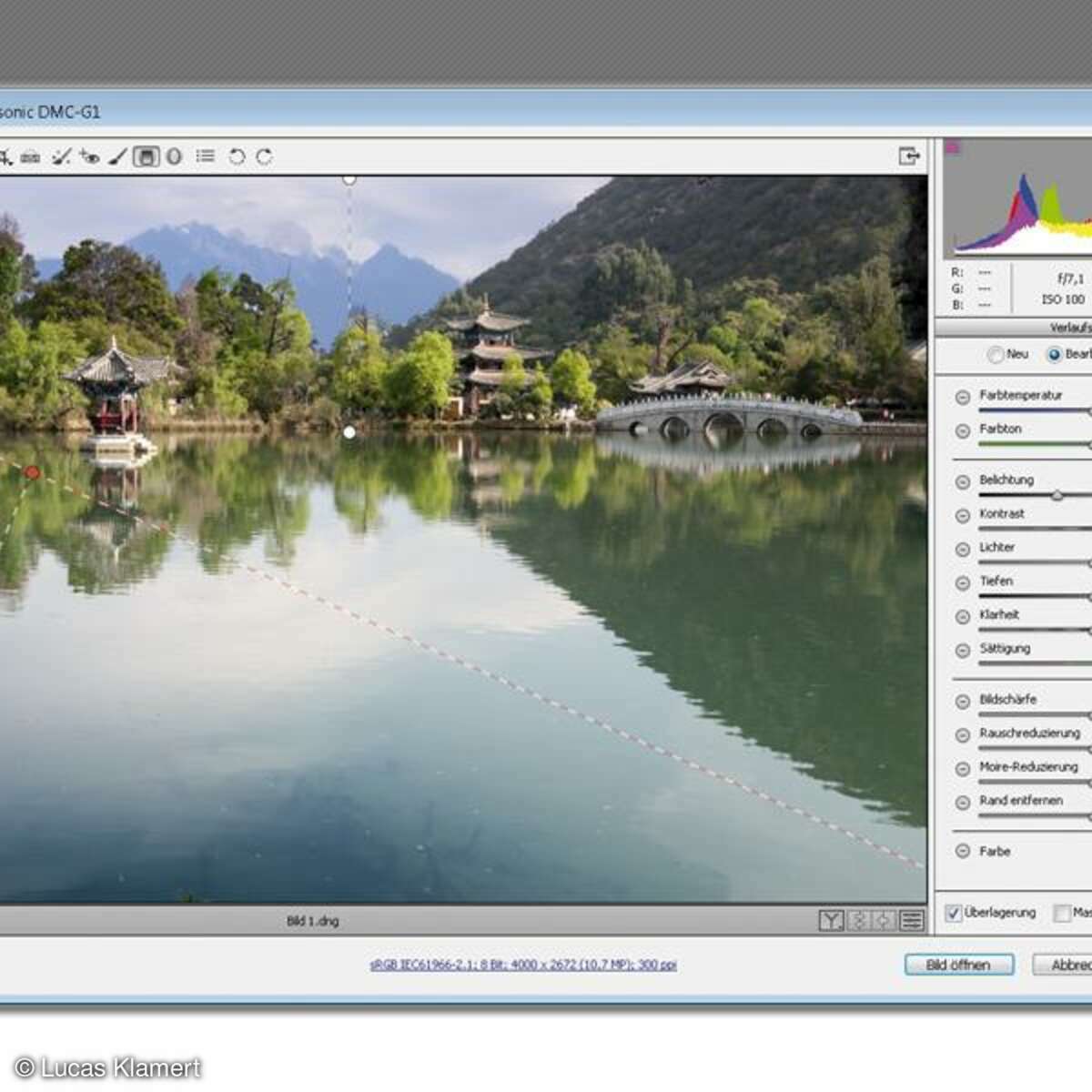Tutorial zur Bereichsreparatur
RAW-Retusche mit Lightroom 5 und Photoshop CC
Logos entfernen und andere Retusche-Aufgaben: Wir geben Tipps zur Bereichsreparatur in RAW-Bildern mit Adobe Lightroom 5 und Photoshop CC.
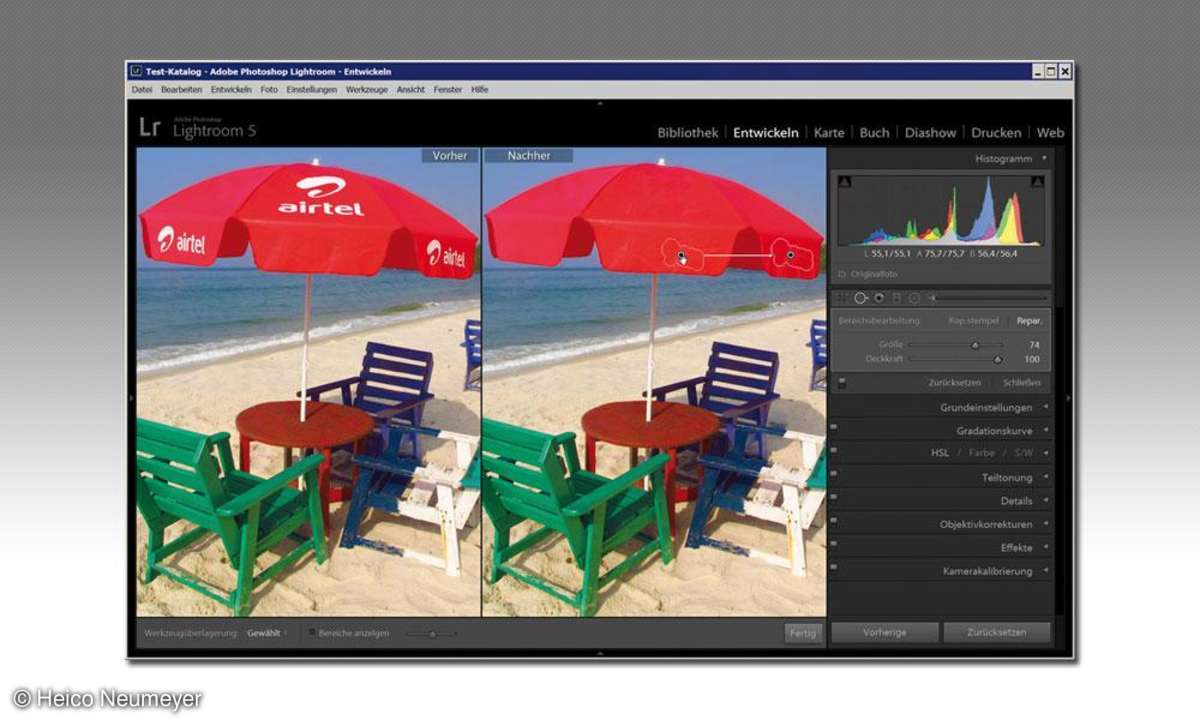
Wer Fotos verkauft, kennt die Aufgabe: Firmennamen und -Logos müssen in jeder Aufnahme entfernt werden. Die neuen Programmversionen Lightroom 5 und Photoshop CC erledigen solche Korrekturen nun vielseitig direkt in der RAW-Datei. Denn die RAW-Funktion von Hersteller Adobe korrigiert erstmals Bildfehler mit beliebigen Umrissen und nicht nur Kreise. Wir stellen die Technik vor. Sie funktioniert auch mit JPEG- oder TIFF-Dateien.
Bereichsreparatur mit LR 5 und PS CC
Wir verwenden hier Lightroom 5, doch Photoshop CC bietet dieselben Möglichkeiten. Wechseln Sie in Lightroom 5 in das Entwickeln-Modul für die Einzelbildbearbeitung. Rechts oben, direkt unter dem Histogramm, klicken Sie auf das Werkzeug "Bereichsreparatur".
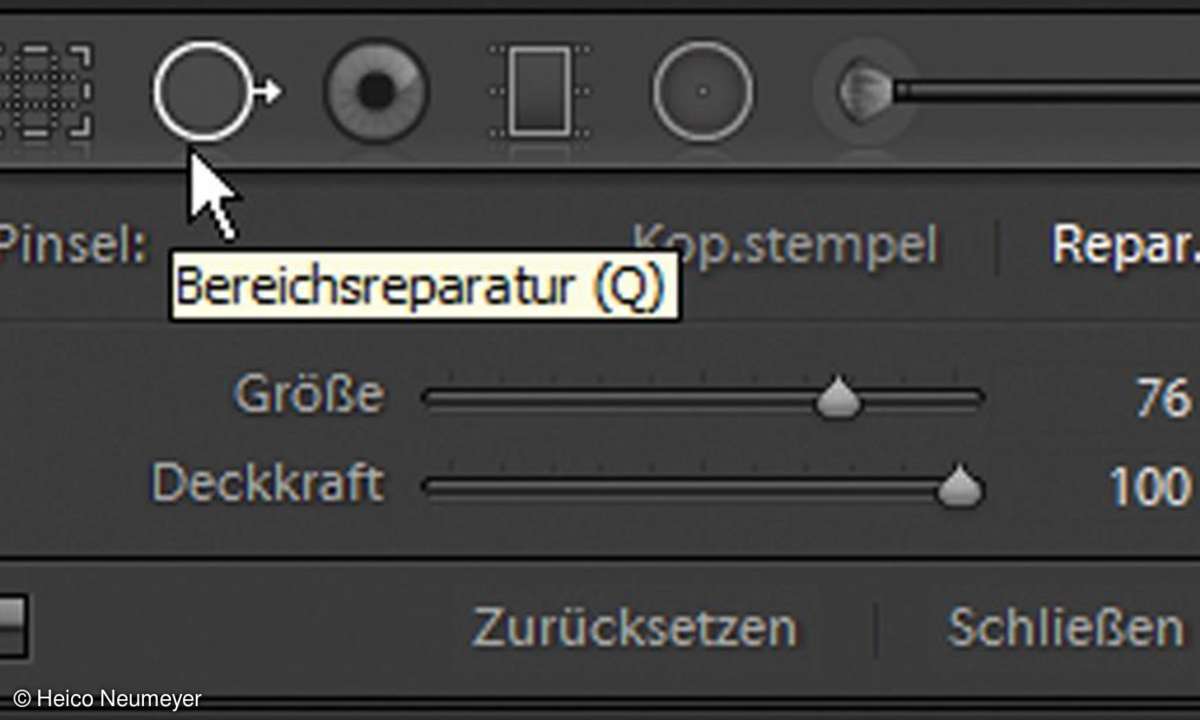
Direkt darunter sind die Einstellungen. Dort klicken Sie auf "Reparieren". So arbeitet das Werkzeug mit automatischem Helligkeitsausgleich an den Rändern des Retuschebereichs. Meist fällt die Bearbeitung dann weniger auf.
Tipp: Sie können das Bereichsreparatur-Werkzeug auch mit der Taste Q einschalten.
1. Erste Retusche
Stellen Sie die Pinselgröße so ein, dass der Pinselumriss eher kleiner als die Störung ist. Dann übermalen Sie einen ersten Teil der Störung mit mehreren überlappenden Strichen. Malen Sie nur knapp in den nicht entstellten Bildbereich hinein. Sobald Sie die Maustaste loslassen, schlägt das Programm eine Korrektur vor. Dafür wird ein Bildbereich gewählt, der den Fehler überdecken könnte. Der erste Retusche-Vorschlag überzeugt oft schon, lässt sich aber auch ändern: Ziehen Sie die Kopierquelle bei Bedarf an andere Stellen, bis der Fehler nicht mehr auffällt.
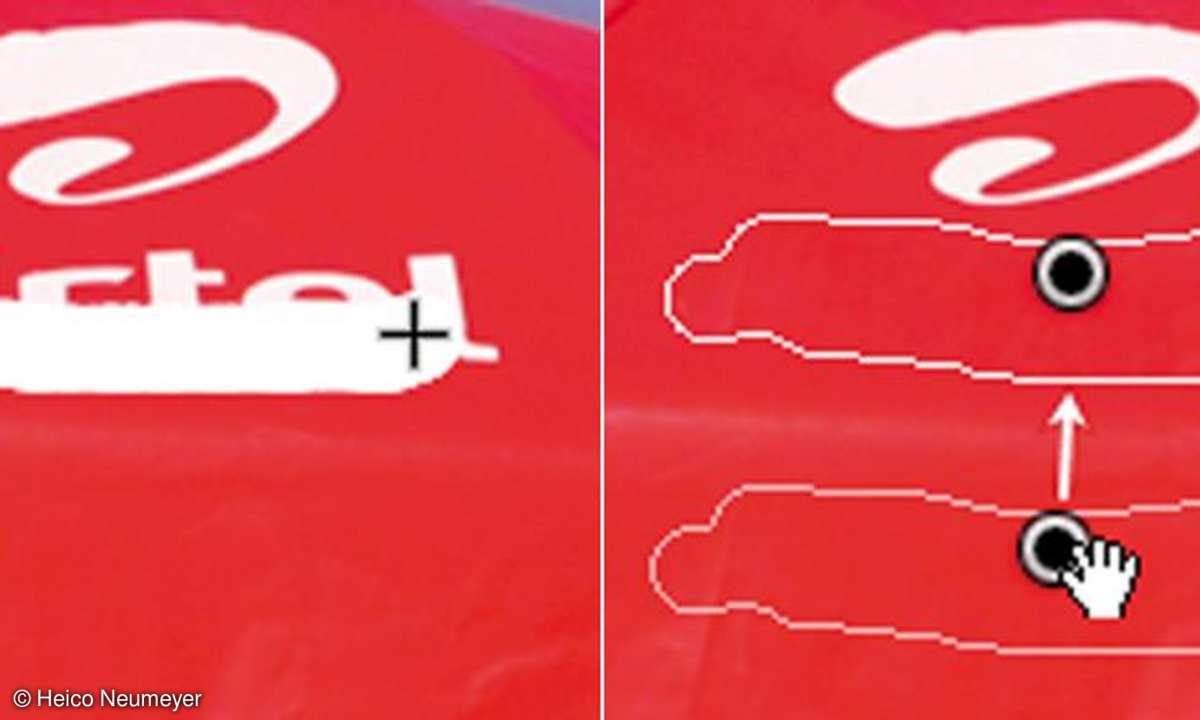
Tipp: Den retuschierten Bereich kennzeichnet Lightroom durch einen sogenannten "Pin". Klicken Sie den Kreis mit der rechten Maustaste an und dann auf "Neue Quelle auswählen" - so schlägt Lightroom automatisch einen anderen Quellbereich vor, der die Störung überdecken könnte.
2. Weitere Bearbeitung
In komplexen Motiven wie hier übermalen Sie zuerst nur einen Teil der Störung - zum Beispiel nur einen einzelnen Schriftzug. Dann setzen Sie über einem Logo oder über einem anderen Schriftzug neu an. So erhalten Sie verschiedene Retuschezonen, die Sie unabhängig voneinander verfeinern. Übermalen Sie dagegen größere Fehler breiträumig mit einer einzigen Aktion, fehlt anschließend oft die erforderliche zusammenhängende Bildfläche, um die Störung insgesamt zu überdecken.

Tipp: Die "Pins" und die Retusche-Umrisse blenden Sie in Lightroom jederzeit mit der Taste H aus. So lässt sich das Ergebnis besser beurteilen.
3. Korrektur verfeinern
Den Bildbereich zum Überdecken können Sie jederzeit verschieben, auch der Umriss der Störung selbst lässt sich bewegen. Umformen können Sie die Auswahl allerdings nicht mehr. Passt ein Umriss nicht gut, löschen Sie ihn: Klicken Sie den "Pin" an und beseitigen die Retusche mit der Rückschritt-Taste (unter Windows auch mit der Entfernen-Taste).
Dann übermalen Sie die Störung neu mit einer besseren Auswahl. Die einzelnen Retuschen bauen dabei aufeinander auf. Das heißt: Bleiben nach einem ersten Übermalen noch kleinere Fehler übrig, legen Sie im selben Bereich noch weitere kleine Retuschefelder an - das Problem verschwindet nach und nach. Setzen Sie mit dem Bereichsreparatur-Werkzeug außerhalb einer vorhandenen Retuschezone an; nur dann entsteht ein zusätzlicher Reparaturbereich.

Tipp: Möchten Sie mehrere Retuschezonen in einem Rutsch entfernen? Ziehen Sie bei gedrückter Alt-Taste darüber.
4. Bereiche anzeigen
Ebenfalls neu in der Bereichsreparatur ist die Option "Bereiche anzeigen". Sie stellt Ihr Foto als Schwarzweißgrafik dar. So erkennen Sie Sensorstaub und andere kleine Fehler blitzschnell. Ideal: Direkt in dieser grafischen Darstellung können Sie auch retuschieren.

Tipp: Mit der Taste A wechseln Sie zwischen üblichem Foto und Schwarzweißgrafik. Die Bereichsreparatur muss schon eingeschaltet sein.
Nächste passende Artikel
Weiter zur StartseiteGutscheine
-
HelloFresh

 Bis zu 120€ HelloFresh Gutschein + gratis Versand für die 1. Box
Zum Gutschein
bis 31.08.2024+ bis zu 4,00€ Cashback
Bis zu 120€ HelloFresh Gutschein + gratis Versand für die 1. Box
Zum Gutschein
bis 31.08.2024+ bis zu 4,00€ Cashback -
HolidayCheck

 HolidayCheck Premium: bis zu 250 € Reiseguthaben + 50% Rabatt im 1. Jahr
Zum Gutschein
bis 25.04.2037+ bis zu 25,00€ Cashback
HolidayCheck Premium: bis zu 250 € Reiseguthaben + 50% Rabatt im 1. Jahr
Zum Gutschein
bis 25.04.2037+ bis zu 25,00€ Cashback -
Ecco Verde

 Ecco Verde Angebot: Spare 7% in der Gesichtspflege-Kategorie!
Zum Gutschein
bis 05.05.2024+ bis zu 5,0% Cashback(statt
Ecco Verde Angebot: Spare 7% in der Gesichtspflege-Kategorie!
Zum Gutschein
bis 05.05.2024+ bis zu 5,0% Cashback(statt25,0€) -
Lieferando

 Sichere Dir 3€ Rabatt bei Lieferando
Zum Gutschein
bis 09.05.2024+ bis zu 1,5% Cashback
Sichere Dir 3€ Rabatt bei Lieferando
Zum Gutschein
bis 09.05.2024+ bis zu 1,5% Cashback -
SKL Glöckle Lotterie

 Glöckle Angebot: EURO-JOKER einen Monat kostenlos testen!
Zum Gutschein
bis 30.09.2024
Glöckle Angebot: EURO-JOKER einen Monat kostenlos testen!
Zum Gutschein
bis 30.09.2024 -
Uber Eats

 Sichere dir deinen exklusiven 5 € Uber Eats Aktionscode
Zum Gutschein
bis 30.04.2024+ bis zu 2,50€ Cashback
Sichere dir deinen exklusiven 5 € Uber Eats Aktionscode
Zum Gutschein
bis 30.04.2024+ bis zu 2,50€ Cashback