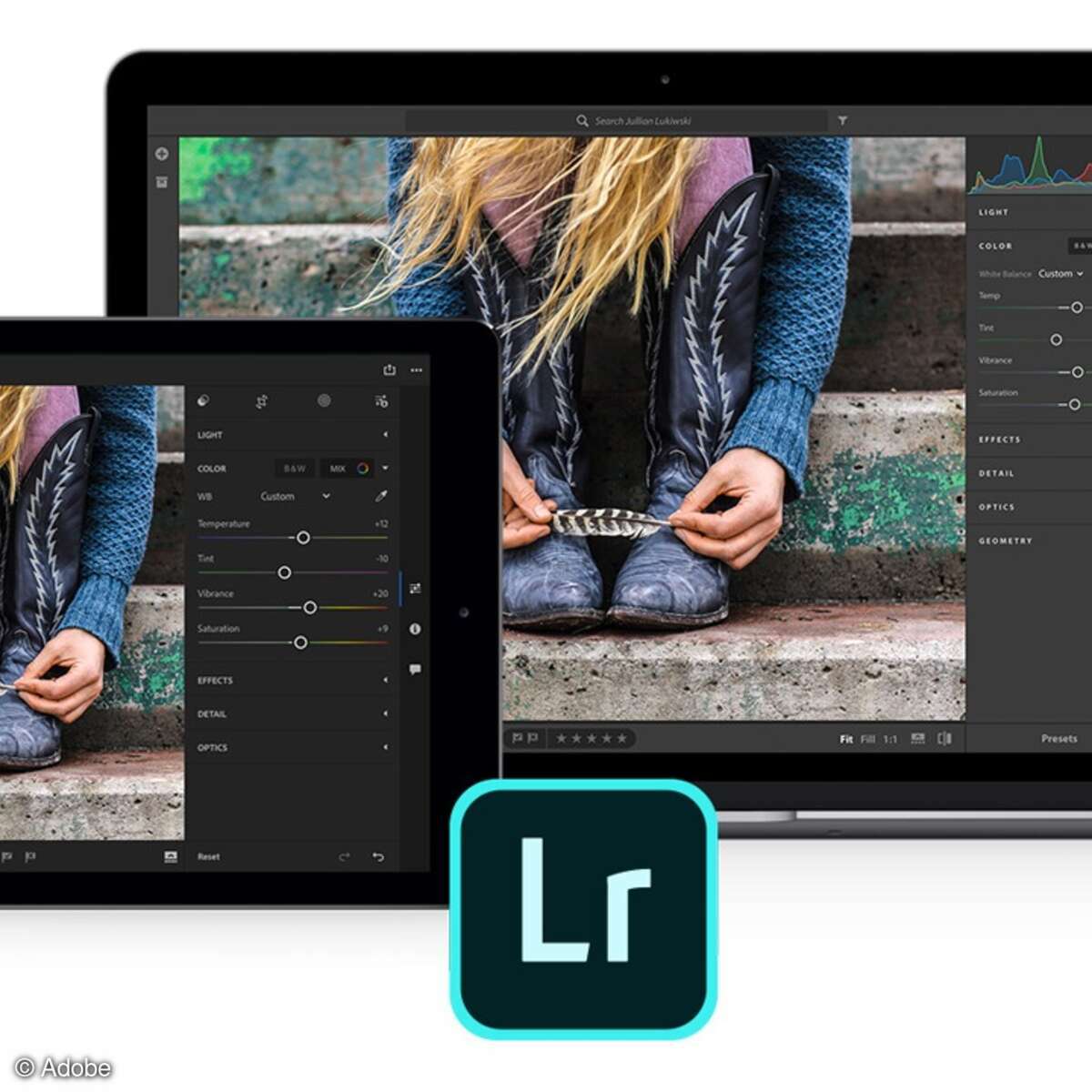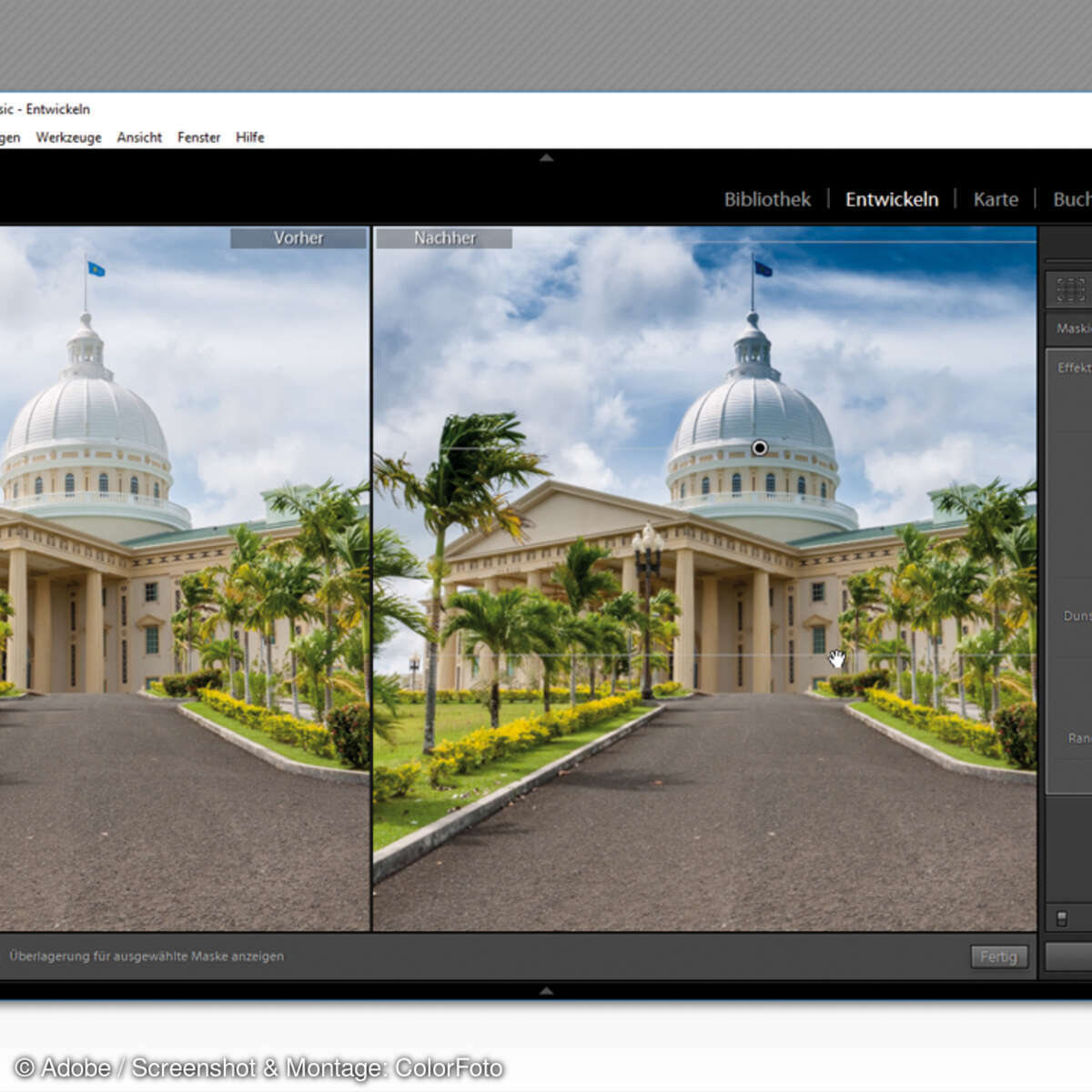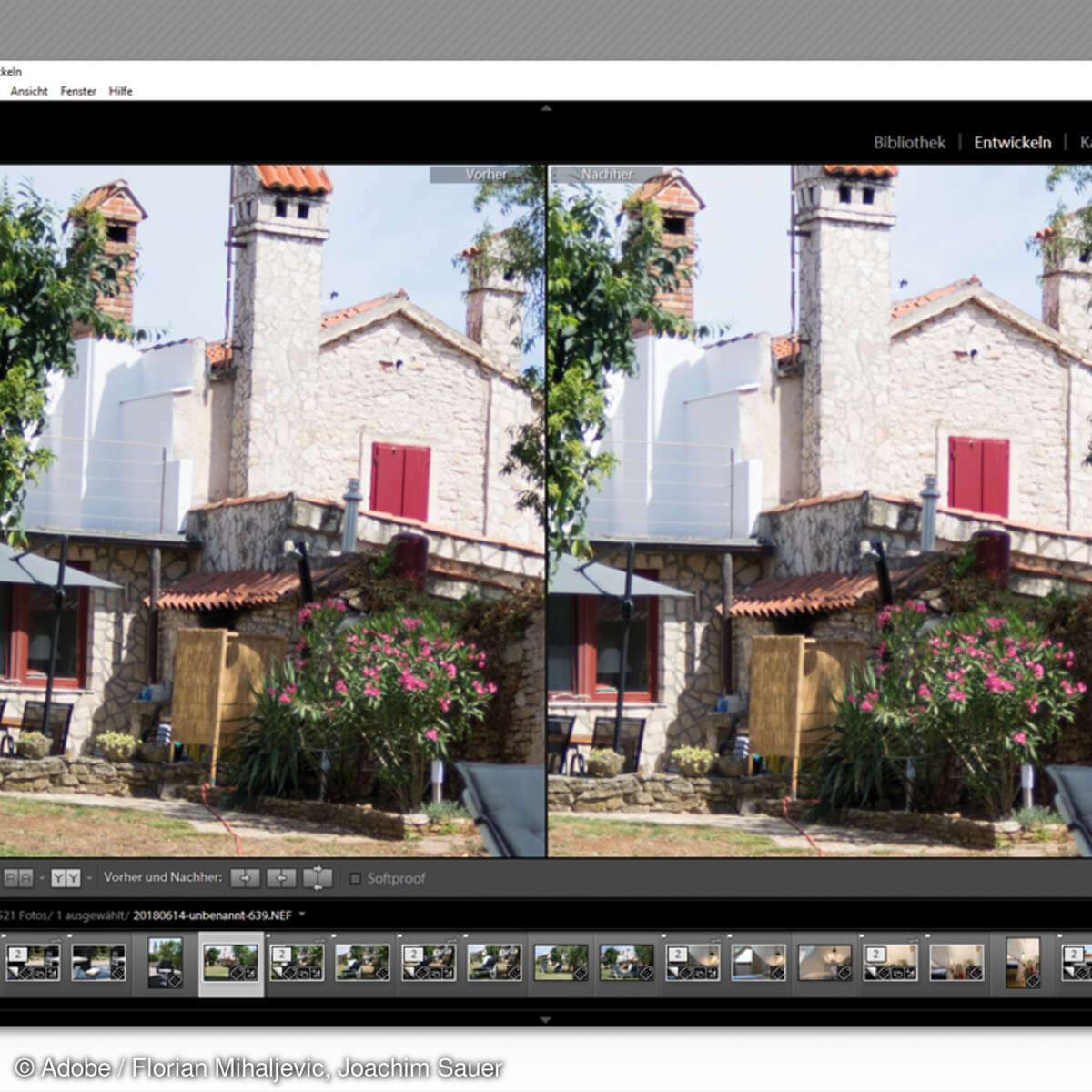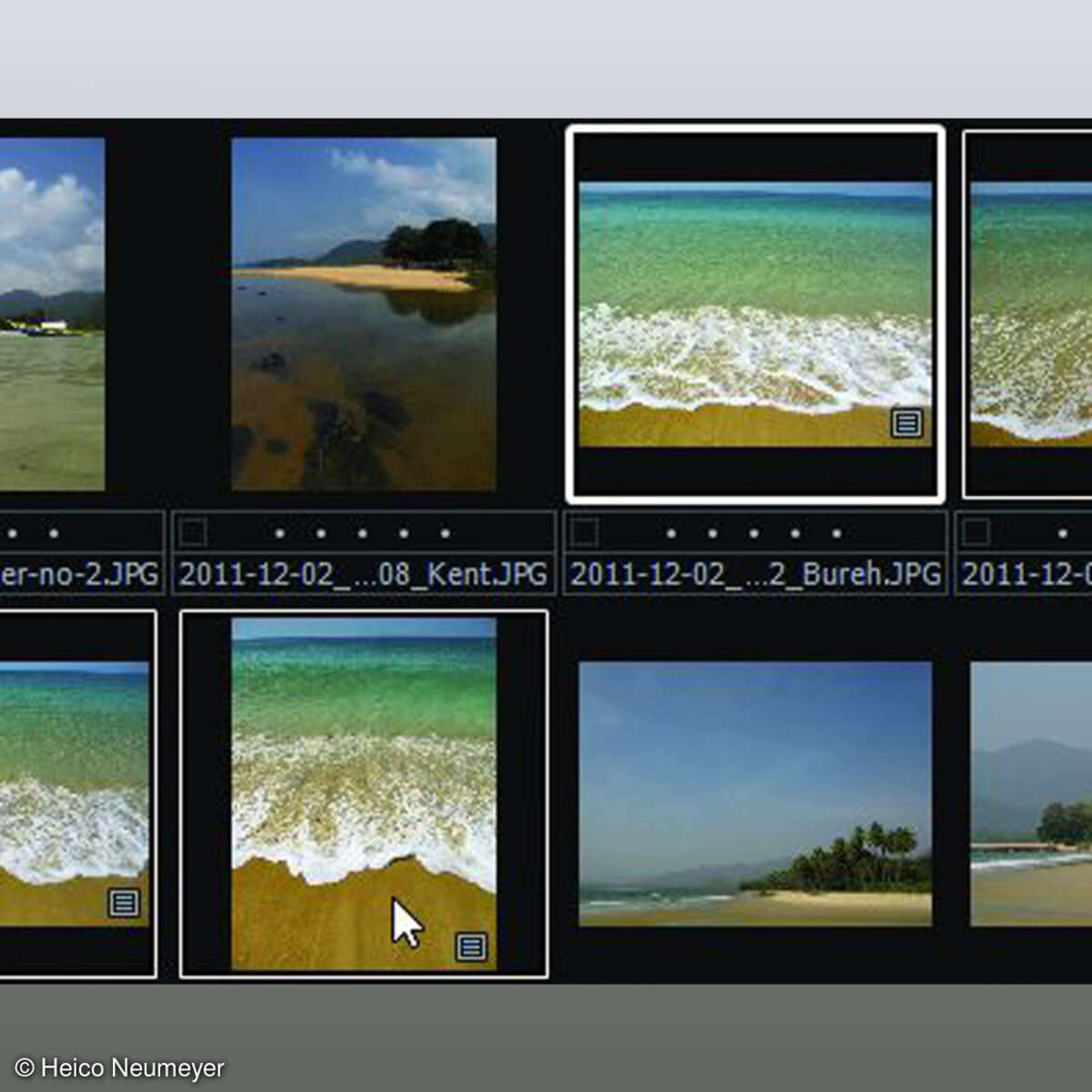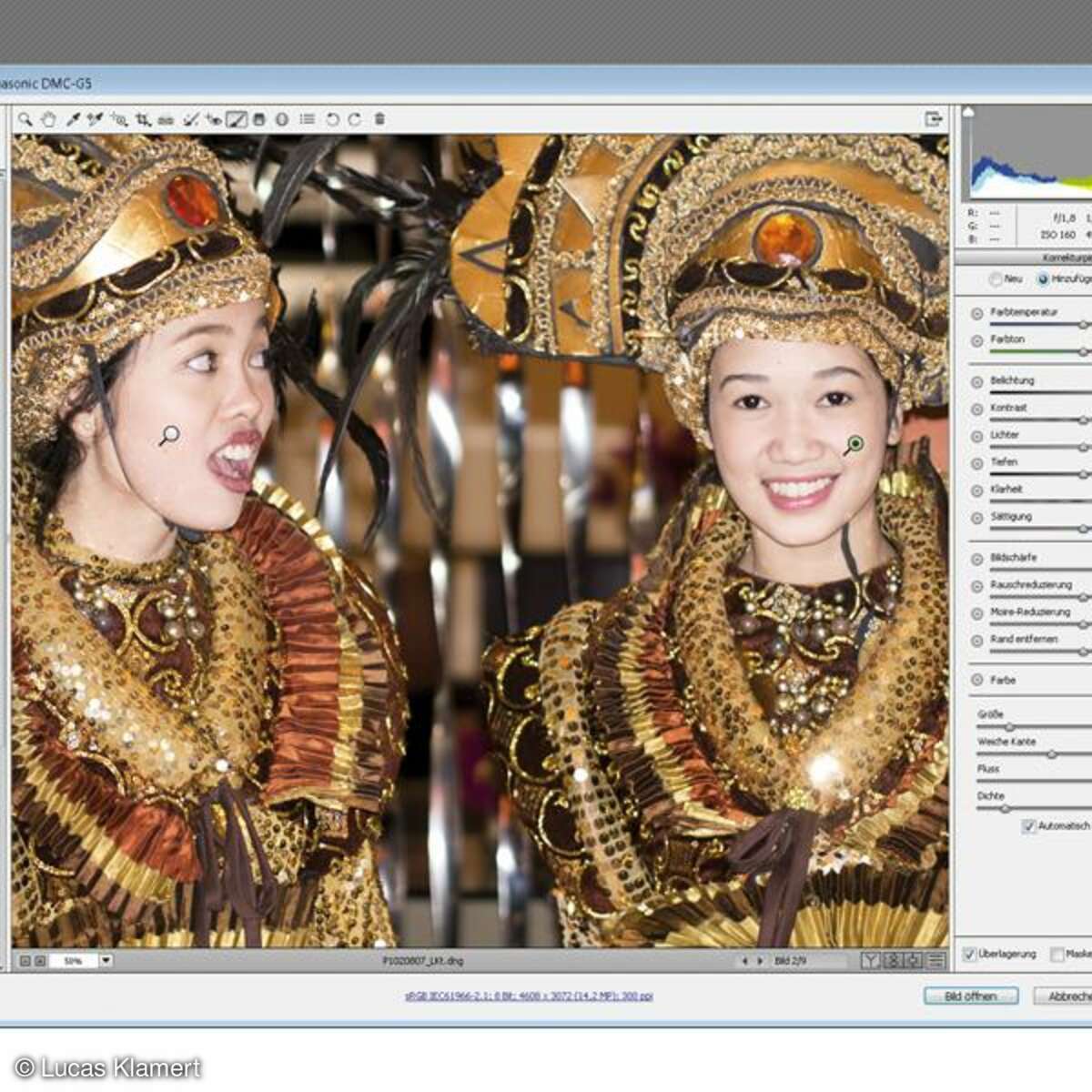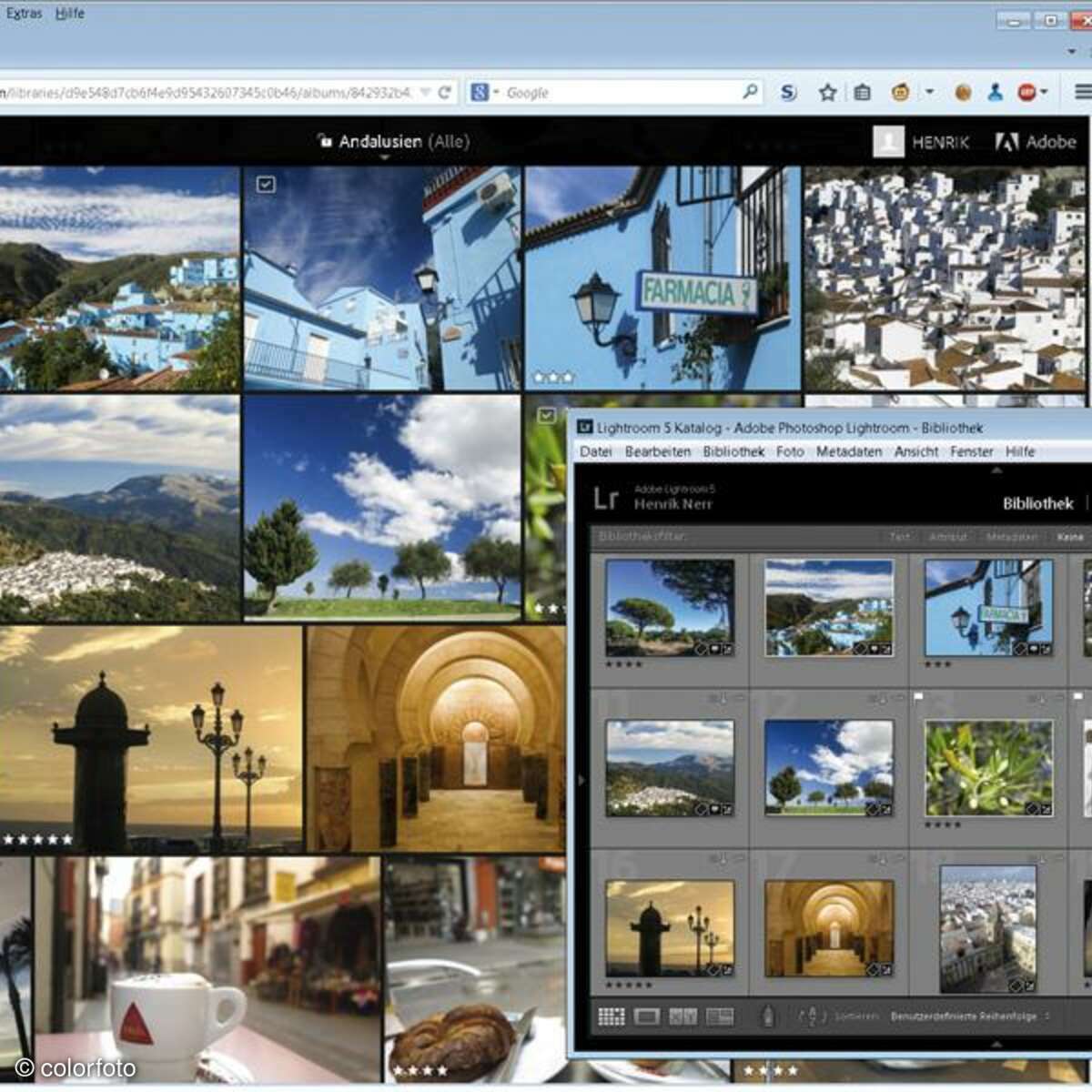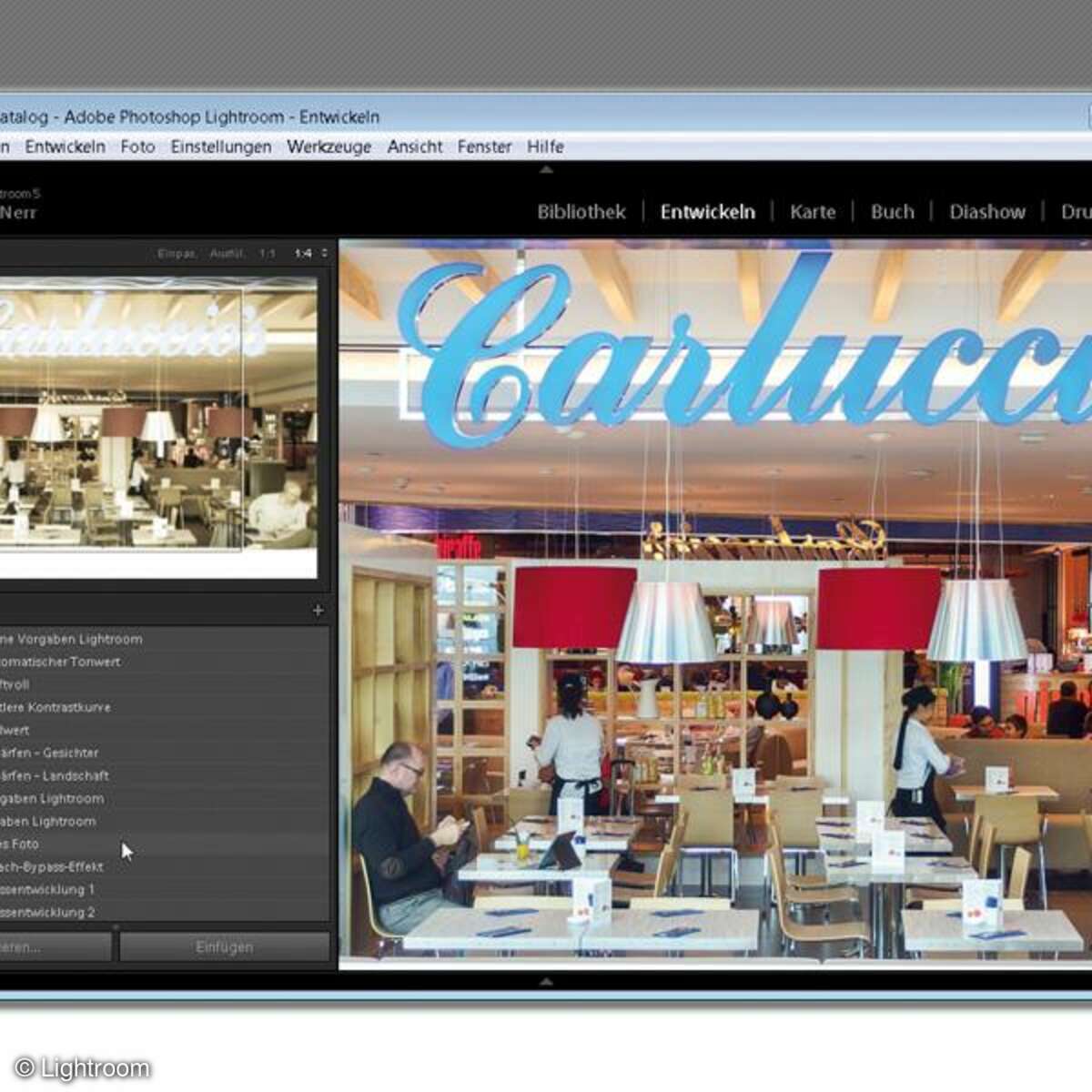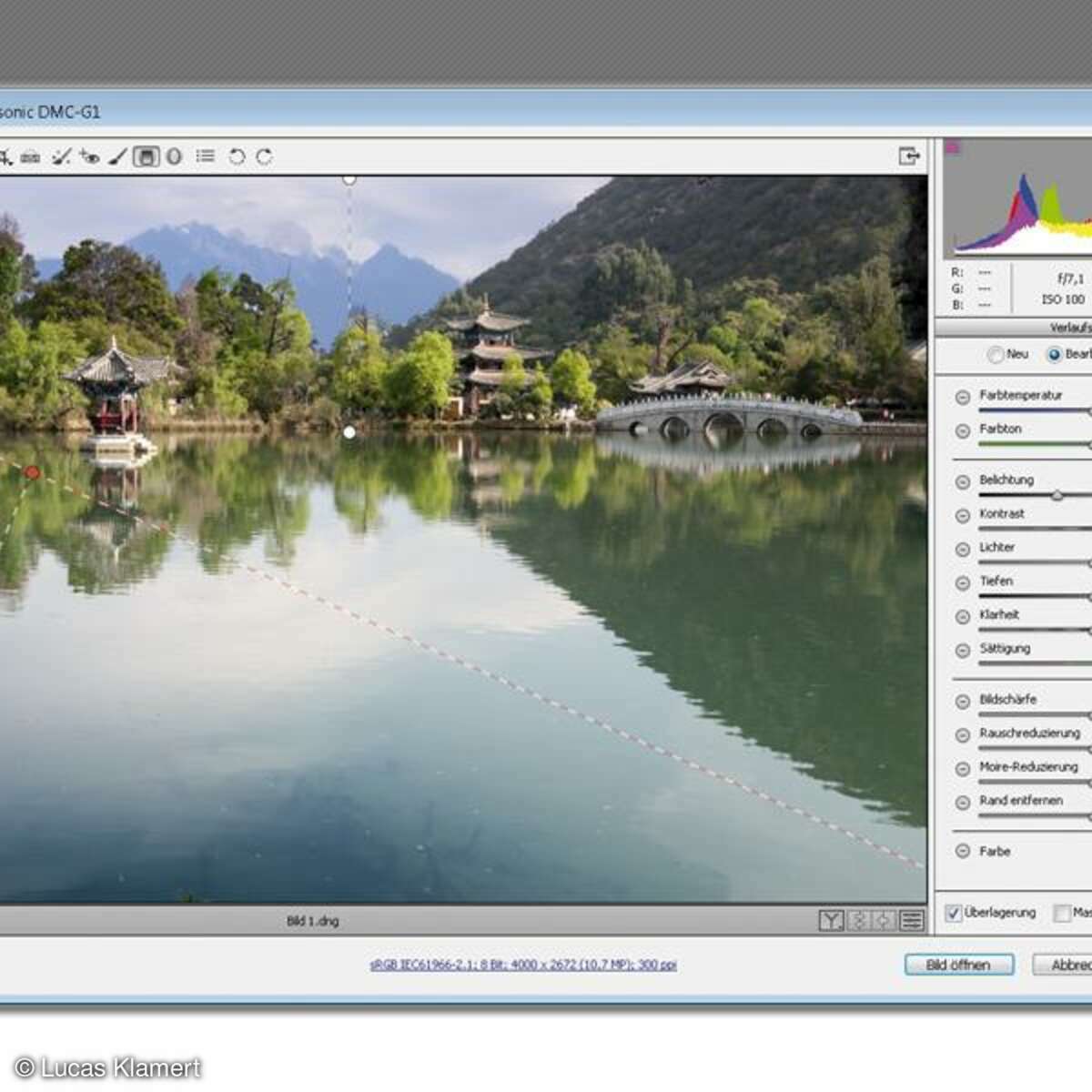Tutorial
Adobe Lightroom 5: Radialfilter richtig einsetzen
Sie möchten auf Ihrem Foto das Hauptmotiv etwas betonen, ohne es mühsam pixelgenau auszuwählen? Das ist eine Aufgabe für den Radial-Filter, eine Neuheit in Photoshop CC und Lightroom 5. Wir zeigen, wie Sie blitzschnell mehr Pep in Ihre Fotos zaubern.
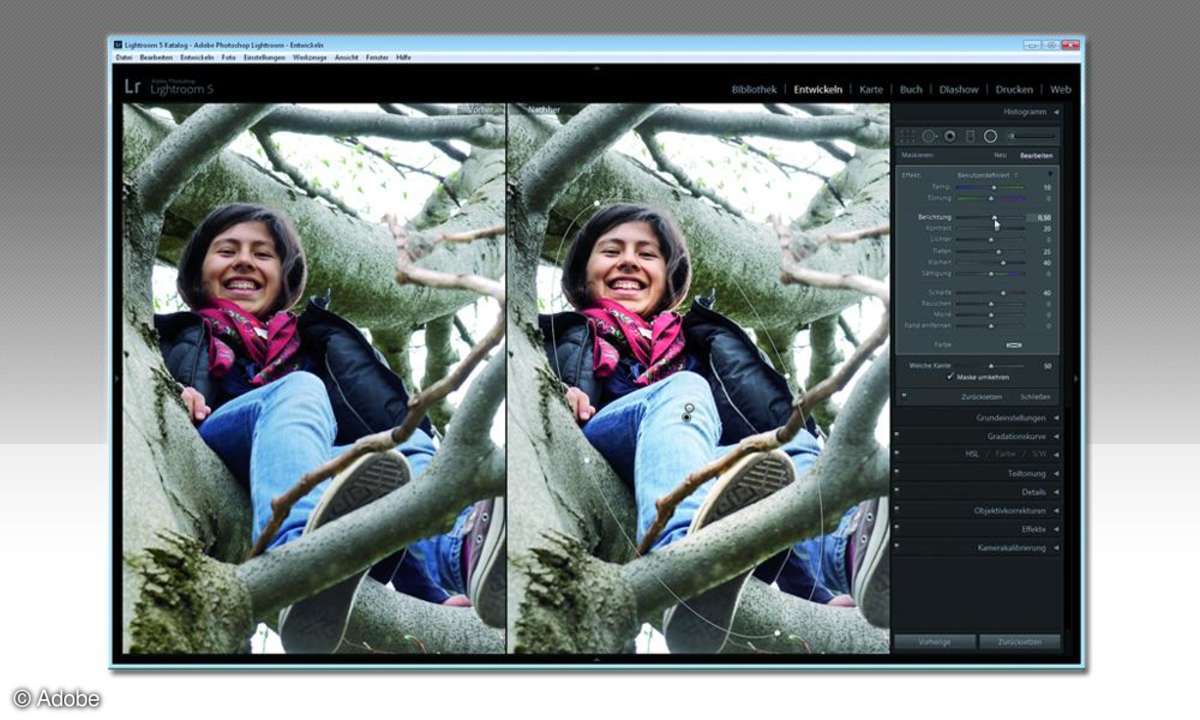
Schritt 1: Werkzeug aktivieren
Klicken Sie das gewünschte Bild in Lightroom 5 an und wechseln Sie ins Entwickelnmodul. Dort schalten Sie in der Werkzeugleiste rechts den neuen Radial-Filter ein. Gleich unter den Werkzeugen klicken Sie doppelt auf das Wort "Effekt", um alle Regler auf Neutralstellung zu bringen. Unten im Bedienfeld schalten Sie "Maske umkehren" ein - so verändern Sie das Hauptmotiv innerhalb der Auswahl und nicht den Außenbereich.

Tipp: Photoshop CC (2013) bietet das gleiche Werkzeug mit den gleichen Möglichkeiten: Öffnen Sie Ihre Aufnahme in Photoshop CC und wählen Sie "Filter, Camera Raw-Filter". Oben im Dialog schalten Sie den Radial-Filter ein. Klicken Sie einmal auf das Pluszeichen rechts neben "Kontrast", um den Kontrast anzuheben und alle anderen Regler neutral zu stellen. Unten rechts verwenden Sie die Option "Innen", sodass Photoshop das Auswahlinnere verändert.
Schritt 2: Auswählen
Weiter geht's in Lightroom 5: Klicken Sie in die Mitte des Hauptmotivs und ziehen Sie nach außen, um eine erste Auswahl anzuzeigen. Verfeinern Sie den Umriss durch Ziehen an den Anfasspunkten. Halten Sie den Mauszeiger knapp neben die Auswahl und ziehen Sie dann, um die Auswahl zu drehen. Sie können die Auswahl auch ingesamt im Bild verschieben.

Tipp: Blenden Sie die ovale Auswahllinie jederzeit mit der Taste H aus und wieder ein. Oder nutzen Sie das Menü "Bearbeitungspunkte anzeigen" unter dem Bild. Wenn Sie es nicht sehen, blenden Sie es mit der Taste T ein.
Schritt 3: Tonwertkorrektur
Ziehen Sie den Belichtungsregler auf +0,80, Sie hellen das Hauptmotiv also um eine knappe Blende auf. Ziehen Sie den Tiefenregler auf +30, um mehr Zeichnung in dunkle Bereichen zu bringen, vor allem in Haare und Jacke. Mit den Reglern "Klarheit" und "Schärfe" betonen Sie die Konturen. Der Rest ist Feinabstimmung: Steigern Sie eventuell den Kontrast und ziehen Sie den Temperaturregler ein wenig nach rechts in Richtung Gelb; so erscheint das Hauptmotiv wärmer.
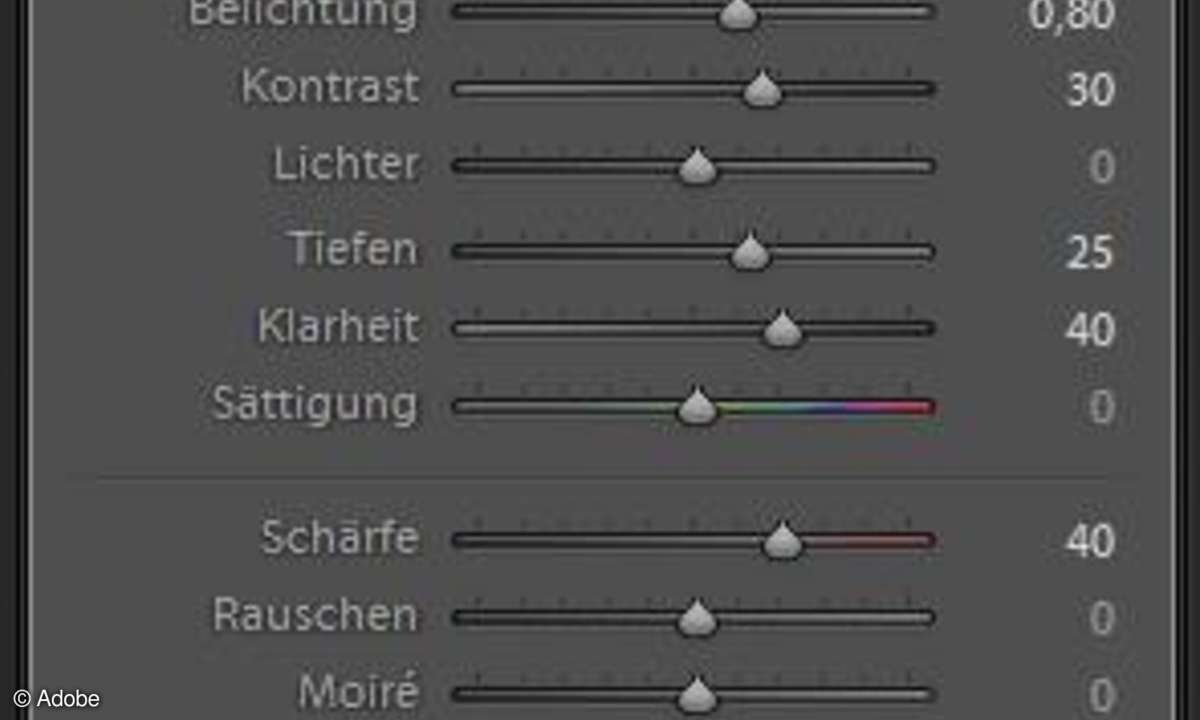
Tipp: Möchten Sie noch einmal das Original in Lightroom 5 sehen? Der Schalter unten links im Bedienfeld schaltet den Radial-Filter wahlweise aus und wieder ein. Alternative: Mit der Taste Y zeigen Sie einen Vorher-Nachher-Vergleich und dann wieder das Einzelbild.
Schritt 4: Weitere Auswahl
Legen Sie beliebig viele Auswahlen an. Wir erzeugen eine weitere Auswahl für den Hintergrund. Klicken Sie oben rechts im Bedienfeld auf "Neu", dann klicken Sie wieder mitten ins Hauptmotiv und ziehen eine Auswahl auf, die Sie mit den Anfasspunkten verfeinern. Die Option "Maske umkehren" schalten Sie ab, sodass Lightroom nur Bildzonen außerhalb des Ovals ändert. Um den Hintergrund zu dämpfen, senken Sie die Werte für Klarheit, Sättigung und Schärfe. Je nach Motiv ändern Sie auch Belichtung oder Kontrast.
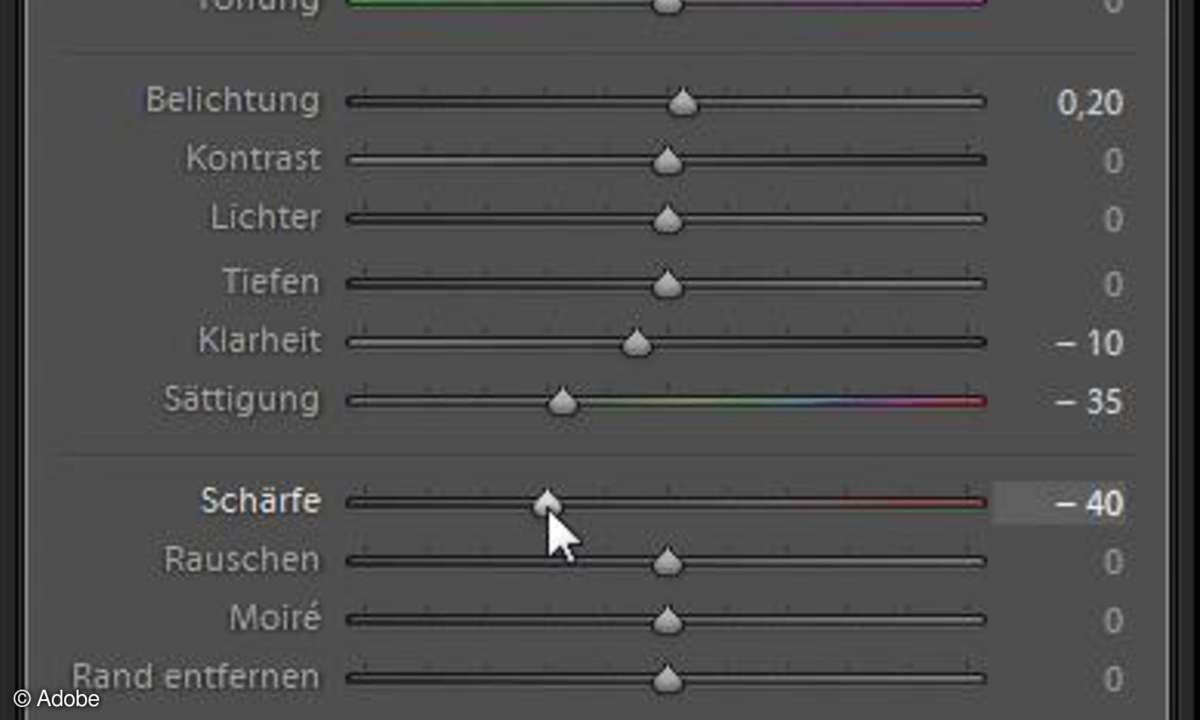
Tipp: Um eine Auswahl in Lightroom 5 zu duplizieren, ziehen Sie bei gedrückter Strg- und Alt-Taste am Bearbeitungspunkt in der Mitte (am Mac wie immer Cmd- und Alt-Taste). Anschließend können Sie für den neuen Bereich alle Regler ändern und auch die Innen-Außen-Wirkung umstellen.
Ratgeber: Adobe Lightroom richtig bedienen
Schritt 5: Korrektur übertragen
Übertragen Sie die Korrektur in Lightroom 5 auf weitere ähnliche Bilder. Wählen Sie unten im Filmstreifen weitere Motive aus. Lightroom 5 zeigt rechts unten zunächst die Schaltfläche "Automatisch synchronisieren". Links neben dieser Schaltfläche klicken Sie auf den kleinen Schalter, sodass die Schaltfläche nur noch "Synchronisieren" heißt. Diese Schaltfläche klicken Sie an, dann nennen Sie im Dialog "Einstellungen synchronisieren" alle Änderungen, die Sie übertragen wollen - also auf jeden Fall auch den Radial-Filter. Anschließend können Sie die neu bearbeiteten Fotos weiter verfeinern.
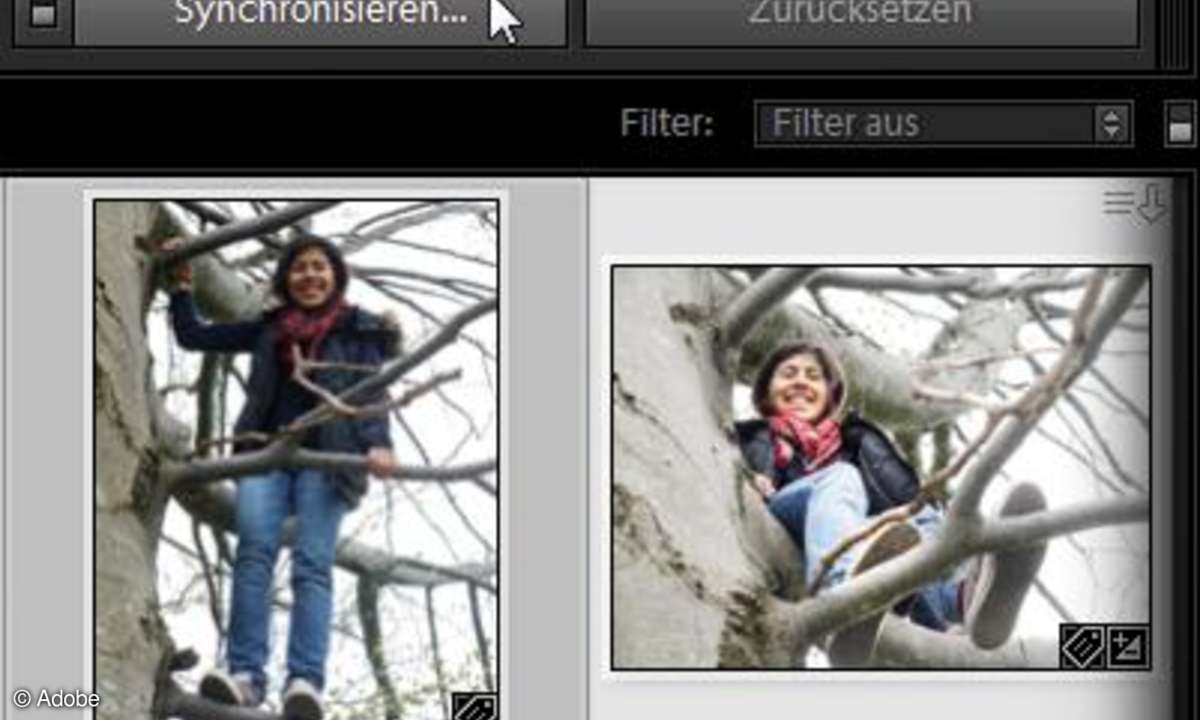
Tipp: Die Korrekturen sind bis jetzt nur in der Lightroom-Datenbank gesichert, aber nicht in den Fotos selbst. Das holen Sie für alle ausgewählten Bilder mit Strg-S nach. Auch dabei bleiben die ursprünglichen Pixel wohlgemerkt vollständig erhalten; Lightroom schreibt aber jetzt "die Mathematik" der Korrekturen direkt in die einzelnen Fotodateien.
Nächste passende Artikel
Weiter zur StartseiteGutscheine
-
Nike
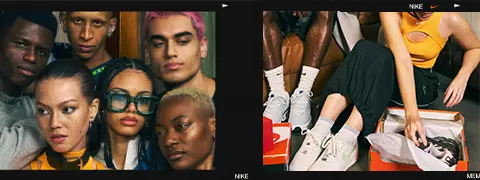
 NIKE Rabattcode: 25% auf Vollpreisprodukte sparen
Zum Gutschein
bis 03.05.2024+ bis zu 2,0% Cashback
NIKE Rabattcode: 25% auf Vollpreisprodukte sparen
Zum Gutschein
bis 03.05.2024+ bis zu 2,0% Cashback -
HelloFresh

 Bis zu 120€ HelloFresh Gutschein + gratis Versand für die 1. Box
Zum Gutschein
bis 31.08.2024+ bis zu 4,00€ Cashback
Bis zu 120€ HelloFresh Gutschein + gratis Versand für die 1. Box
Zum Gutschein
bis 31.08.2024+ bis zu 4,00€ Cashback -
eufy

 Spare jetzt 18% auf ALLES mit dem eufy Rabattcode
Zum Gutschein
bis 05.05.2024+ bis zu 6,0% Cashback(statt
Spare jetzt 18% auf ALLES mit dem eufy Rabattcode
Zum Gutschein
bis 05.05.2024+ bis zu 6,0% Cashback(statt40,0€) -
Ecco Verde

 Ecco Verde Angebot: Spare 7% in der Gesichtspflege-Kategorie!
Zum Gutschein
bis 05.05.2024+ bis zu 5,0% Cashback(statt
Ecco Verde Angebot: Spare 7% in der Gesichtspflege-Kategorie!
Zum Gutschein
bis 05.05.2024+ bis zu 5,0% Cashback(statt25,0€) -
Lieferando

 Sichere Dir 3€ Rabatt bei Lieferando
Zum Gutschein
bis 09.05.2024+ bis zu 1,5% Cashback
Sichere Dir 3€ Rabatt bei Lieferando
Zum Gutschein
bis 09.05.2024+ bis zu 1,5% Cashback -
SKL Glöckle Lotterie

 Glöckle Angebot: EURO-JOKER einen Monat kostenlos testen!
Zum Gutschein
bis 30.09.2024
Glöckle Angebot: EURO-JOKER einen Monat kostenlos testen!
Zum Gutschein
bis 30.09.2024