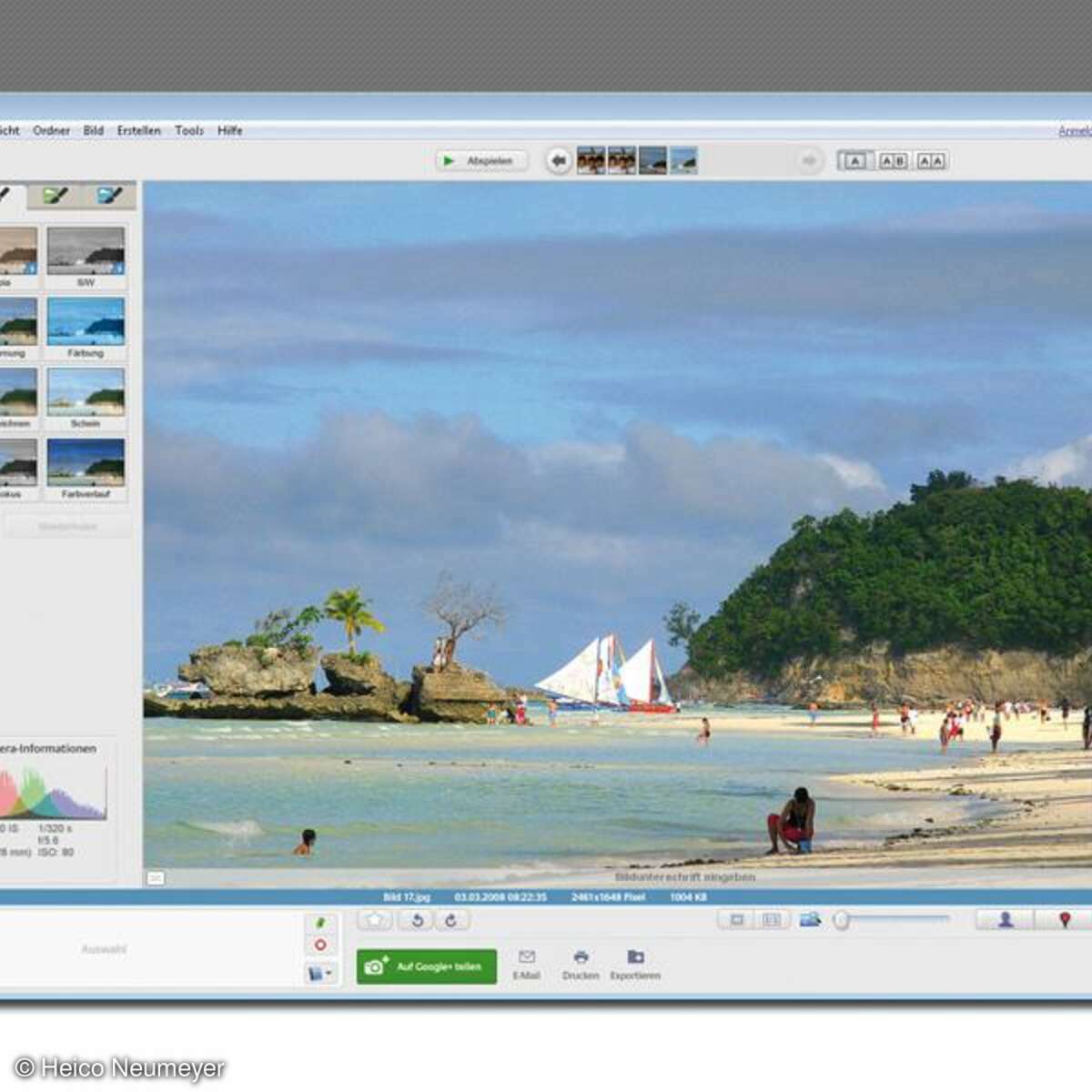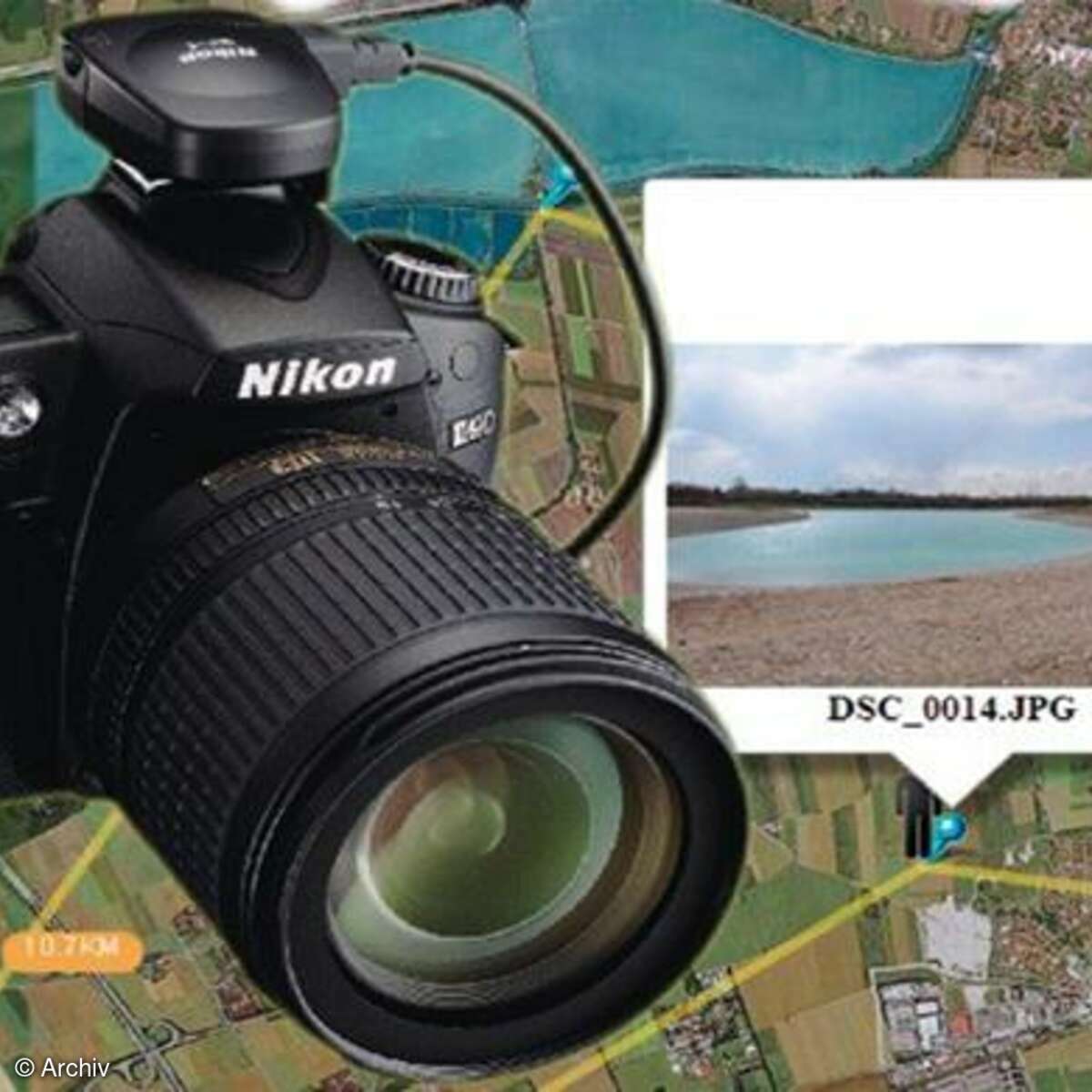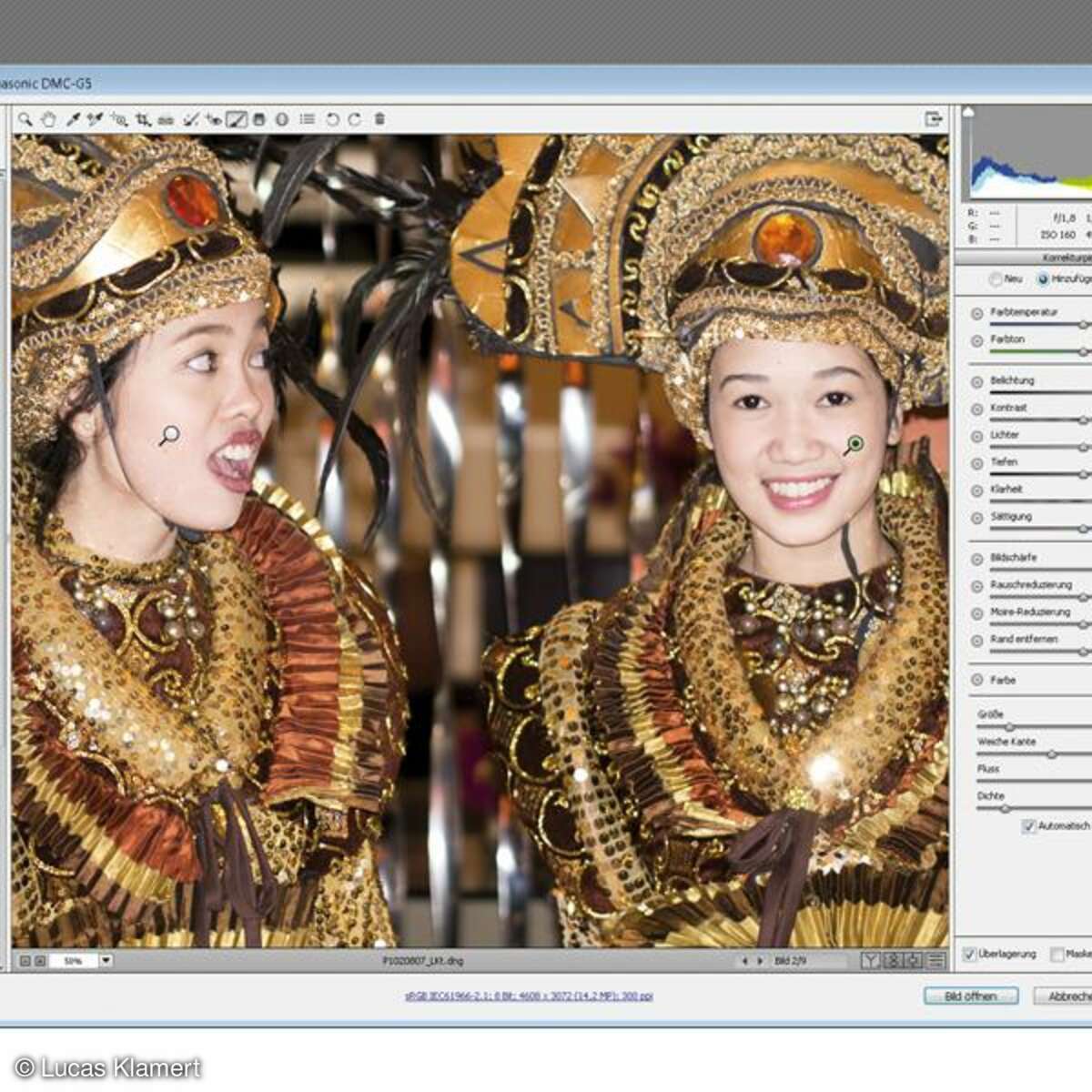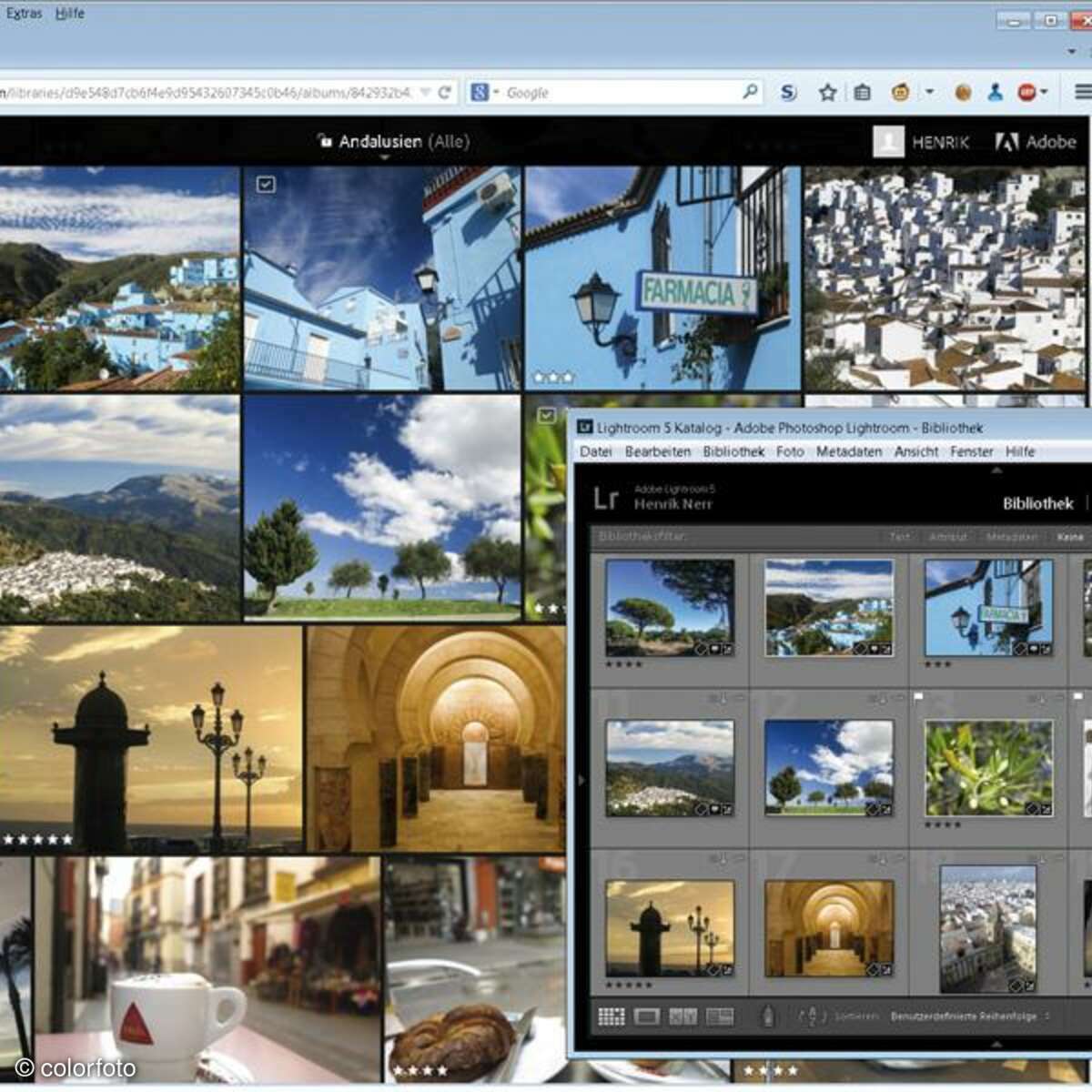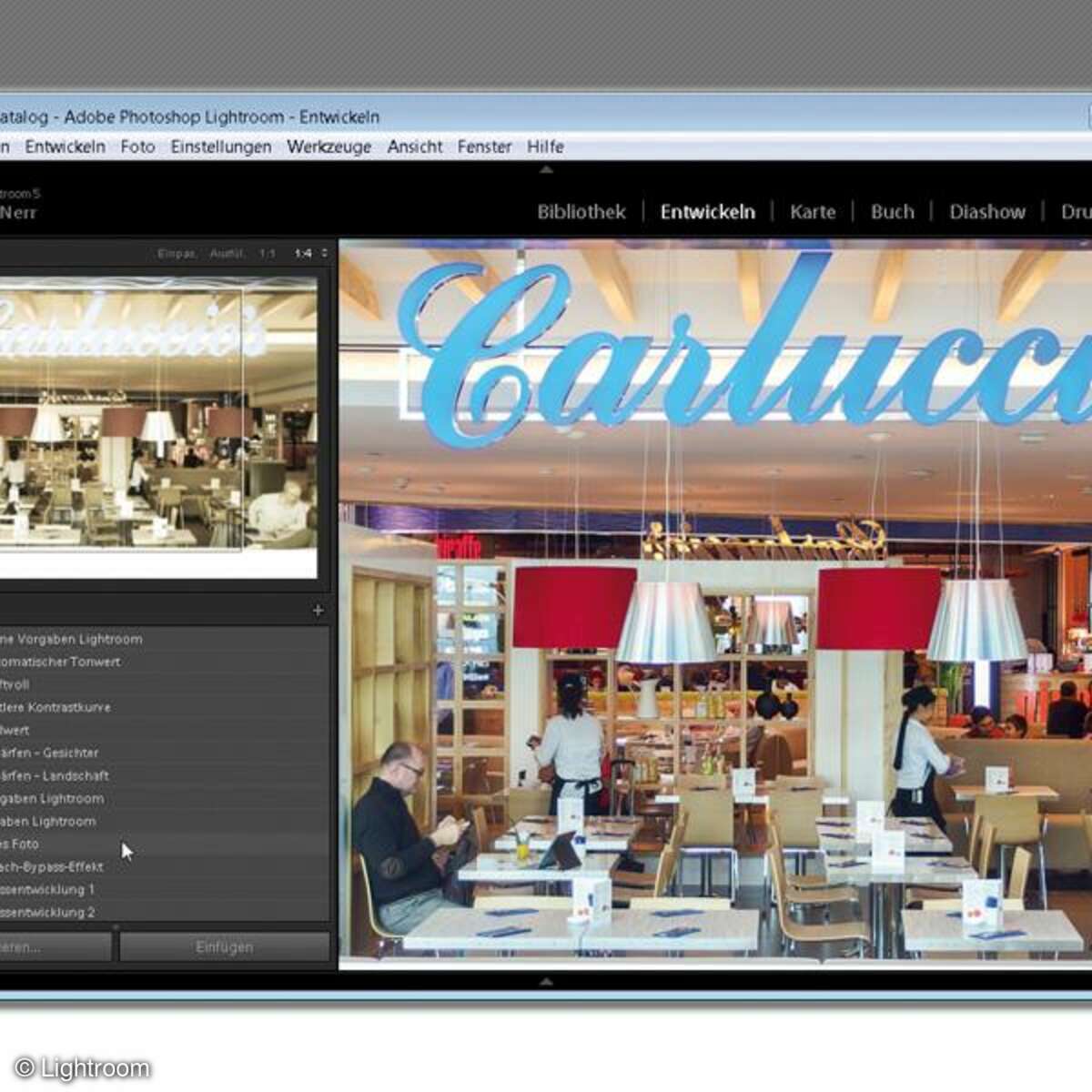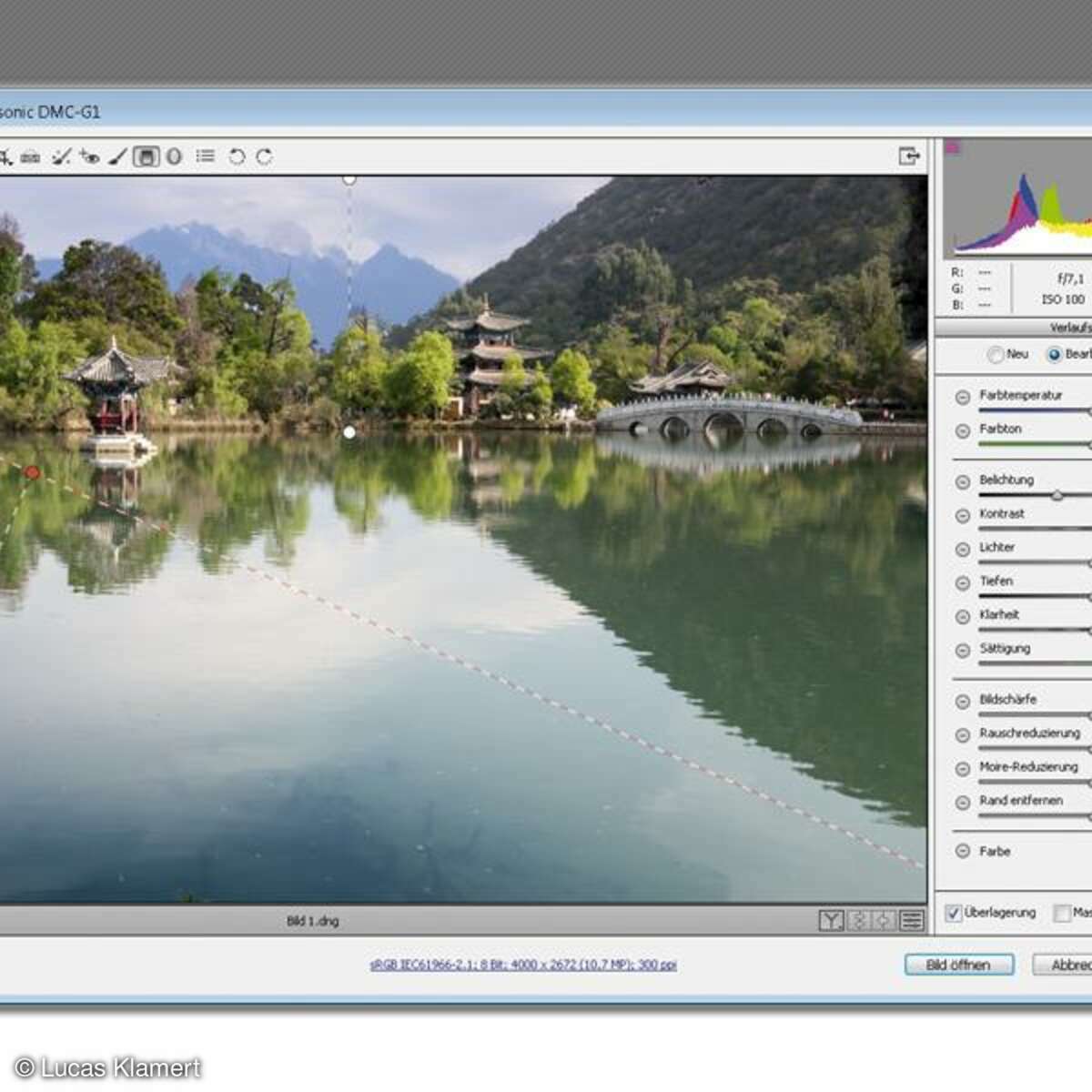Bildbearbeitung
Mit Picasa verlustfrei arbeiten
Das kostenlose Bildverwaltungsprogramm Picasa von Google ist flexibel: Egal, ob Sie den Bildrand abschneiden oder den Kontrast ändern - die Korrektur lässt sich jederzeit rückgängig machen. ColorFoto zeigt, wie Sie mit Picasa bequem verlustfrei arbeiten.

1. Blick in den Ordner
Wir testen die kostenlose Bildverwaltungssoftware Picasa mit ein paar dunklen und schiefen Urlaubsbildern: Wir ändern die Helligkeit, drehen den Horizont und schneiden Rand ab. Picasa zeigt die Fotos jetzt verbessert an, und so erscheinen sie auch in der Picasa-Diaschau. Aber blicken Sie einmal direkt in den Ordner Ihres Betriebssystems, also in den Windows-Datei-Explorer oder in den Finder am Mac: Direkt in der Ordneranzeige sieht man die Fotodateien weiter unkorrigiert, also schief und dunkel, ohne die Picasa-Bearbeitung.
Die Erklärung: Picasa "merkt sich" die Korrekturen lediglich "als Mathematik" in einer neuen kleinen Datei namens .picasa.ini. Picasa zeigt Ihre Fotos also zwar geändert an - doch auf der Festplatte liegen weiter die vollständig erhaltenen Originaldateien.
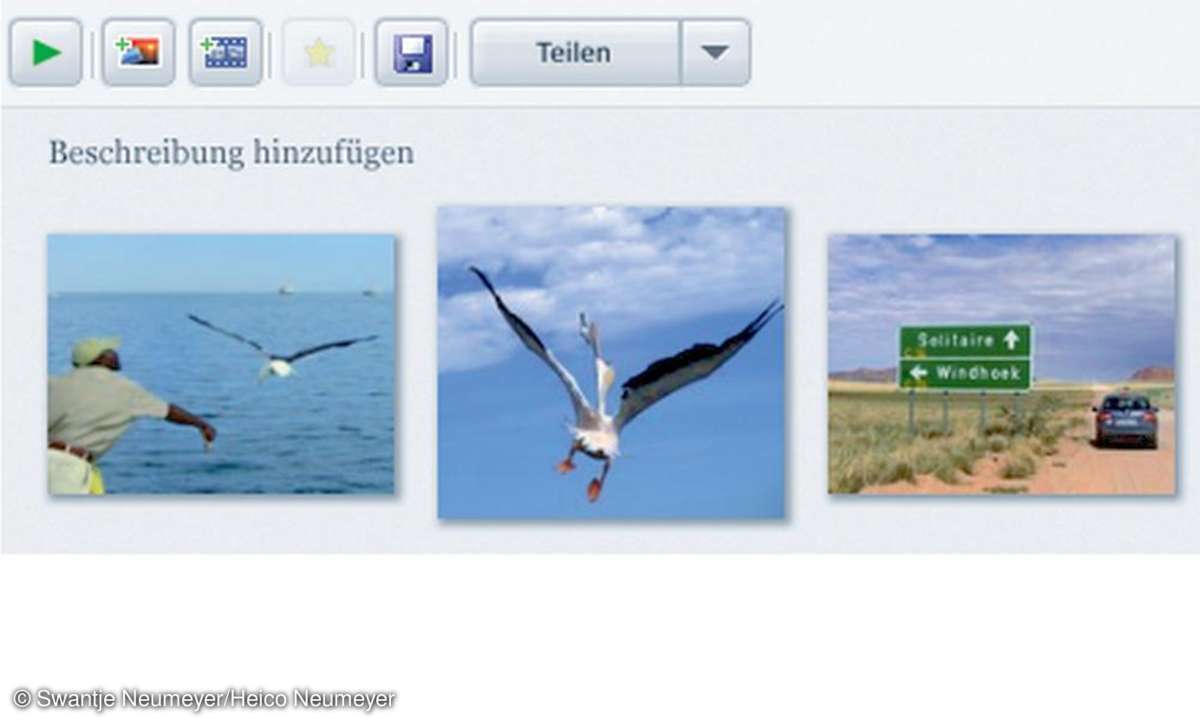
Tipp: Klicken Sie in Picasa mit der rechten Maustaste auf den Ordnernamen links im Programm, dann nehmen Sie "Auf Datenträger suchen". So erscheint dieser Bilderordner im Datei-Explorer oder im Finder.
2. Rückgängig machen
Auch nachdem Sie Picasa neu gestartet haben, können Sie Ihre Bilder noch zurücksetzen: Klicken Sie doppelt auf eine Fotominiatur in Picasa - Sie landen bei der letzten Korrektur. Widerrufen Sie zum Beispiel Kontraständerung oder Zuschneiden und danach frühere Eingriffe. Per Rechtsklick auf eine Miniatur erscheint der Befehl "Alle Bearbeitungen rückgängig machen". Nach einer Warnung zeigt Picasa die Aufnahme wieder im Originalzustand an.
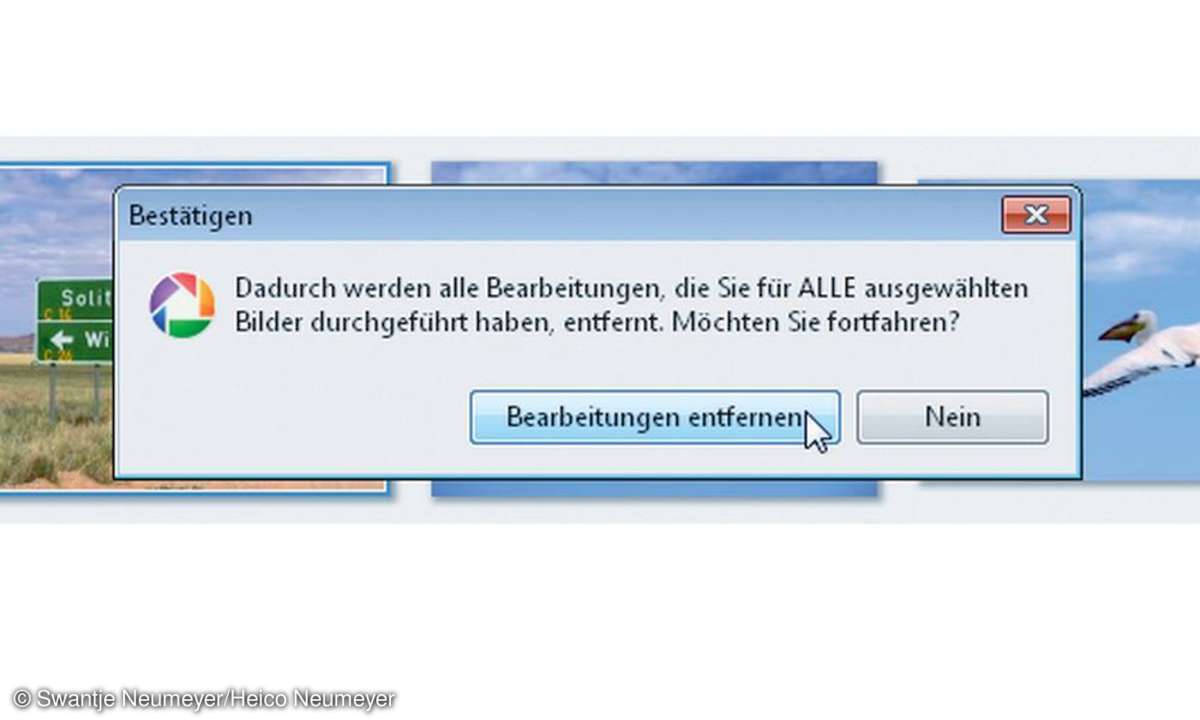
Tipp: Sie können auch mehrere Bilder auswählen und dann gemeinsam zurücksetzen.
3. Exportieren
Bis jetzt sieht man die Änderungen nur in Picasa. Wollen Sie die Fotos aber an Freunde oder an einen Belichtungsdienst schicken, dann müssen die Dateien selbst natürlich alle Änderungen wiedergeben. Nehmen Sie den Befehl "Datei, Bild in Ordner exportieren". So entstehen neue Dateivarianten mit allen Picasa-Korrekturen. Sie können die exportierten Varianten auch kleinrechnen, zum Beispiel für E-Mails.
Tipp: Wollen Sie alle Bilder des Ordners neu schreiben, markieren Sie alle Aufnahmen oder gar keine. Sind nur einige Bilder ausgewählt, erzeugt Picasa auch nur diese Aufnahmen neu.
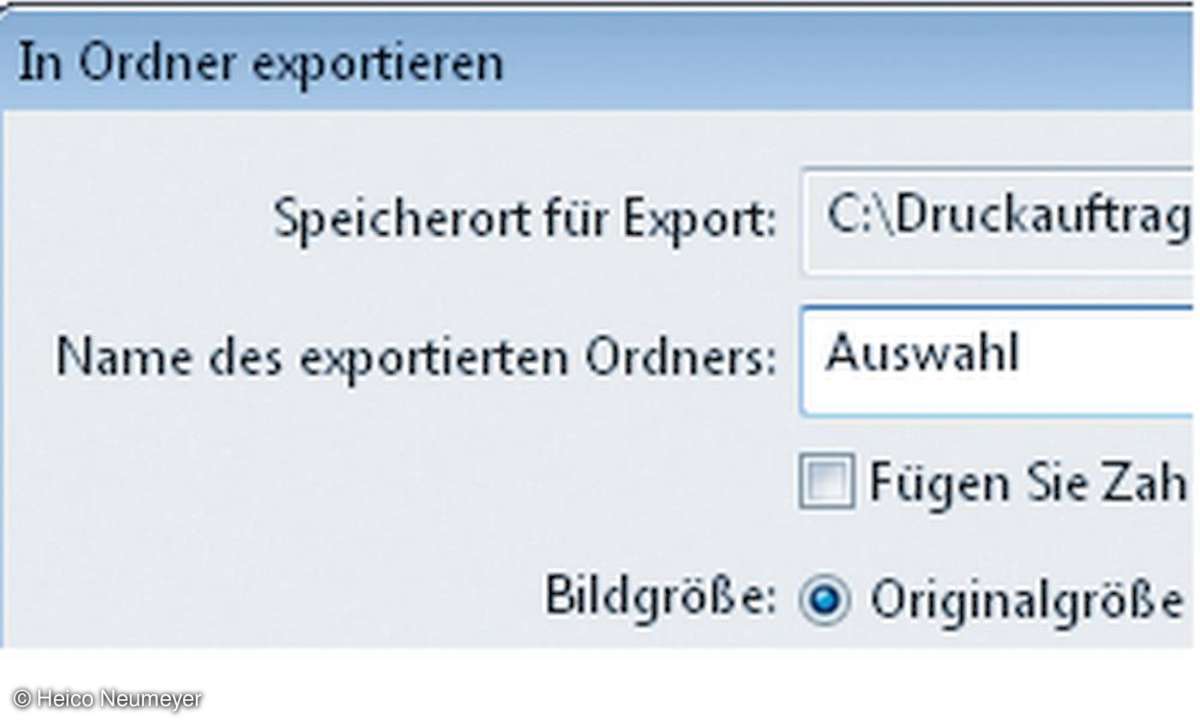
4. Fotos auf Datenträger speichern
Über den Miniaturen eines Ordners zeigt Picasa die Schaltfläche "Bearbeitete Fotos auf Datenträger speichern". Nun erscheinen die Dateien auch direkt in ihrem Ordner korrigiert. Aber die Originale sind immer noch nicht weg: Picasa packt die alten Dateiversionen in einen neuen versteckten Ordner namens .picasaoriginals. Mit Hilfe dieser versteckten Originale lassen sich die ursprünglichen Dateien immer noch wiederherstellen.
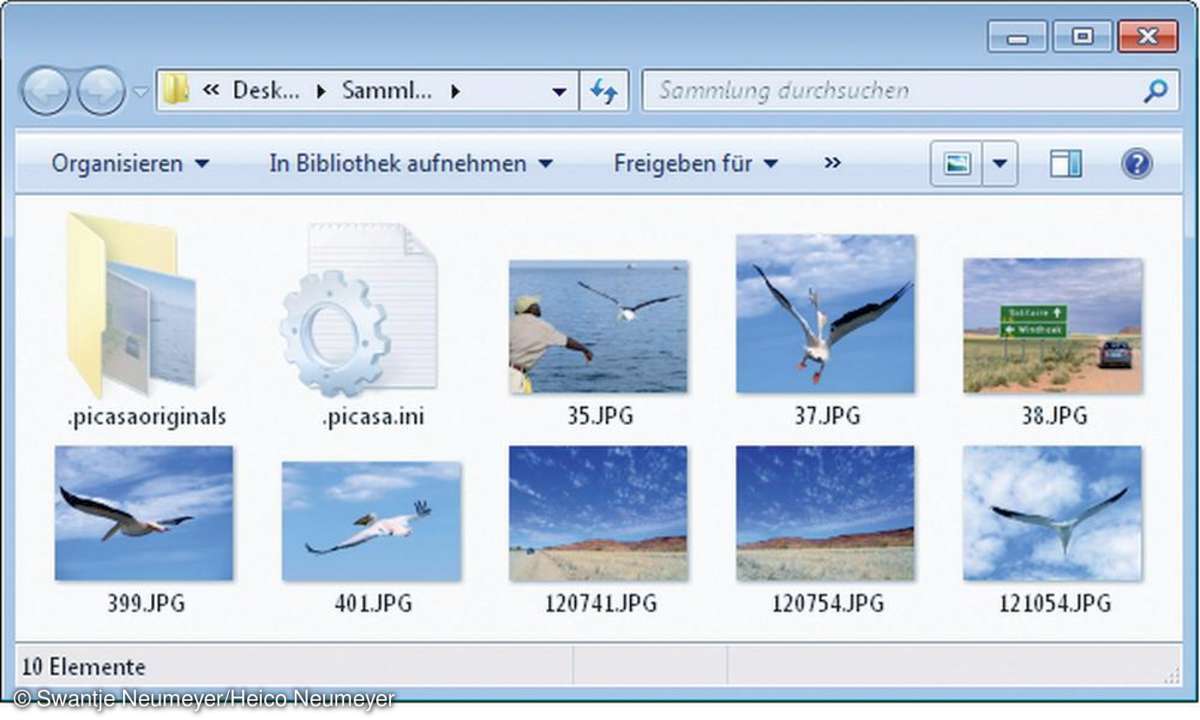
Tipp: Wenn Sie den versteckten Ordner zunächst nicht sehen, wählen Sie zum Beispiel in Windows 7 "Organisieren" und dann "Ordner- und Suchoptionen", dort gehen Sie ins Ansichtregister.
Ratgeber: Photoshop - schnelle Tipps und Tricks
5. Wiederherstellen
Nach der Funktion Fotos auf Datenträger speichern (Schritt 4) bietet Picasa im Datei-Menü den Befehl Wiederherstellen an. Hier haben Sie zwei Möglichkeiten:
Wiederherstellen: Picasa präsentiert wieder die unkorrigierten Originale, alle Änderungen gehen verloren.
Speichern rückgängig machen: Das Bild erscheint weiter korrigiert, aber auf der Festplatte sehen Sie wieder die ursprünglichen, alten Fassungen. Picasa leert den Reserve-Ordner .picasaoriginals, löscht ihn aber nicht.
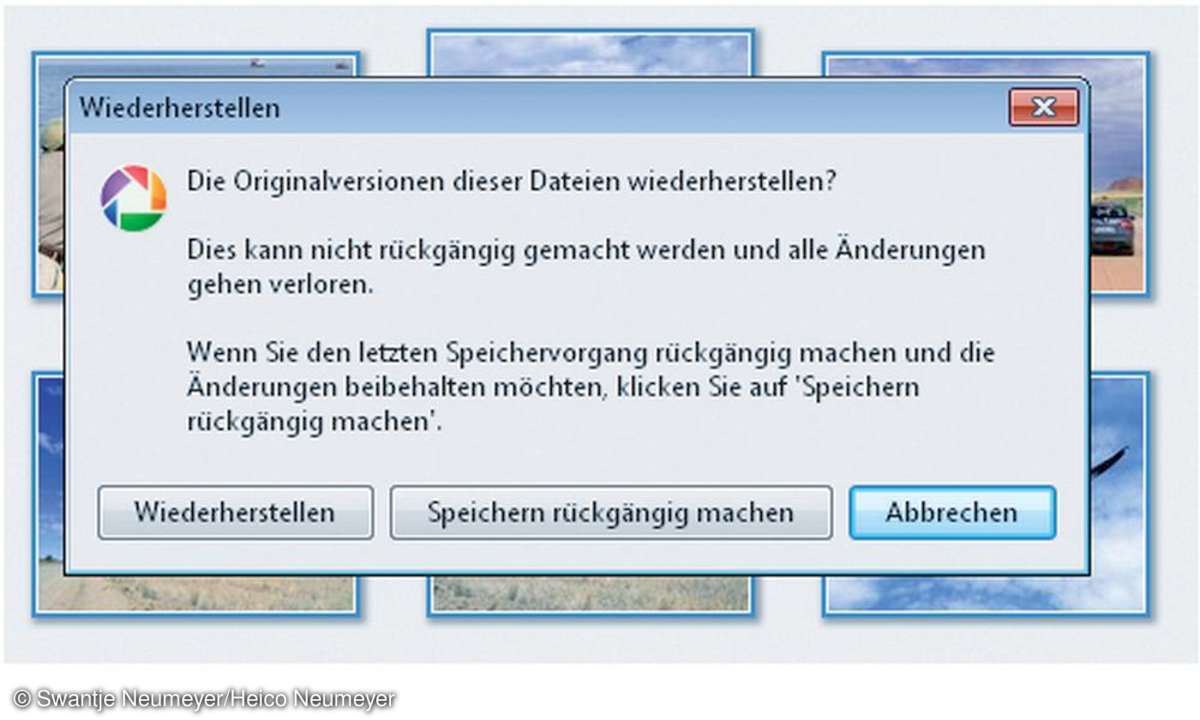
Tipp: Manchmal stellt Picasa wiederhergestellte Fotos nicht korrekt dar. Dann klicken Sie mit rechts in die leere Fläche neben einer Miniatur und dann auf Miniaturansichten aktualisieren. Bringt das keine Besserung, starten Sie das Programm neu.
Nächste passende Artikel
Weiter zur StartseiteGutscheine
-
HelloFresh

 Bis zu 120€ HelloFresh Gutschein + gratis Versand für die 1. Box
Zum Gutschein
bis 31.08.2024+ bis zu 4,00€ Cashback
Bis zu 120€ HelloFresh Gutschein + gratis Versand für die 1. Box
Zum Gutschein
bis 31.08.2024+ bis zu 4,00€ Cashback -
HolidayCheck

 HolidayCheck Premium: bis zu 250 € Reiseguthaben + 50% Rabatt im 1. Jahr
Zum Gutschein
bis 25.04.2037+ bis zu 25,00€ Cashback
HolidayCheck Premium: bis zu 250 € Reiseguthaben + 50% Rabatt im 1. Jahr
Zum Gutschein
bis 25.04.2037+ bis zu 25,00€ Cashback -
Ecco Verde

 Ecco Verde Angebot: Spare 7% in der Gesichtspflege-Kategorie!
Zum Gutschein
bis 05.05.2024+ bis zu 5,0% Cashback(statt
Ecco Verde Angebot: Spare 7% in der Gesichtspflege-Kategorie!
Zum Gutschein
bis 05.05.2024+ bis zu 5,0% Cashback(statt25,0€) -
Lieferando

 Sichere Dir 3€ Rabatt bei Lieferando
Zum Gutschein
bis 09.05.2024+ bis zu 1,5% Cashback
Sichere Dir 3€ Rabatt bei Lieferando
Zum Gutschein
bis 09.05.2024+ bis zu 1,5% Cashback -
SKL Glöckle Lotterie

 Glöckle Angebot: EURO-JOKER einen Monat kostenlos testen!
Zum Gutschein
bis 30.09.2024
Glöckle Angebot: EURO-JOKER einen Monat kostenlos testen!
Zum Gutschein
bis 30.09.2024 -
FARFETCH
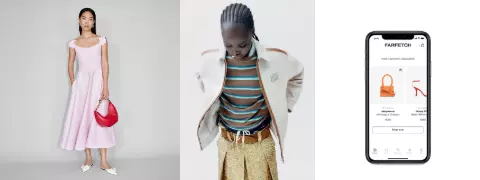
 15% FARFETCH Promo Code auf gebrauchte Artikel
Zum Gutschein
bis 22.04.2024+ bis zu 1,5% Cashback
15% FARFETCH Promo Code auf gebrauchte Artikel
Zum Gutschein
bis 22.04.2024+ bis zu 1,5% Cashback