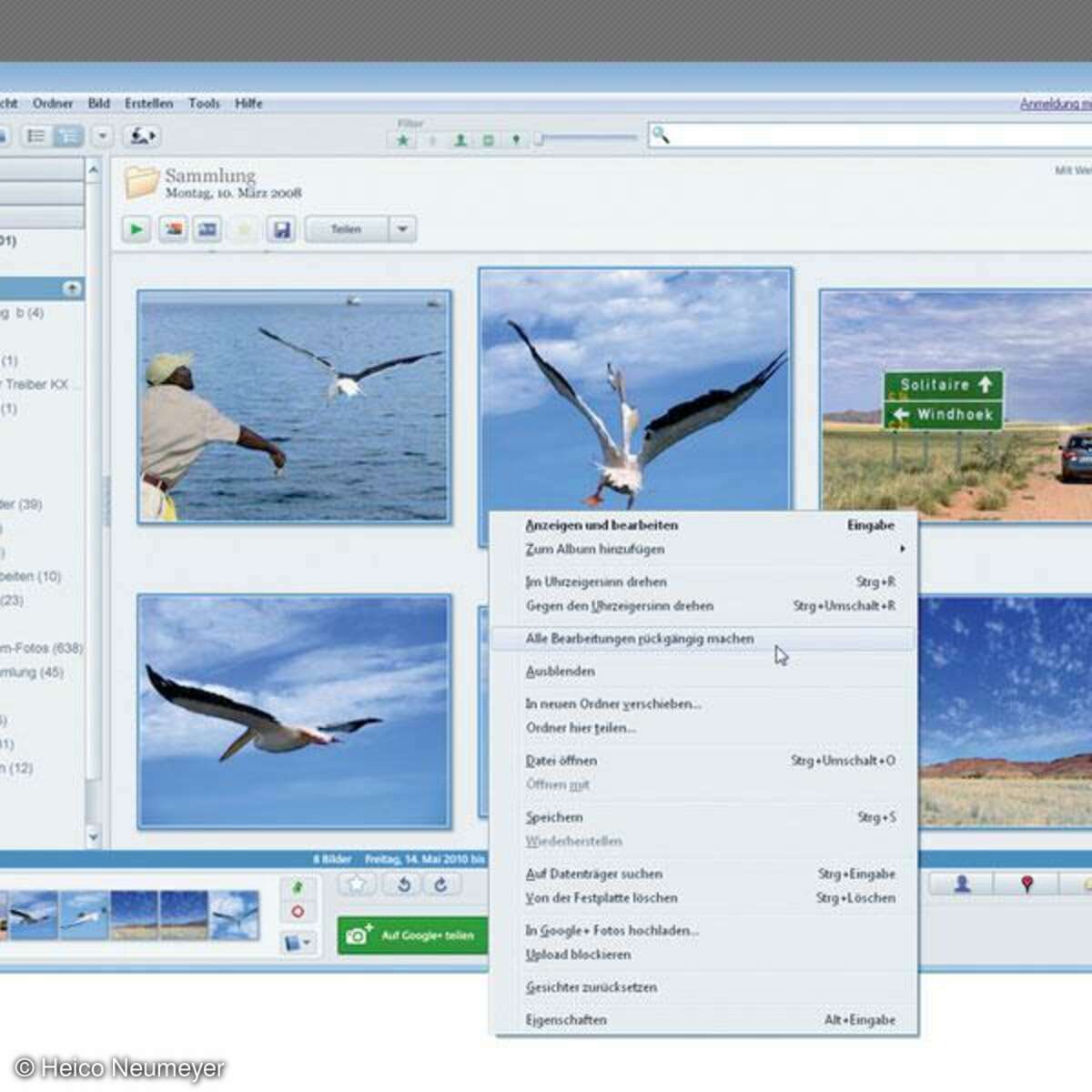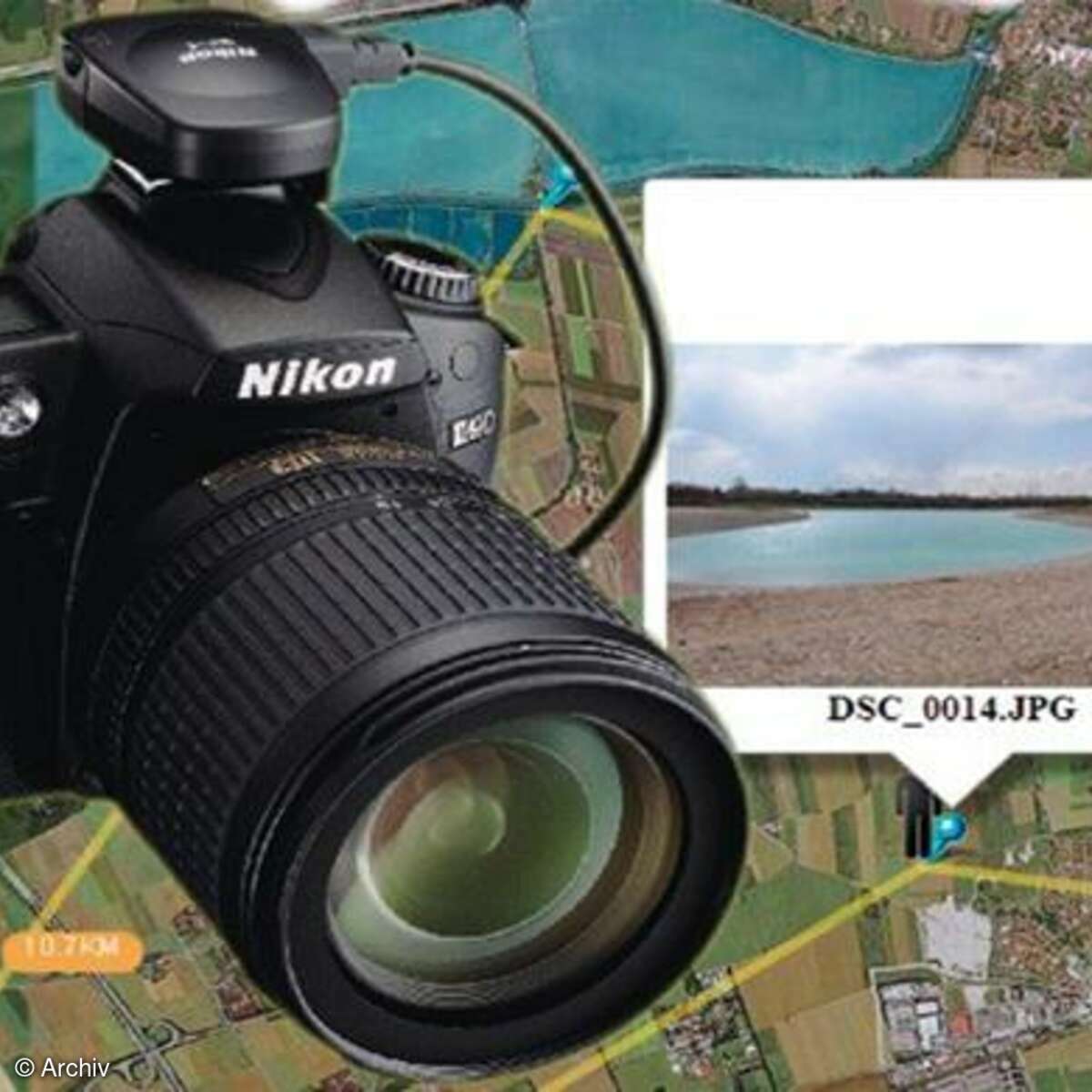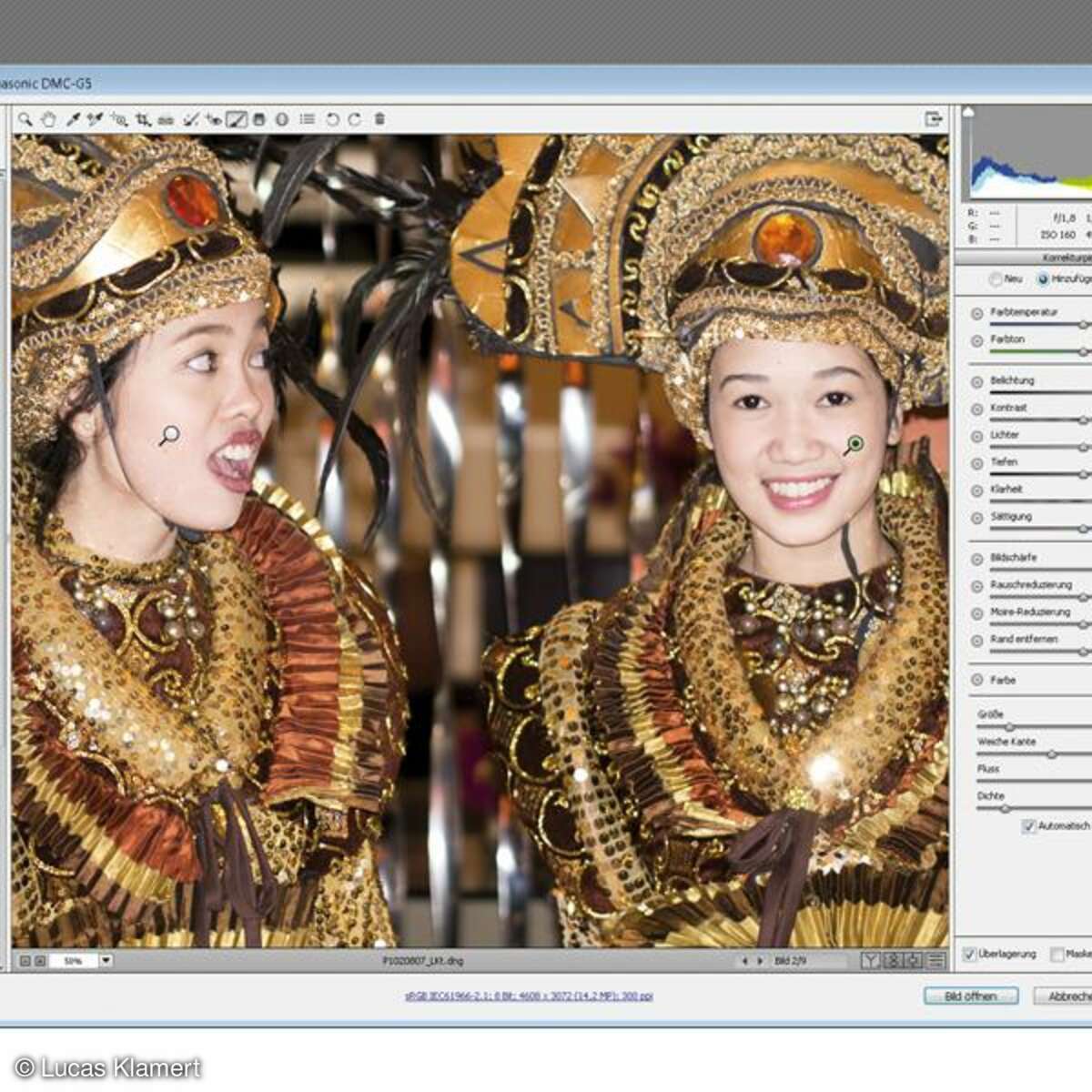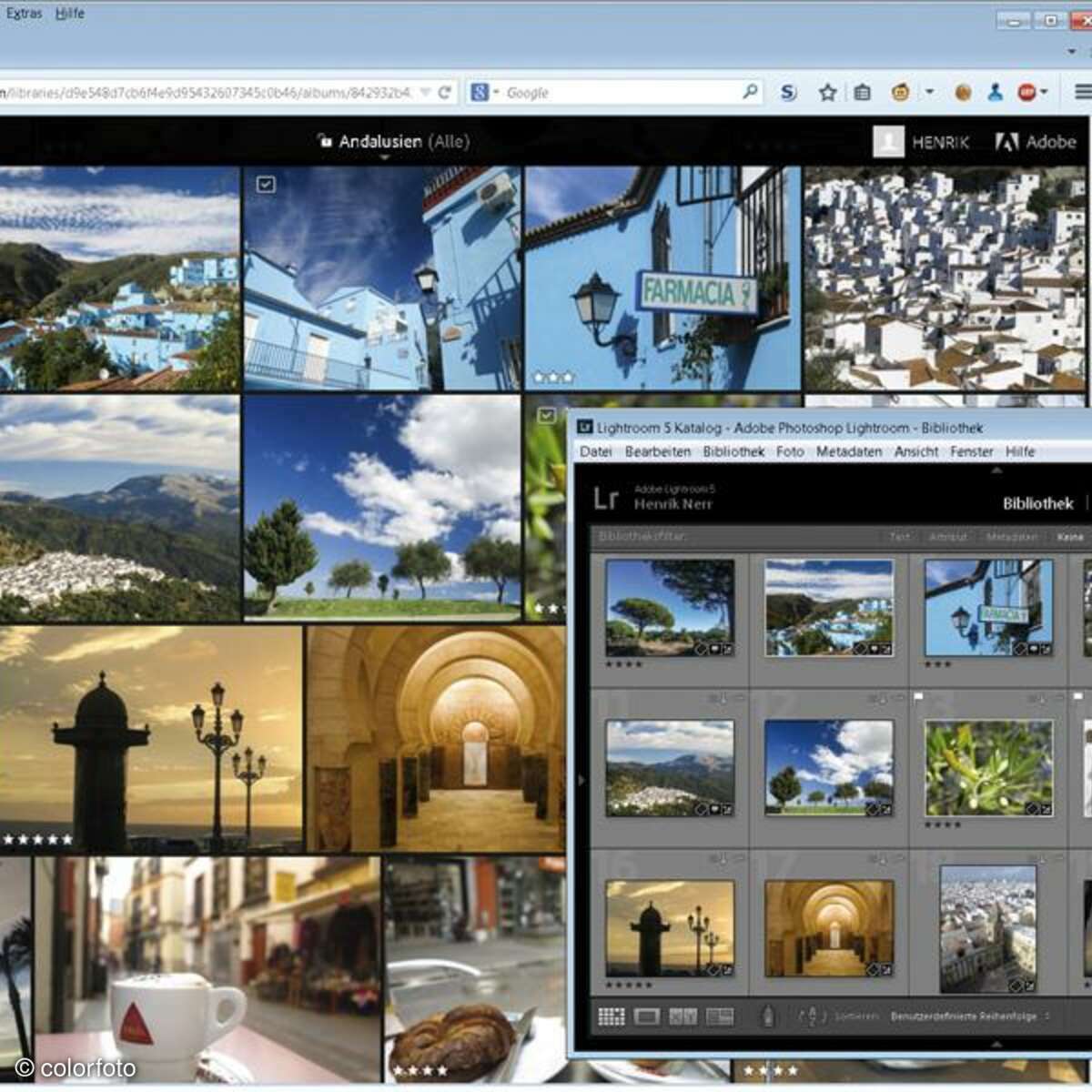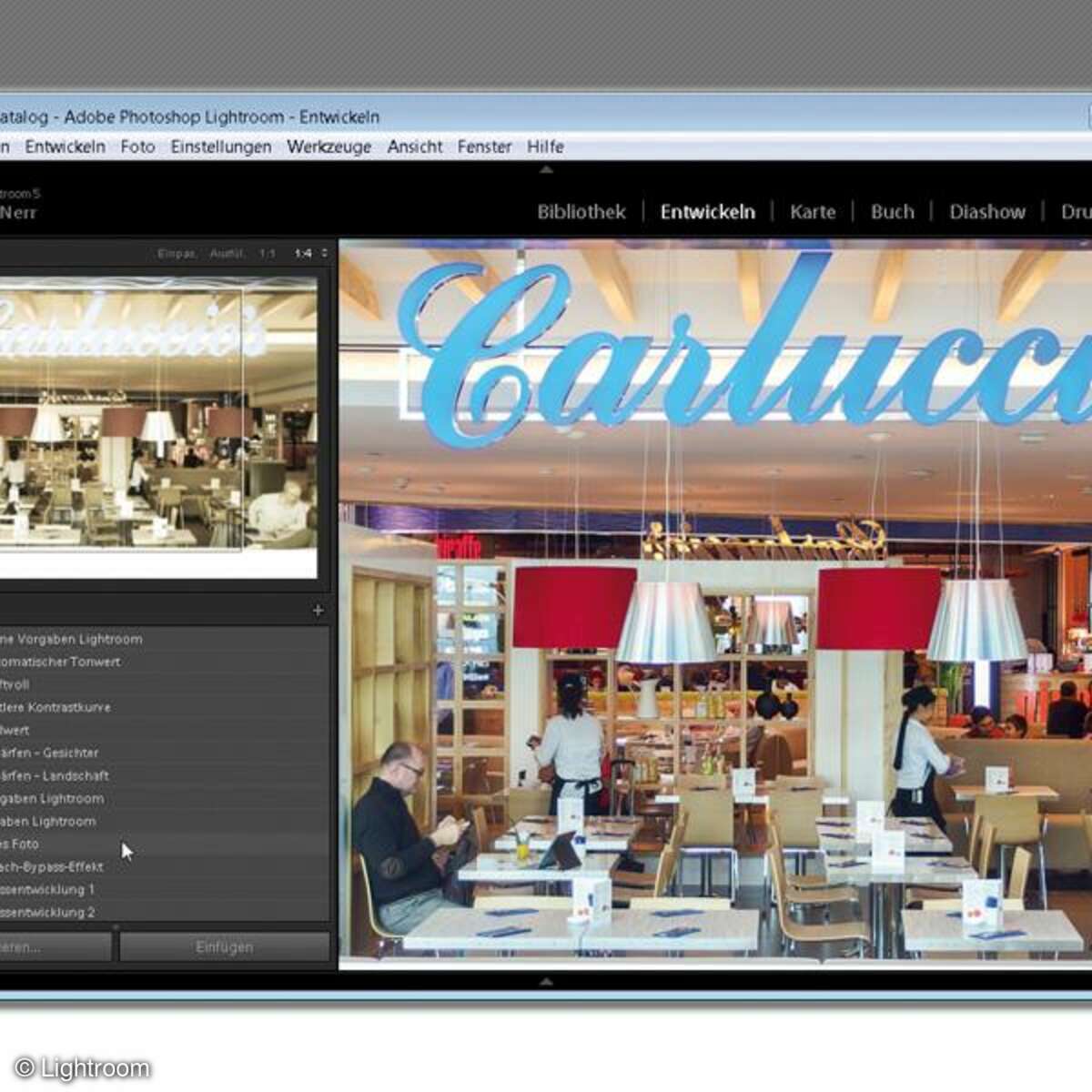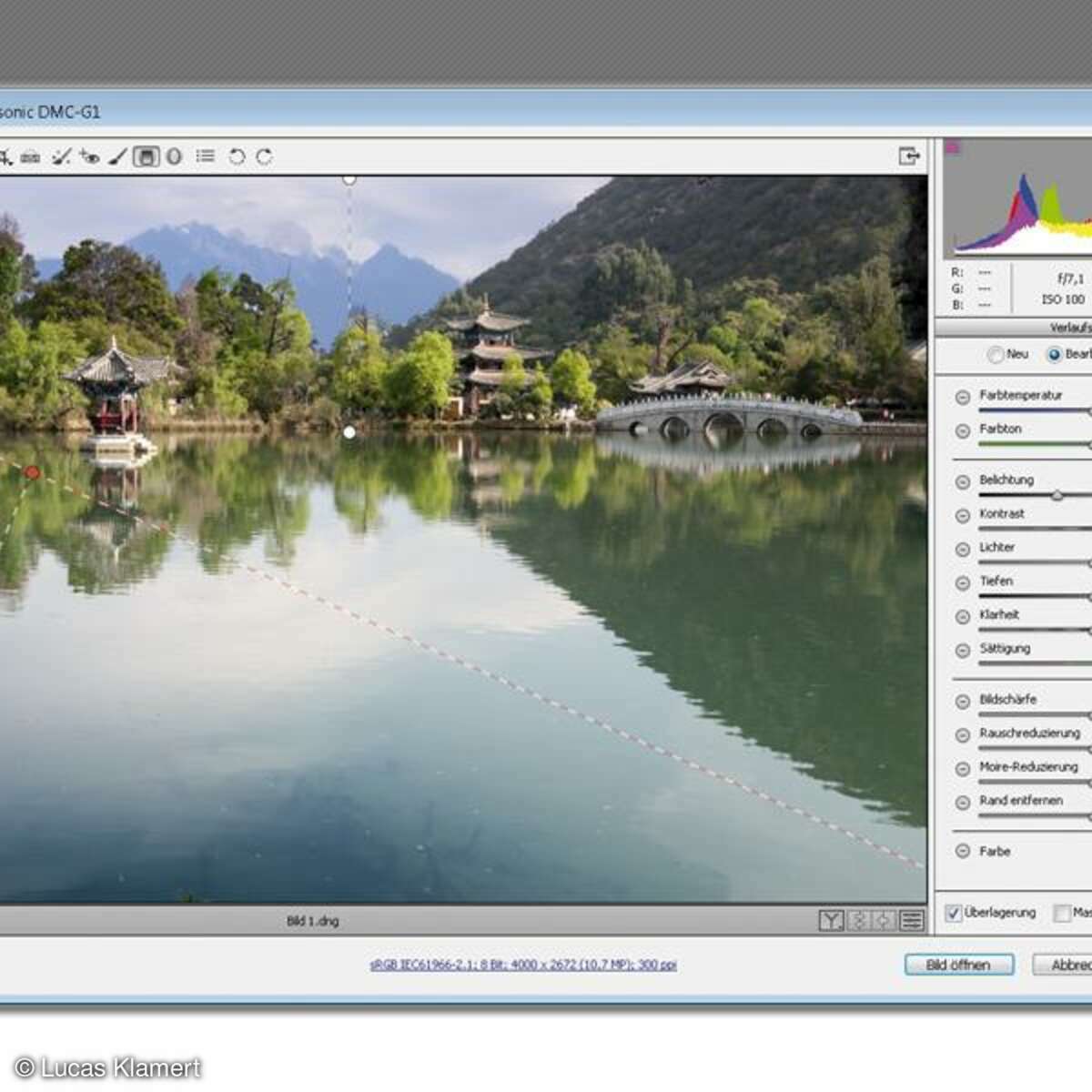Bildbearbeitung
Picasa: Bilder korrigieren in 5 Schritten
Das Gratisprogramm Picasa für Mac und Windows erledigt Bildkorrekturen mit wenigen Klicks. Unsere Vorlage hat einen schiefen Horizont, den falschen Bildausschnitt, und zu dunkel ist sie auch noch. Wir zeigen, wie Sie auch aus solchen Motiven mit Picasa ganz leicht brillante Urlaubsfotos zaubern.
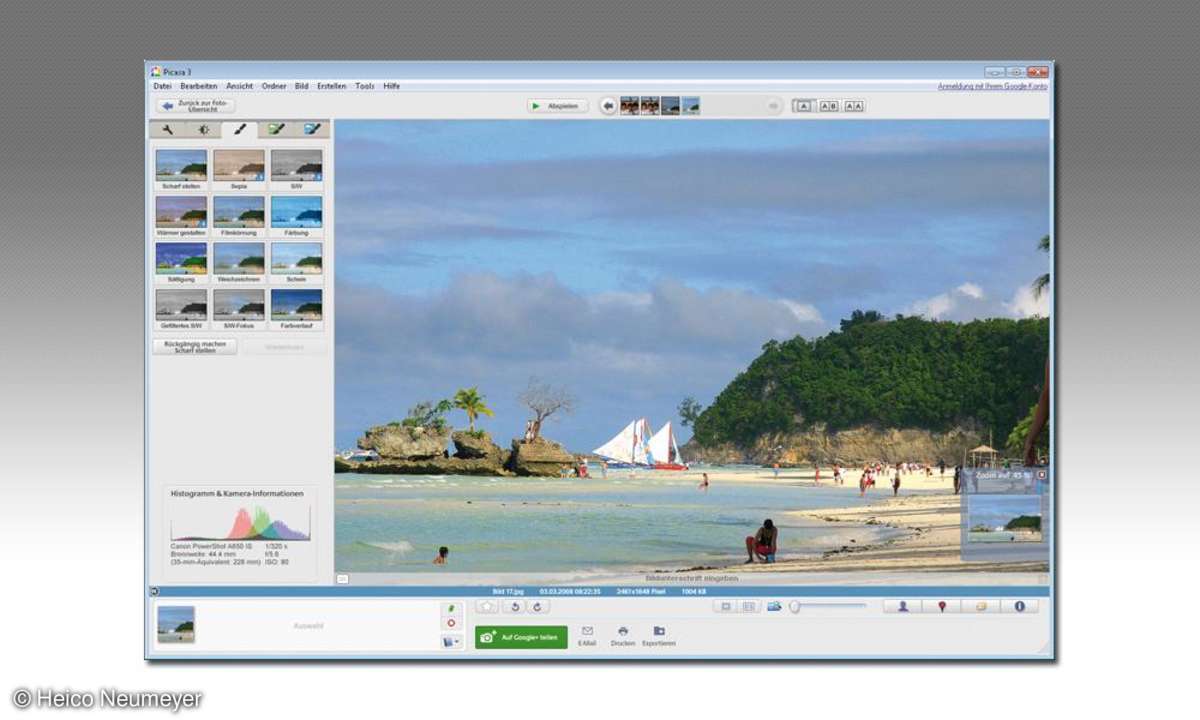
Schritt 1: Ausrichtung
Unser Strandfoto wirkt dunkel und blass - aber zuerst korrigieren wir den schiefen Horizont. Klicken Sie das Bild in der Ordnerübersicht doppelt an; dann brauchen Sie links oben das Register "Allgemeine Optimierungen" mit dem Schraubenschlüssel-Symbol.
Dort klicken Sie oben auf die "Ausrichtung"-Schaltfläche mit der Einblendmeldung "Schiefes Foto reparieren". Ziehen Sie am Schieberegler unten, bis der Bildhorizont parallel zu den Hilfslinien verläuft. Haben Sie das Bild waagerecht gedreht, klicken Sie rechts unten auf "Übernehmen".
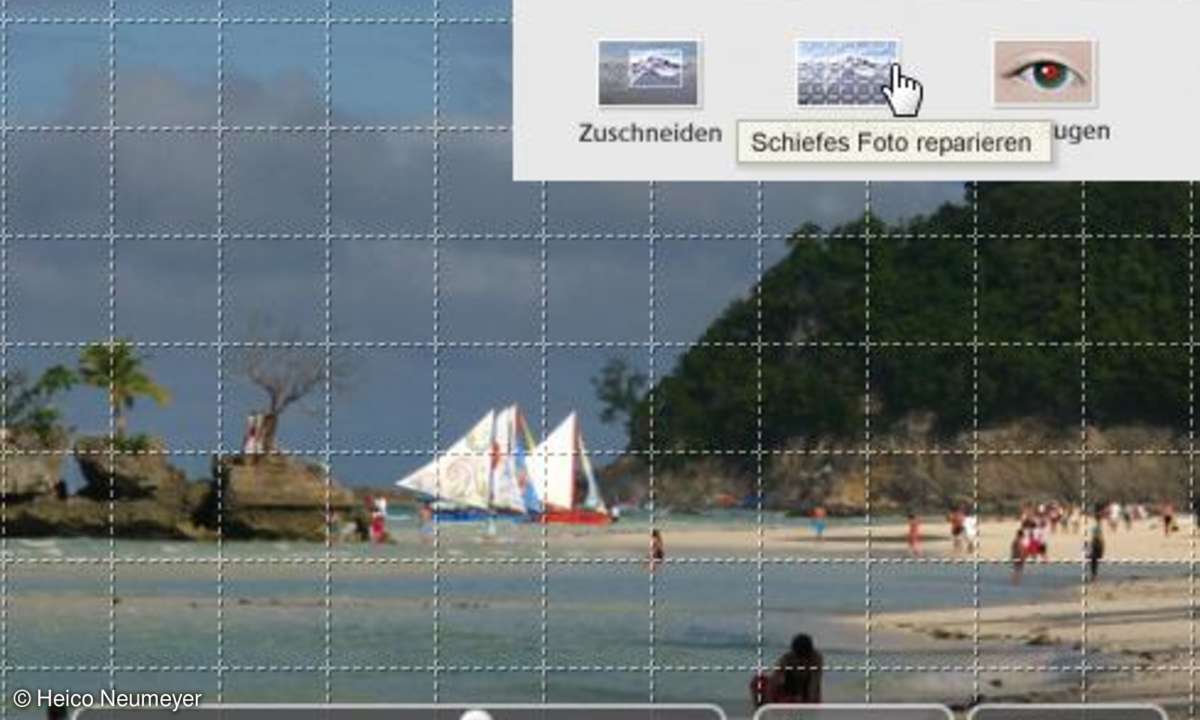
Tipp: Picasa behält beim Drehen stets die ursprüngliche Bildproportion bei, weiße Ränder werden automatisch entfernt.
Schritt 2: Zuschneiden
Die Aufnahme soll im Seitenverhältnis 3:2 gedruckt werden, das müssen wir noch einrichten. Klicken Sie also links oben auf "Zuschneiden", im Klappmenü darunter nehmen Sie "10 x 15: Großdruck". (Keine Sorge, Sie können das Bild in beliebigen anderen Maßen drucken, hier ändern Sie lediglich das Seitenverhältnis.) Ziehen Sie einen Rahmen um den gewünschten Bildbereich auf. Sind Sie mit der Auswahl zufrieden, klicken Sie links auf "Übernehmen".
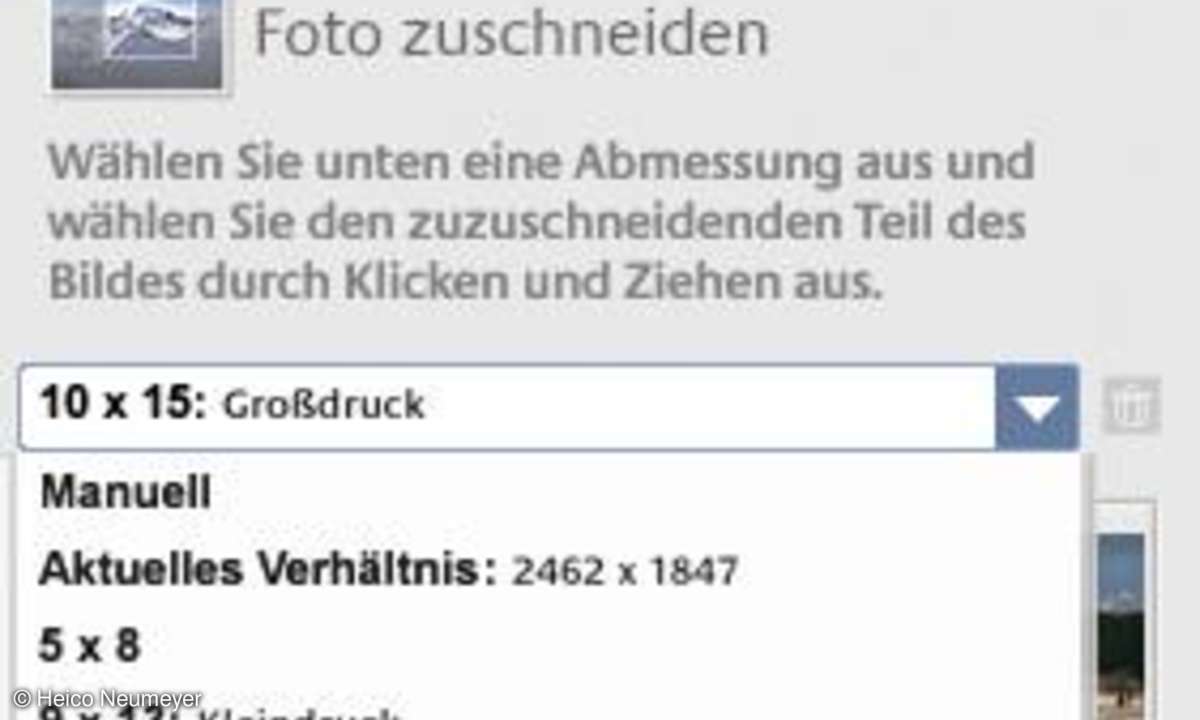
Tipp: Eigene Seitenverhältnisse zum Beispiel für bestimmte Layouts oder Bilderrahmen können Sie dauerhaft einspeichern. Dazu klicken Sie im Klappmenü ganz unten auf "Benutzerdefiniertes Seitenverhältnis".
Schritt 3: Aufhellen
Klicken Sie oben auf die Registerkarte mit der schwarzweißen Sonne, sie heißt "Fein eingestellte Beleuchtungs- und Farboptimierungen". Ziehen Sie zuerst den "Aufhellen"-Regler nach rechts, um das Gesamtbild aufzuhellen.
Dann ziehen Sie auch am "Highlights"-Regler. So verstärken Sie die Lichter, das Bild wirkt heller und brillanter. Schließlich bewegen Sie den "Schatten"-Regler nach rechts, um die Tieftöne weiter abzusenken und so den Kontrast weiter zu verstärken. Der Himmel erscheint nun zu hell, aber das beheben wir in Schritt 5.
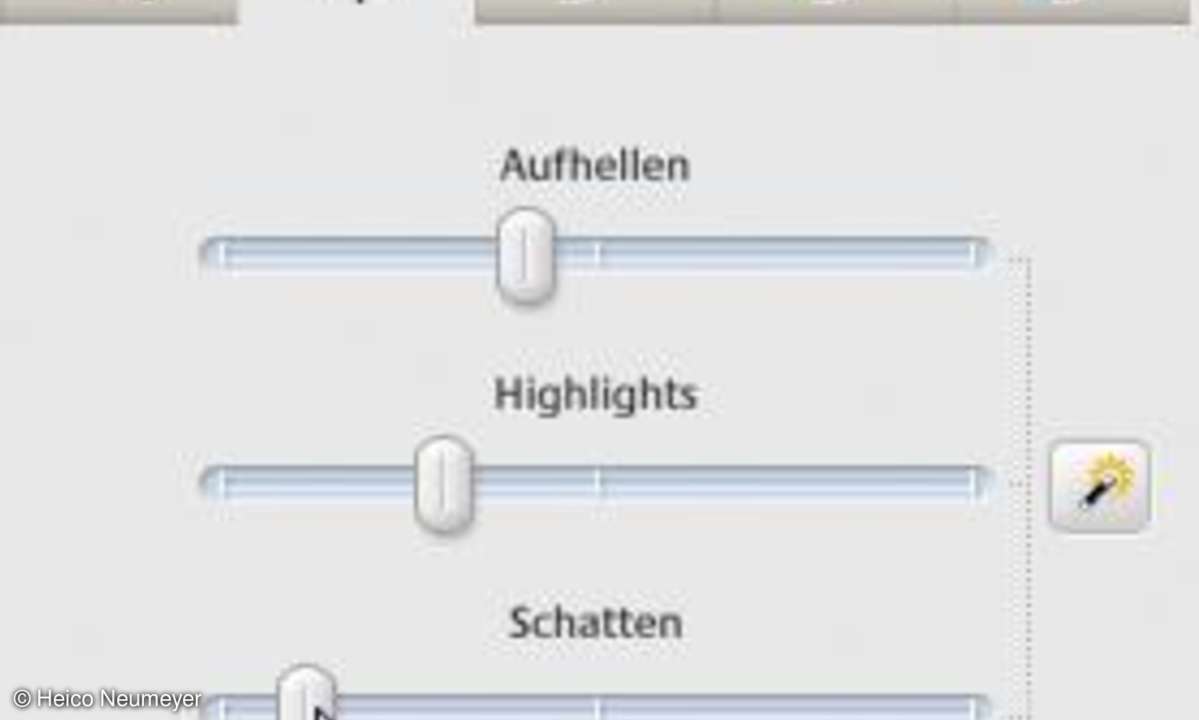
Tipp: Klicken Sie oben rechts über dem Foto auf die "AA"-Schaltfläche, um Vorher- und Nachher-Fassung nebeneinander zu sehen.
Schritt 4: Farbverlauf
Schalten Sie oben links zum Register mit dem Pinselsymbol, die Einblendmeldung heißt "Kreative und nützliche Bildbearbeitung". Dort klicken Sie auf die Schaltfläche "Sättigung". Picasa steigert die Farbsättigung sofort zu stark; ziehen Sie den Regler also etwas nach links in Richtung neutrale Mitte, dann klicken Sie direkt unter dem Regler auf "Übernehmen".
Im selben Register rechts unten klicken Sie dann auf "Farbverlauf", so dunkeln Sie den Himmel oben ab und machen das Bild tiefer. Je weiter Sie den "Schattierung"-Regler nach rechts ziehen, desto dunkler erscheint der Himmel. Ziehen Sie die Marke für den Mittelpunkt des Verlaufs etwas nach oben und bestätigen Sie die Änderung mit "Übernehmen".
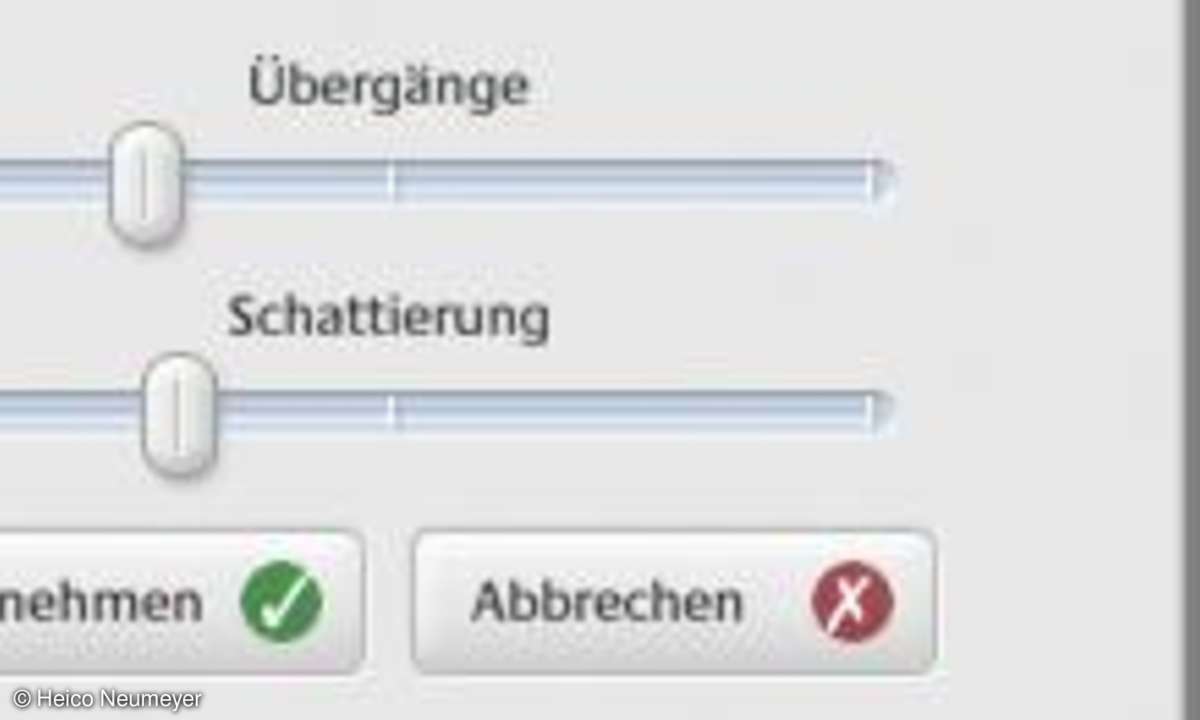
Tipp: Schieben Sie die Mittelpunkt-Markierung in die linke Bildhälfte, wenn Picasa die Abdunklung nicht horizontal, sondern von links oben nach rechts unten abschwächen soll. Um die Wirkung deutlich zu erkennen, ziehen Sie den Regler "Übergänge" vorübergehend ganz nach links.
Schritt 5: Scharf stellen
Klicken Sie links oben auf "Scharf stellen". Picasa bietet sofort eine behutsame Scharfzeichnung an, die Sie mit dem Regler noch verstärken können. Klicken Sie unter dem Bild auf die "1:1"-Schaltfläche. So beurteilen Sie die Scharfstellung in der zuverlässigen Zoomstufe 100 Prozent; prüfen Sie die Änderung mit dem Schieberegler aber auch in anderen Zoomstufen. Die "Übernehmen"-Schaltfläche beendet das Scharfzeichnen. Mit einem Doppelklick ins Foto kehren Sie zur Fotoübersicht zurück.
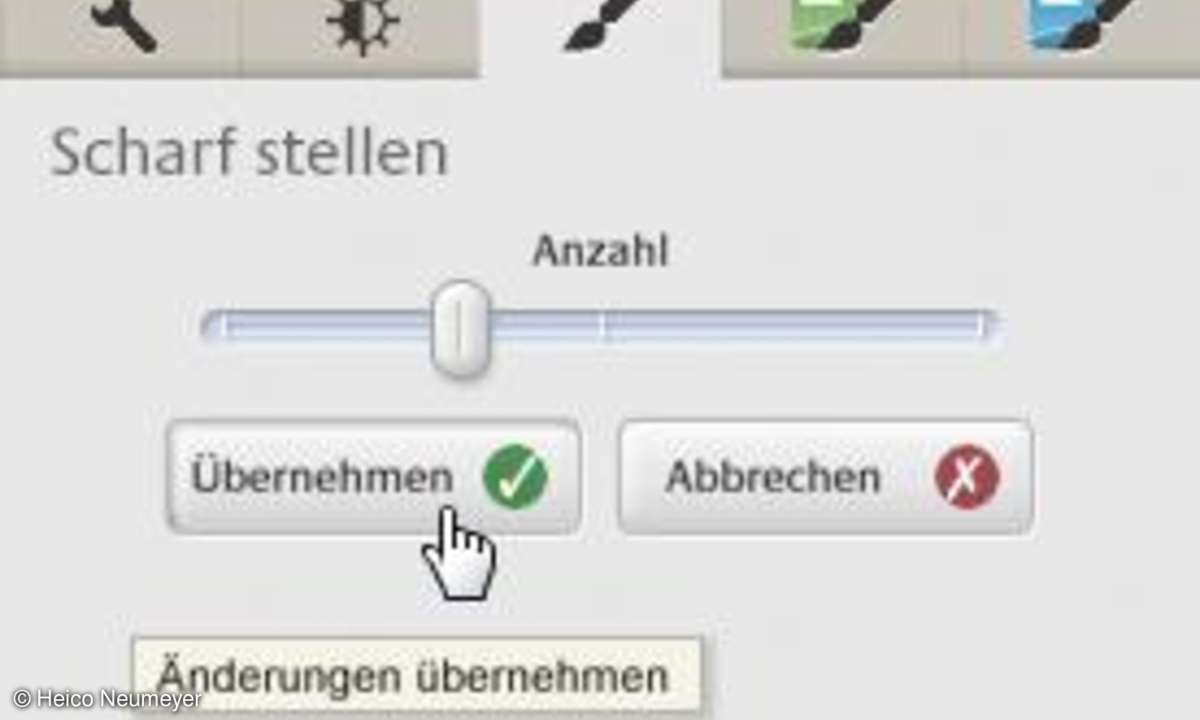
Tipp: Gefallen Ihnen die Änderungen nicht mehr, klicken Sie in der Übersicht mit der rechten Maustaste auf die Datei und dann auf "Alle Bearbeitungen rückgängig machen"; ausführlich haben wir das Widerrufen mit Picasa in unserem Ratgeber "Mit Picasa verlustfrei arbeiten" besprochen.
Nächste passende Artikel
Weiter zur StartseiteGutscheine
-
HelloFresh

 Bis zu 120€ HelloFresh Gutschein + gratis Versand für die 1. Box
Zum Gutschein
bis 31.08.2024+ bis zu 4,00€ Cashback
Bis zu 120€ HelloFresh Gutschein + gratis Versand für die 1. Box
Zum Gutschein
bis 31.08.2024+ bis zu 4,00€ Cashback -
eufy

 Spare jetzt 18% auf ALLES mit dem eufy Rabattcode
Zum Gutschein
bis 05.05.2024+ bis zu 6,0% Cashback(statt
Spare jetzt 18% auf ALLES mit dem eufy Rabattcode
Zum Gutschein
bis 05.05.2024+ bis zu 6,0% Cashback(statt40,0€) -
Ecco Verde

 Ecco Verde Angebot: Spare 7% in der Gesichtspflege-Kategorie!
Zum Gutschein
bis 05.05.2024+ bis zu 5,0% Cashback(statt
Ecco Verde Angebot: Spare 7% in der Gesichtspflege-Kategorie!
Zum Gutschein
bis 05.05.2024+ bis zu 5,0% Cashback(statt25,0€) -
Lieferando

 Sichere Dir 3€ Rabatt bei Lieferando
Zum Gutschein
bis 09.05.2024+ bis zu 1,5% Cashback
Sichere Dir 3€ Rabatt bei Lieferando
Zum Gutschein
bis 09.05.2024+ bis zu 1,5% Cashback -
SKL Glöckle Lotterie

 Glöckle Angebot: EURO-JOKER einen Monat kostenlos testen!
Zum Gutschein
bis 30.09.2024
Glöckle Angebot: EURO-JOKER einen Monat kostenlos testen!
Zum Gutschein
bis 30.09.2024 -
HolidayCheck

 HolidayCheck Premium: bis zu 250 € Reiseguthaben + 50% Rabatt im 1. Jahr
Zum Gutschein
bis 25.04.2037+ bis zu 25,00€ Cashback
HolidayCheck Premium: bis zu 250 € Reiseguthaben + 50% Rabatt im 1. Jahr
Zum Gutschein
bis 25.04.2037+ bis zu 25,00€ Cashback