Photoshop Tutorial
Photoshop: Mehrere Bilder auf einmal bearbeiten
Viele Dateien auf einmal zuschneiden sowie den Kontrast korrigieren, und das am besten verlustfrei ohne zusätzliche Datenmengen - das geht eigentlich nur mit dem Programm Lightroom. Aber Photoshop kann es auch: Wir zeigen, wie Sie in Photoshop ganze Bildreihen zügig verbessern, ohne jedes Bild einzeln zu öffnen.

Schritt 1: Gemeinsam auswählen
Ein Beispiel: Für eine Diaschau am Monitor möchten Sie ganze Bildserien in Photoshop auf 16:9 zuschneiden und markanter herausbringen. Anschließend wollen Sie einzelne Bilder weiter verfeinern.
In der Photoshop-Bildverwaltung Bridge wählen Sie die Aufnahmen bei gedrückter Strg-Taste aus (am Mac wie immer die Cmd-Taste) - verwenden Sie nach Belieben JPEG- oder Raw-Dateien. Mit Strg-R laden Sie die Bilder in den Raw-Dialog. Oben links klicken Sie auf "Alles auswählen", sodass Sie nun alle Aufnahmen gemeinsam bearbeiten.
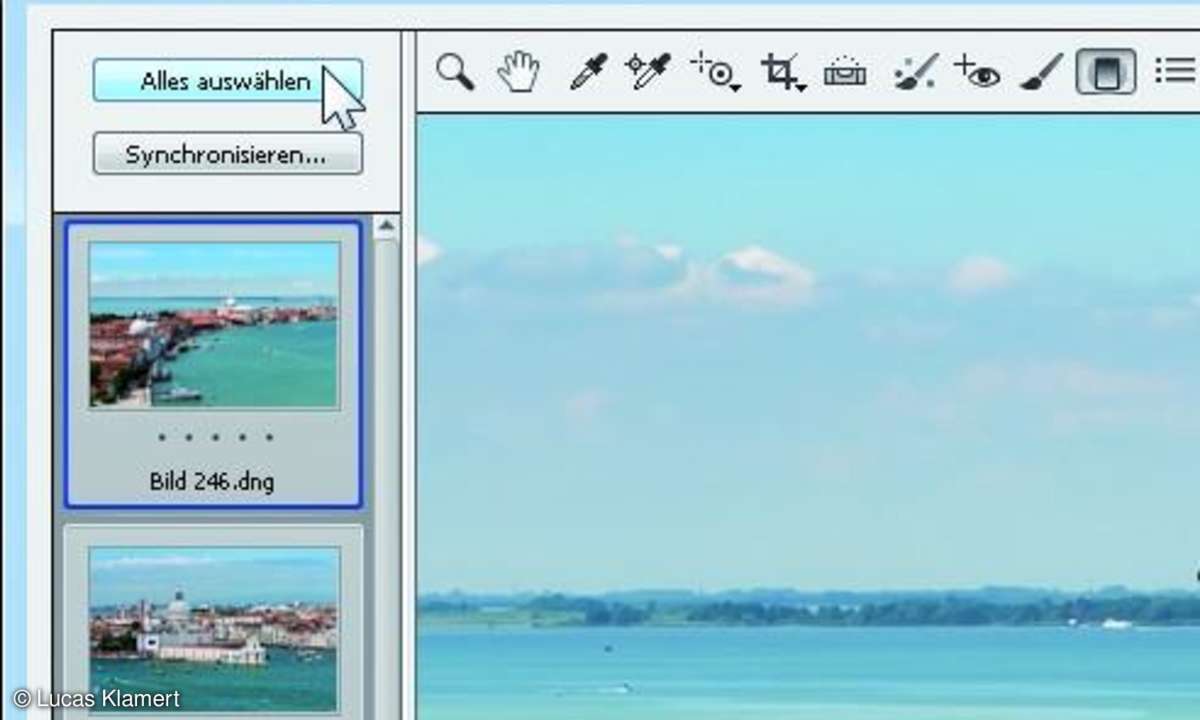
Tipp: Schalten Sie den Raw-Dialog mit der Taste F in den Vollschirmmodus, so lässt sich das Foto optimal beurteilen.
Schritt 2: Gemeinsam bearbeiten
Klicken Sie oben länger auf das Freistellungswerkzeug und stellen Sie das Seitenverhältnis 16:9 ein. Ziehen Sie einen Auswahlrahmen auf - alle Bilder erscheinen zugeschnitten. Heben Sie die Werte für Klarheit und Dynamik, um Schärfe und Farben zu betonen.
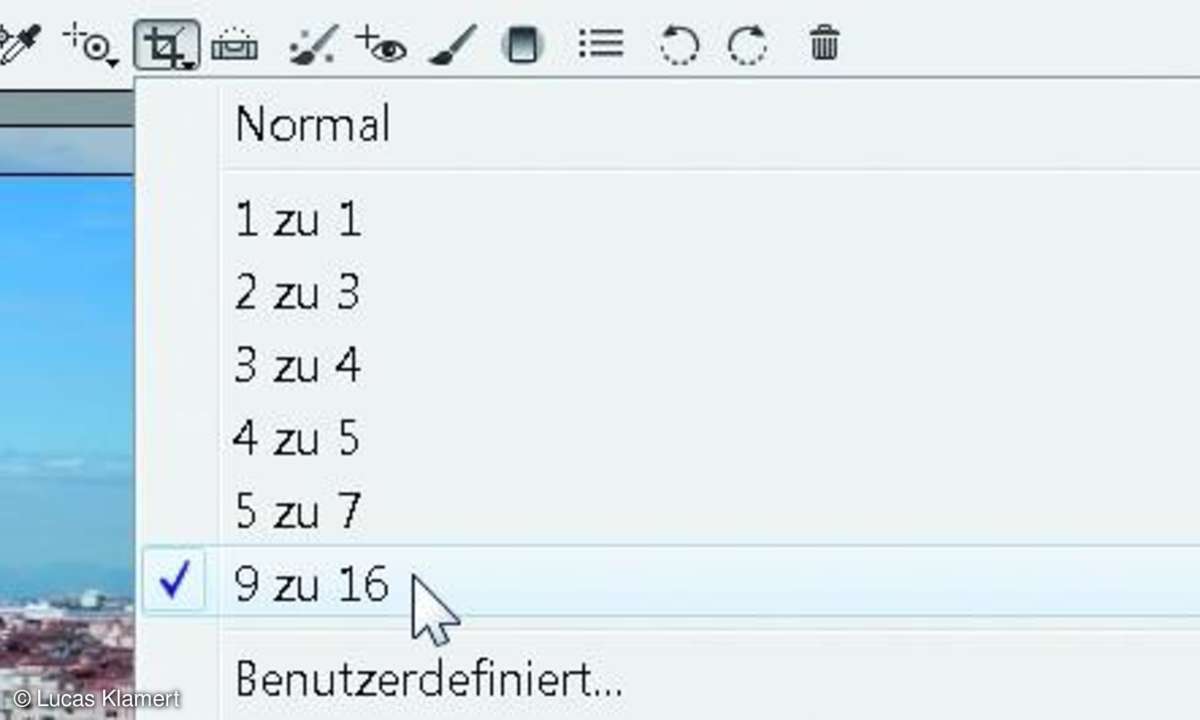
Tipp: Die Einstellungen für das Photoshop-Freistellungswerkzeug erhalten Sie auch nach Rechtsklick in die Auswahl. Sie können das Seitenverhältnis hier ändern oder die Freistellung ganz aufheben.
Schritt 3: Einzeln verfeinern
Klicken Sie links im Film auf ein Bild, das Sie noch einzeln verfeinern möchten. Passen Sie zum Beispiel den Bildausschnitt an und klicken Sie zur Bestätigung doppelt in den Freistellungsrahmen. Verfeinern Sie auch den Kontrast für diese Aufnahme. Klicken Sie dann auf das nächste Bild und stellen Sie es endgültig ein.
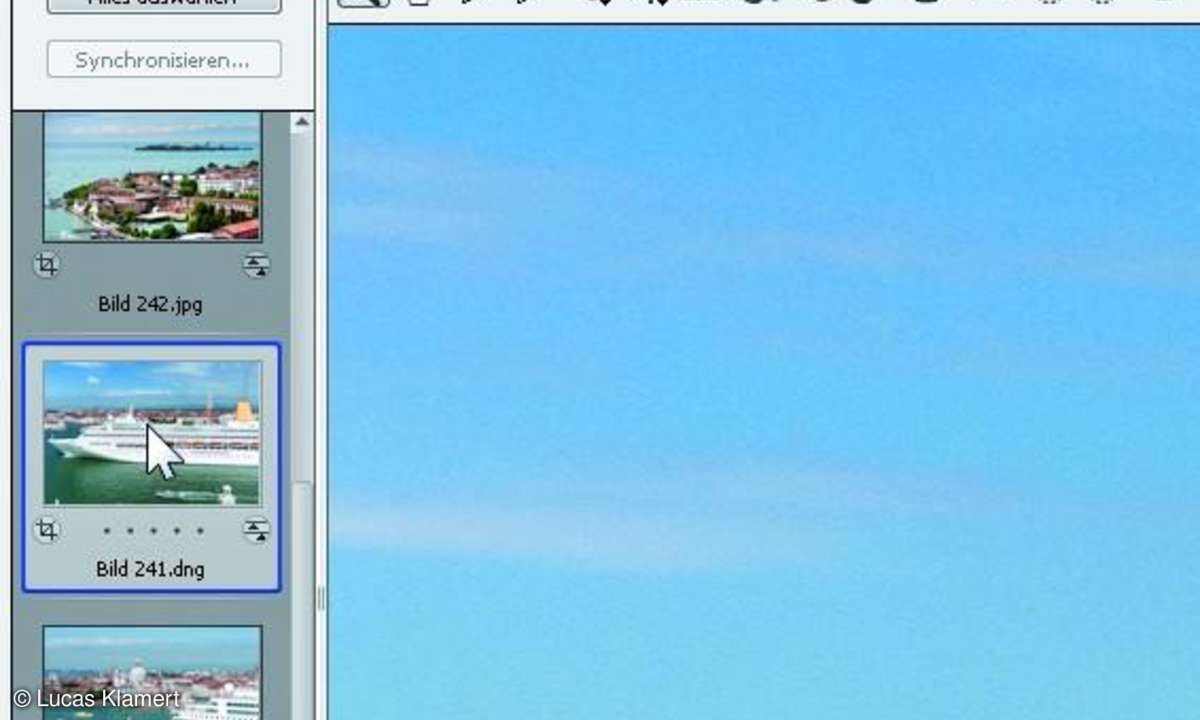
Tipp: Sehen Sie links im Raw-Dialog ein überflüssiges Bild, klicken Sie die Miniatur an und drücken Rückschritt- oder Entfernen-Taste. Die Miniatur zeigt nun ein rotes X. Sobald Sie den Raw-Dialog schließen, verschiebt Bridge die Fotodatei in den Papierkorb.
Schritt 4: Anwenden
Sie könnten jetzt rechts unten auf "Fertig" klicken. Die Bilder erscheinen damit in Bridge, Photoshop und Lightroom bereits geändert - gut für Diaschau, Webgalerie oder PDF-Bildkatalog aus Bridge heraus. Alle Änderungen lassen sich jederzeit verlustfrei nacharbeiten, denn die Originalpixel bleiben vollständig erhalten.
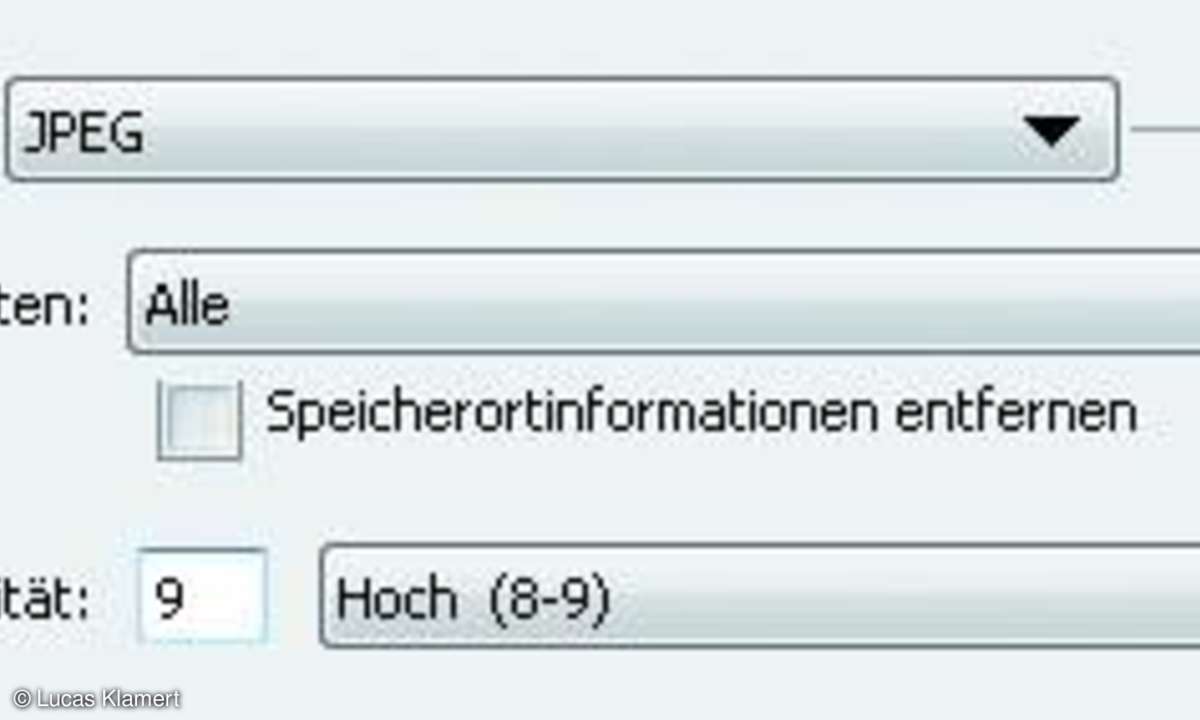
Wollen Sie die Fotos jedoch korrigiert in anderen Programmen bearbeiten oder per E-Mail verschicken, erzeugen Sie neue JPEG-Dateien, die alle Bearbeitungen direkt anzeigen: Klicken Sie links oben noch einmal auf "Alles auswählen", dann links unten auf "Bilder speichern". Im Format-Klappmenü stellen Sie JPEG ein.
Tipp: Sie haben bereits auf "Fertig" geklickt, möchten aber von den bearbeiteten Dateien noch JPEG-Varianten erzeugen, die alle Änderungen sofort wiedergeben? Wählen Sie die Bilder aus, dann folgt der Befehl "Werkzeuge, Photoshop, Bildprozessor". Die neu entstehenden Varianten können Sie auch kleiner rechnen, zum Beispiel für E-Mails.
Schritt 5: Änderungen übertragen
Sie haben ein Bild im Raw-Dialog geändert und wollen diese Korrekturen jetzt auf weitere Motive übertragen. Wählen Sie das geänderte Bild aus, dann folgt in Bridge der Befehl "Bearbeiten, Entwicklungseinstellungen, Camera Raw-Einstellungen kopieren".
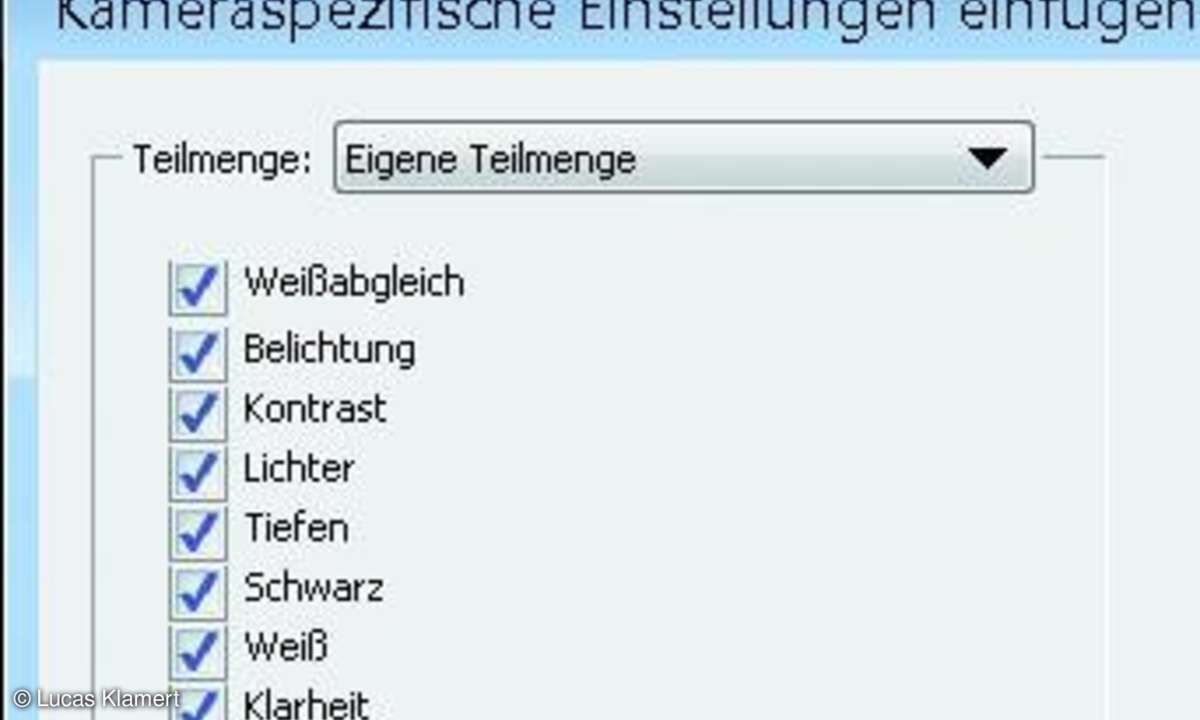
Nun wählen Sie die anderen Fotos aus und nehmen "Bearbeiten, Entwicklungseinstellungen, Camera Raw-Einstellungen einfügen". Im nächsten Dialog legen Sie einzeln fest, welche Photoshop-Eingriffe Sie übertragen - zum Beispiel Kontrast, Scharfzeichnung, aber auch den Bildausschnitt (Freistellen) oder lokale Retuschen.
Tipp: Soll Bridge das geänderte Bild wieder im ursprünglichen Zustand zeigen? Markieren Sie es und wählen Sie "Bearbeiten, Entwicklungseinstellungen, Einstellungen löschen".
Nächste passende Artikel
Weiter zur StartseiteGutscheine
-
HelloFresh

 Bis zu 120€ HelloFresh Gutschein + gratis Versand für die 1. Box
Zum Gutschein
bis 31.08.2024+ bis zu 4,00€ Cashback
Bis zu 120€ HelloFresh Gutschein + gratis Versand für die 1. Box
Zum Gutschein
bis 31.08.2024+ bis zu 4,00€ Cashback -
HolidayCheck

 HolidayCheck Premium: bis zu 250 € Reiseguthaben + 50% Rabatt im 1. Jahr
Zum Gutschein
bis 25.04.2037+ bis zu 25,00€ Cashback
HolidayCheck Premium: bis zu 250 € Reiseguthaben + 50% Rabatt im 1. Jahr
Zum Gutschein
bis 25.04.2037+ bis zu 25,00€ Cashback -
Ecco Verde

 Ecco Verde Angebot: Spare 7% in der Gesichtspflege-Kategorie!
Zum Gutschein
bis 05.05.2024+ bis zu 5,0% Cashback(statt
Ecco Verde Angebot: Spare 7% in der Gesichtspflege-Kategorie!
Zum Gutschein
bis 05.05.2024+ bis zu 5,0% Cashback(statt25,0€) -
Lieferando

 Sichere Dir 3€ Rabatt bei Lieferando
Zum Gutschein
bis 09.05.2024+ bis zu 1,5% Cashback
Sichere Dir 3€ Rabatt bei Lieferando
Zum Gutschein
bis 09.05.2024+ bis zu 1,5% Cashback -
SKL Glöckle Lotterie

 Glöckle Angebot: EURO-JOKER einen Monat kostenlos testen!
Zum Gutschein
bis 30.09.2024
Glöckle Angebot: EURO-JOKER einen Monat kostenlos testen!
Zum Gutschein
bis 30.09.2024 -
FARFETCH
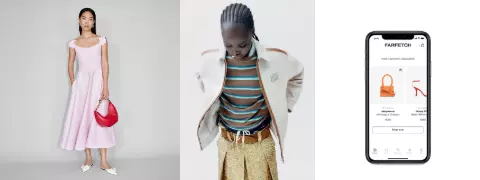
 15% FARFETCH Promo Code auf gebrauchte Artikel
Zum Gutschein
bis 22.04.2024+ bis zu 1,5% Cashback
15% FARFETCH Promo Code auf gebrauchte Artikel
Zum Gutschein
bis 22.04.2024+ bis zu 1,5% Cashback










