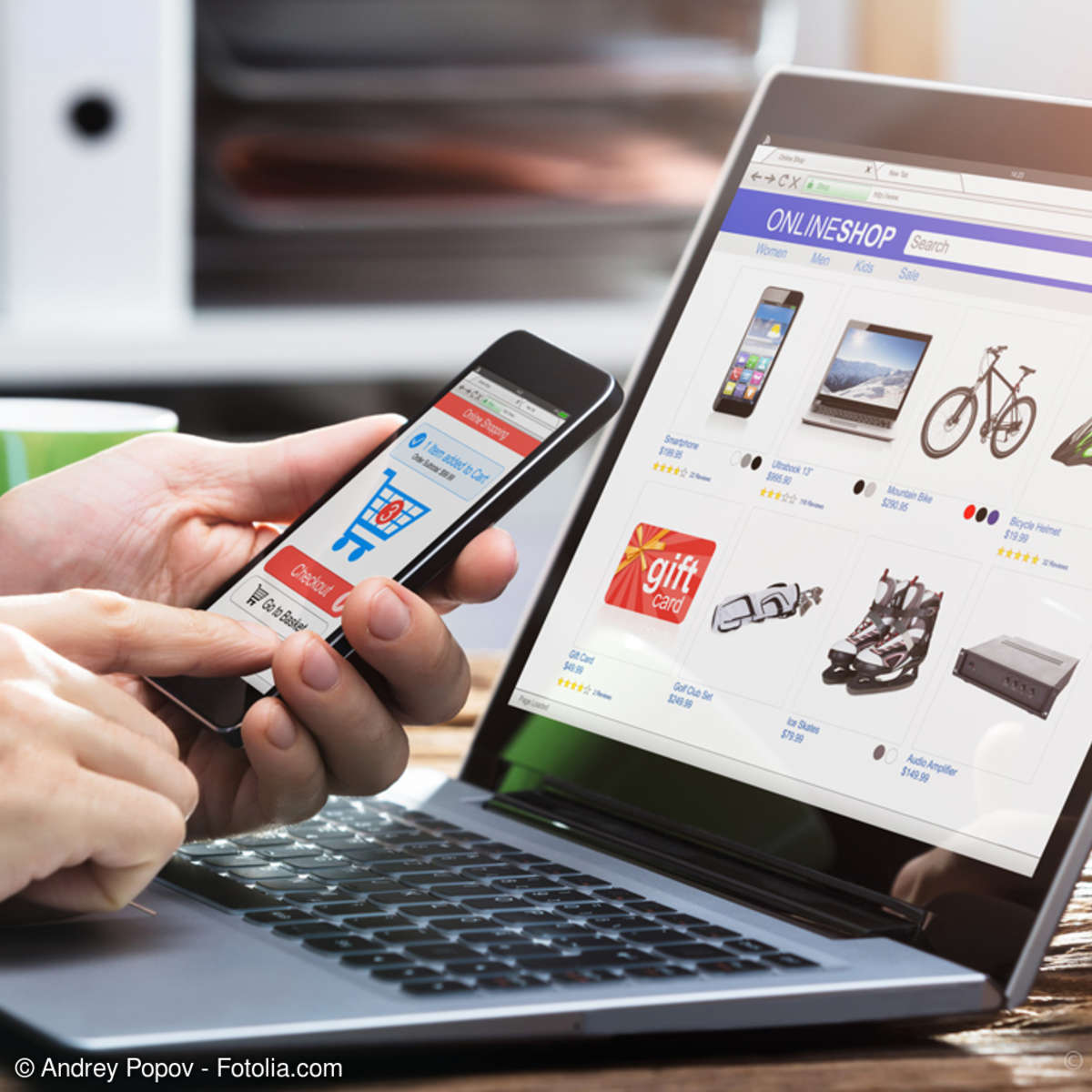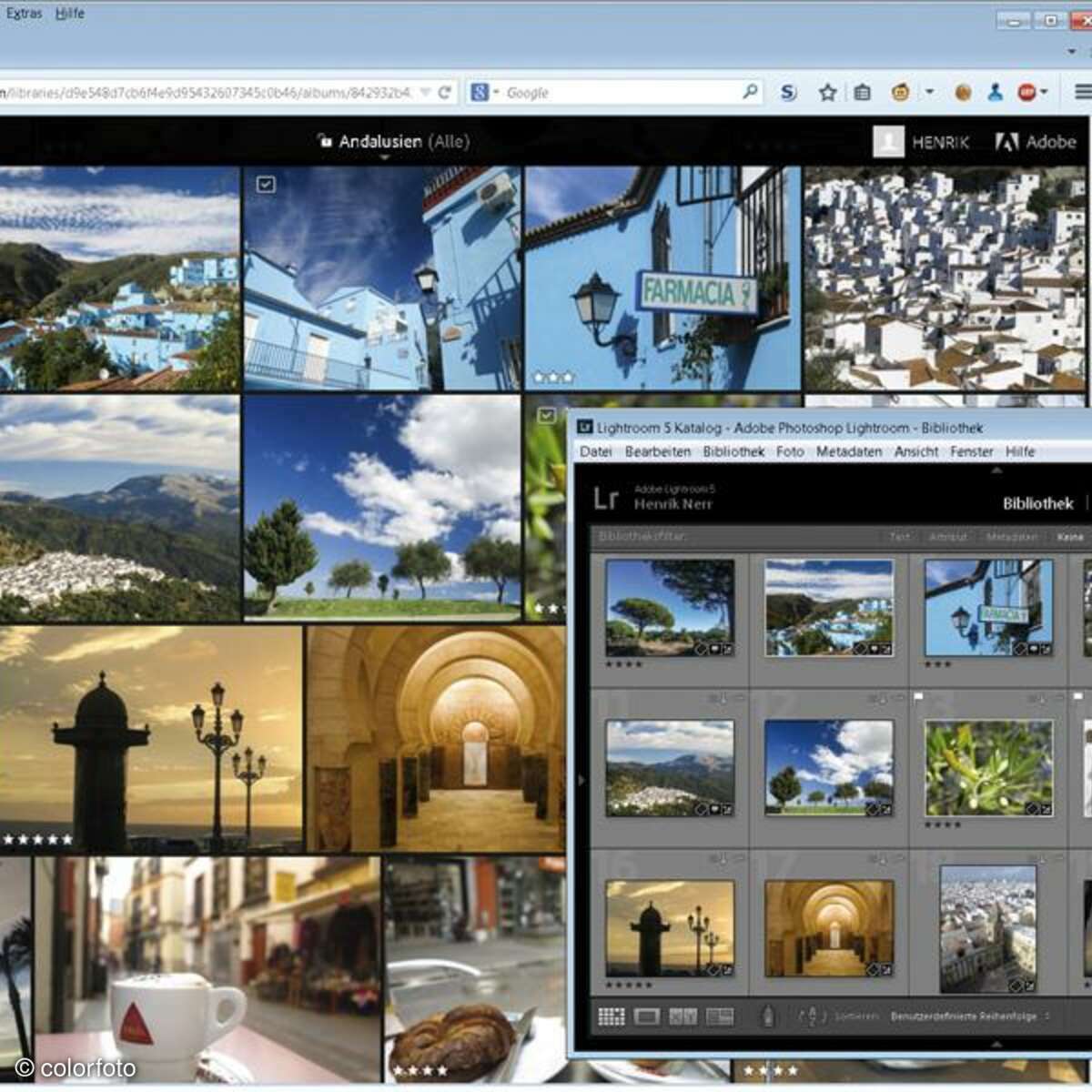Tutorial
Horizont ausrichten mit Photoshop und Photoshop Elements
Horizont schief, Perspektive falsch - da sieht auch ein gutes Motiv gleich schlechter aus. In diesem Tutorial verraten wir, wie Sie mit Photoshop oder Photoshop Elements perfekte Geometrie ins Foto zaubern.

Eindrucksvoll zeigt sich die Agha-Bozorg-Moschee im zentraliranischen Kaschan. Doch ein schiefer Horizont und stürzende Linien stören die Bildwirkung. In diesem Tutorial für Photoshop korrigieren wir das. Unsere Tipps zur Bildverbesserung funktionieren mit alten und neuen Fassungen von Photoshop wie auch Photoshop Elements.
Schritt 1: Smartobjekt
Im Ebenen-Bedienfeld klicken Sie mit der rechten Maustaste direkt rechts neben die Hintergrundminiatur und dann auf einen Befehl wie "In Smartobjekt" konvertieren. So können Sie das Foto auch mehrfach drehen und entzerren, ohne dass die Qualität immer weiter sinkt.
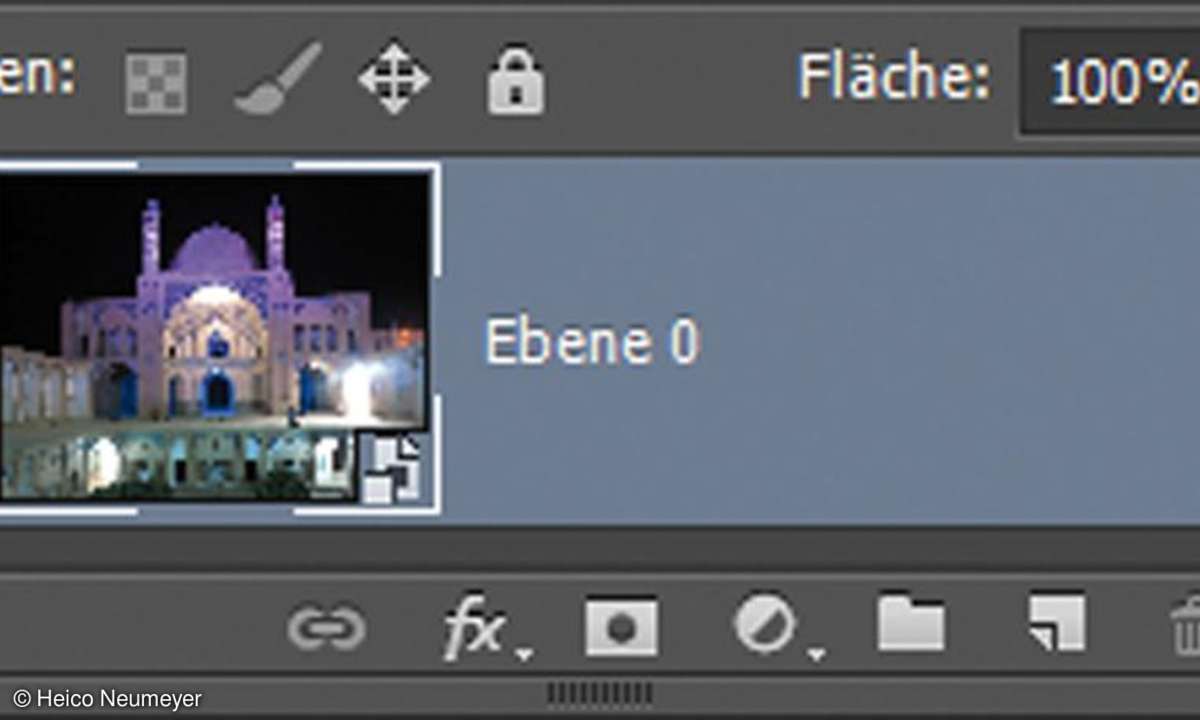
Tipp: Das Smartobjekt braucht dauerhaft viel Speicherplatz und Rechenzeit. Auf älteren Rechnern verzichten Sie darauf. Klicken Sie einfach nur doppelt bei gedrückter Alt-Taste auf die Hintergrundminiatur.
Schritt 2: Hilfslinien
Der Befehl "Ansicht, Lineale" blendet links und oben Lineale ein. Aus den Linien heraus ziehen Sie Hilfslinien über das Foto. Platzieren Sie die Linien neben horizontalen und vertikalen Motivkanten. Wir orientieren uns am Rand des Vorplatzes und an den Türmen.

Tipp: Besonders schnell schalten Photoshop-Nutzer die Lineale mit Strg+R an und aus, am Mac wie immer mit Cmd+R. In Photoshop Elements heißt es Strg+Umschalt+R; das R steht für ruler, das englische Wort für Lineal.
Schritt 3: Drehen
Starten Sie das "Freie Transformieren" mit Strg+T (am Mac wie immer Cmd+T). Ziehen Sie außerhalb des Transformationsrahmens, bis der Horizont gerade ist.

Tipp: Eventuell verschwinden einzeln Bildecken hinter dem Programmfensterrand. Dann drücken Sie Strg+0 - so zeigt Photoshop das Gesamtbild plus Transformationsgriffe schirmfüllend.
Schritt 4: Stürzende Linien
Jetzt geht's an die Perspektivprobleme. Dabei halten Sie die Strg-Taste dauerhaft gedrückt: Ziehen Sie die linke obere Ecke nach außen und anschließend die rechte obere Ecke - bis die Türme exakt parallel zu den senkrechten Hilfslinien aufsteigen.

Die Perspektive stimmt nun, doch das Gebäude wirkt etwas zu breit. Darum ziehen Sie am mittleren oberen Anfasser nach oben, so stimmt die Proportion wieder. Die Turmspitzen dürfen ruhig hinter dem Bildrand verschwinden. Passt alles? Mit einem Doppelklick ins Foto bestätigen Sie die Änderung.
Tipp: Sie können die zwei oberen Ecken auch gleichzeitig nach außen ziehen. Das erledigen Sie bei gedrückter Strg+Umschalt+Alt-Taste.
Schritt 5: Zuschneiden
Einige Randzonen verschwanden hinter dem Bildrand. Der Befehl "Bild, Alles einblenden" zeigt die verborgenen Partien wieder an. Links und rechts unten entstanden jedoch Lücken, die Sie mit dem Freistellungswerkzeug wegschneiden.

Tipp: Sie wollen nicht so viel wegschneiden? Die Lücken rings um den schwarzen Nachthimmel füllen Sie bequem per Retusche. Diese Aufgabe haben wir detailliert in ColorFoto 1/2013 ab Seite 58 besprochen.
Ratgeber: Photoshop - schnelle Tipps und Tricks
So geht's in Elements
Nutzen Sie unser Verfahren auch im preisgünstigen Photoshop Elements. Sie brauchen nicht einmal die neueste Version. Ein SmartObjekt wie in Schritt 1 gibt es bei Elements allerdings nicht, stattdessen klicken Sie zu Beginn bei gedrückter Alt-Taste doppelt auf die Hintergrundminiatur im Ebenenbedienfeld. Zu Schritt 5: Den Befehl "Alles einblenden" finden Sie bei Elements 10 im Untermenü "Bild, Skalieren". Elements 11 verzichtet jedoch ganz auf diese Funktion. Wählen Sie stattdessen "Bild, Skalieren, Arbeitsfläche" mit der Option "Relativ"; bauen Sie ringsum 20 Prozent Bildfläche an.
Was passiert mit den Hilfslinien?
Photoshop speichert Ihre Hilfslinien im Bild, sie erscheinen also wieder beim nächsten Öffnen der Datei. Mit dem Verschiebenwerkzeug bewegen Sie Hilfslinien jederzeit - auch aus der Bilddatei hinaus. Die Farbe der Hilfslinien ändern Sie per "Bearbeiten, Voreinstellungen, Hilfslinien, Raster und Slices" oder ähnlich; Mac-Nutzer finden den Befehl unter Photoshop, Voreinstellungen. Das Ansichtmenü liefert Befehle, die alle Hilfslinien gegen Veränderung sperren oder löschen. Per Strg+H verstecken Sie die Linien vorübergehend, am Mac heißt es wie immer Cmd+H.
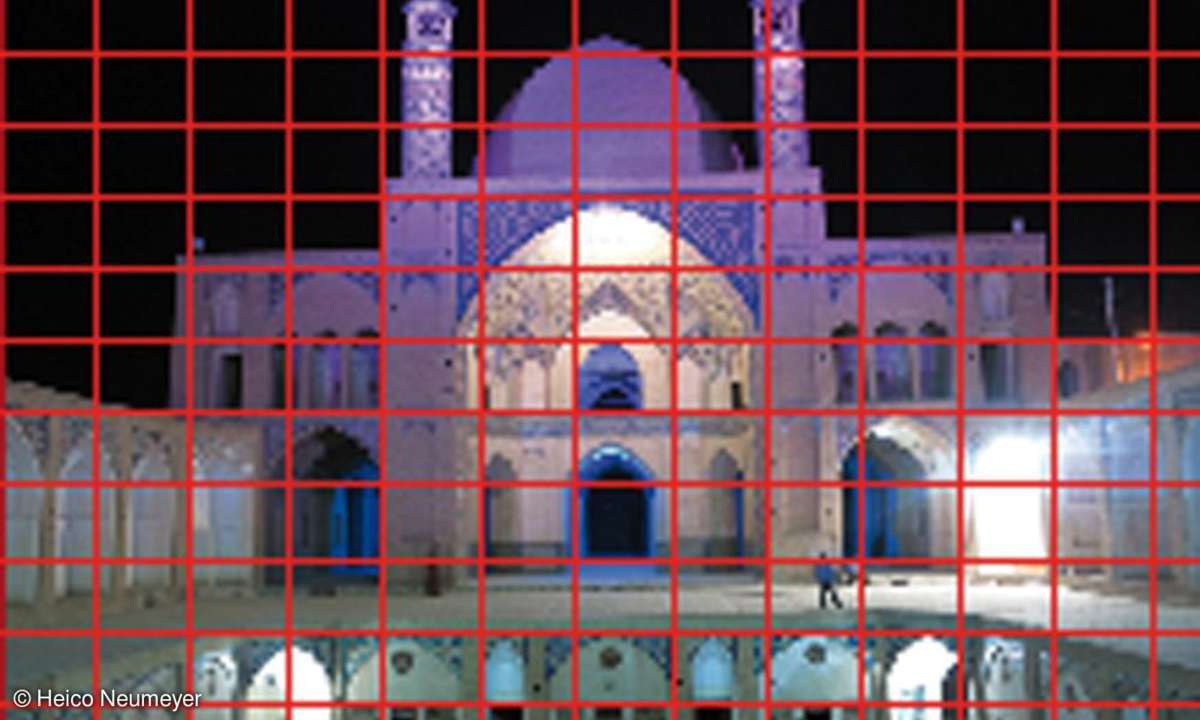
Gleichmäßiges Raster als Alternative
Ein gleichmäßiges Raster hilft manchmal mehr als einzelne Hilfslinien. Photoshop zeigt Gitterlinien per "Ansicht, Anzeigen, Raster"; in Elements heißt es einfach "Ansicht, Raster". Die Maschenweite steuern Sie wieder mit dem Befehl Voreinstellungen, Hilfslinien, Raster und Slices oder ähnlich.
Nächste passende Artikel
Weiter zur StartseiteGutscheine
-
HelloFresh

 Bis zu 120€ HelloFresh Gutschein + gratis Versand für die 1. Box
Zum Gutschein
bis 31.08.2024+ bis zu 4,00€ Cashback
Bis zu 120€ HelloFresh Gutschein + gratis Versand für die 1. Box
Zum Gutschein
bis 31.08.2024+ bis zu 4,00€ Cashback -
HolidayCheck

 HolidayCheck Premium: bis zu 250 € Reiseguthaben + 50% Rabatt im 1. Jahr
Zum Gutschein
bis 25.04.2037+ bis zu 25,00€ Cashback
HolidayCheck Premium: bis zu 250 € Reiseguthaben + 50% Rabatt im 1. Jahr
Zum Gutschein
bis 25.04.2037+ bis zu 25,00€ Cashback -
Ecco Verde

 Ecco Verde Angebot: Spare 7% in der Gesichtspflege-Kategorie!
Zum Gutschein
bis 05.05.2024+ bis zu 5,0% Cashback(statt
Ecco Verde Angebot: Spare 7% in der Gesichtspflege-Kategorie!
Zum Gutschein
bis 05.05.2024+ bis zu 5,0% Cashback(statt25,0€) -
Lieferando

 Sichere Dir 3€ Rabatt bei Lieferando
Zum Gutschein
bis 09.05.2024+ bis zu 1,5% Cashback
Sichere Dir 3€ Rabatt bei Lieferando
Zum Gutschein
bis 09.05.2024+ bis zu 1,5% Cashback -
SKL Glöckle Lotterie

 Glöckle Angebot: EURO-JOKER einen Monat kostenlos testen!
Zum Gutschein
bis 30.09.2024
Glöckle Angebot: EURO-JOKER einen Monat kostenlos testen!
Zum Gutschein
bis 30.09.2024 -
Uber Eats

 Sichere dir deinen exklusiven 5 € Uber Eats Aktionscode
Zum Gutschein
bis 30.04.2024+ bis zu 2,50€ Cashback
Sichere dir deinen exklusiven 5 € Uber Eats Aktionscode
Zum Gutschein
bis 30.04.2024+ bis zu 2,50€ Cashback