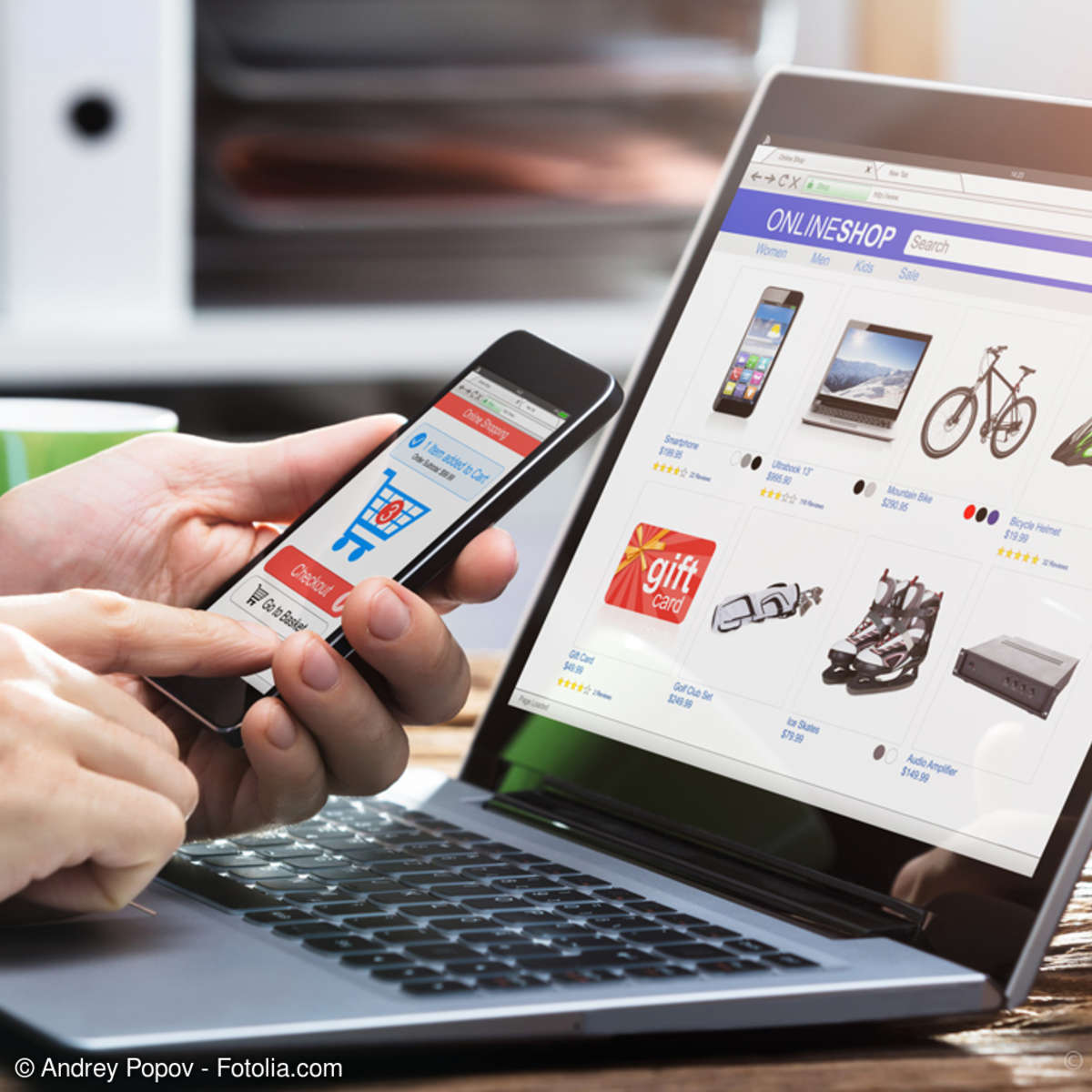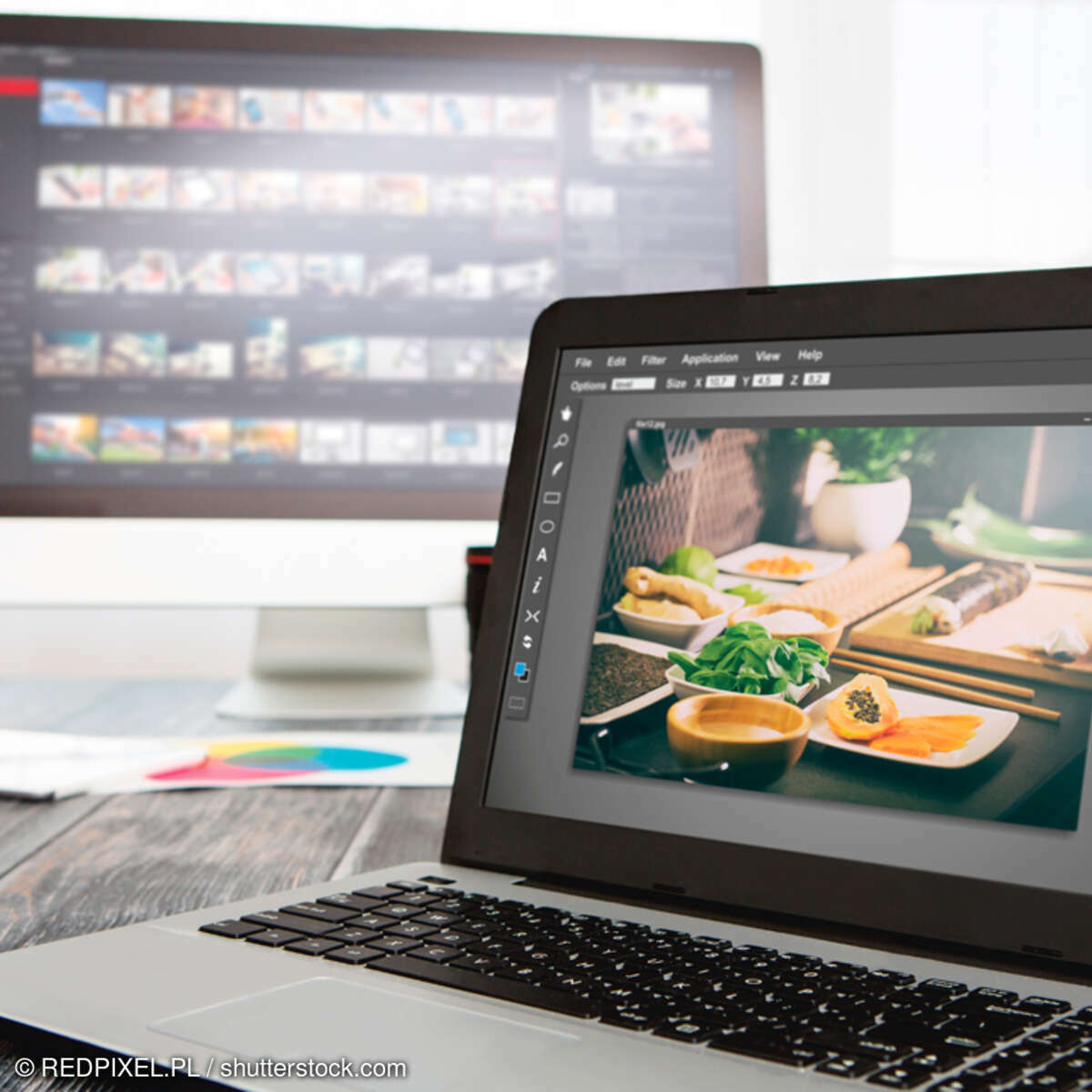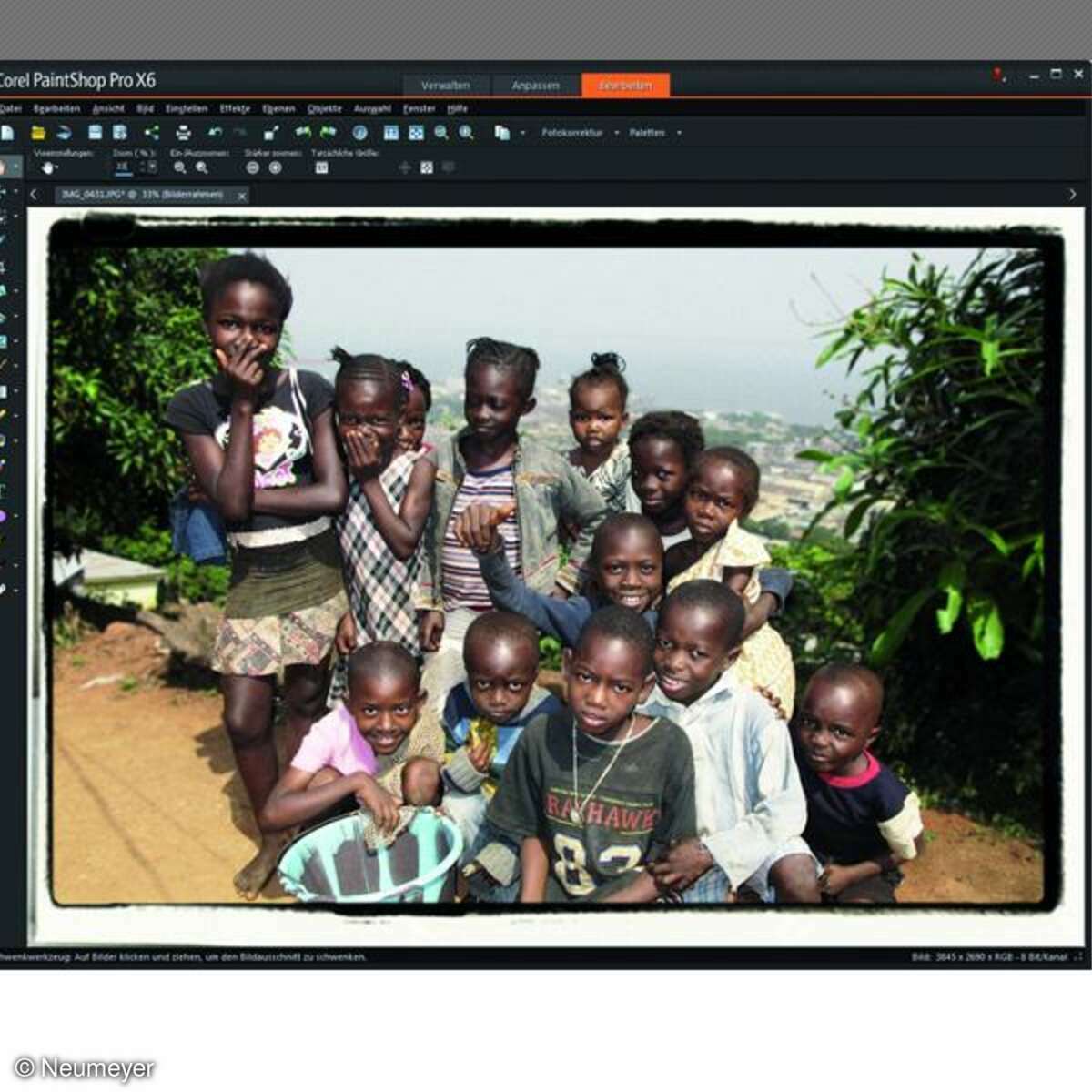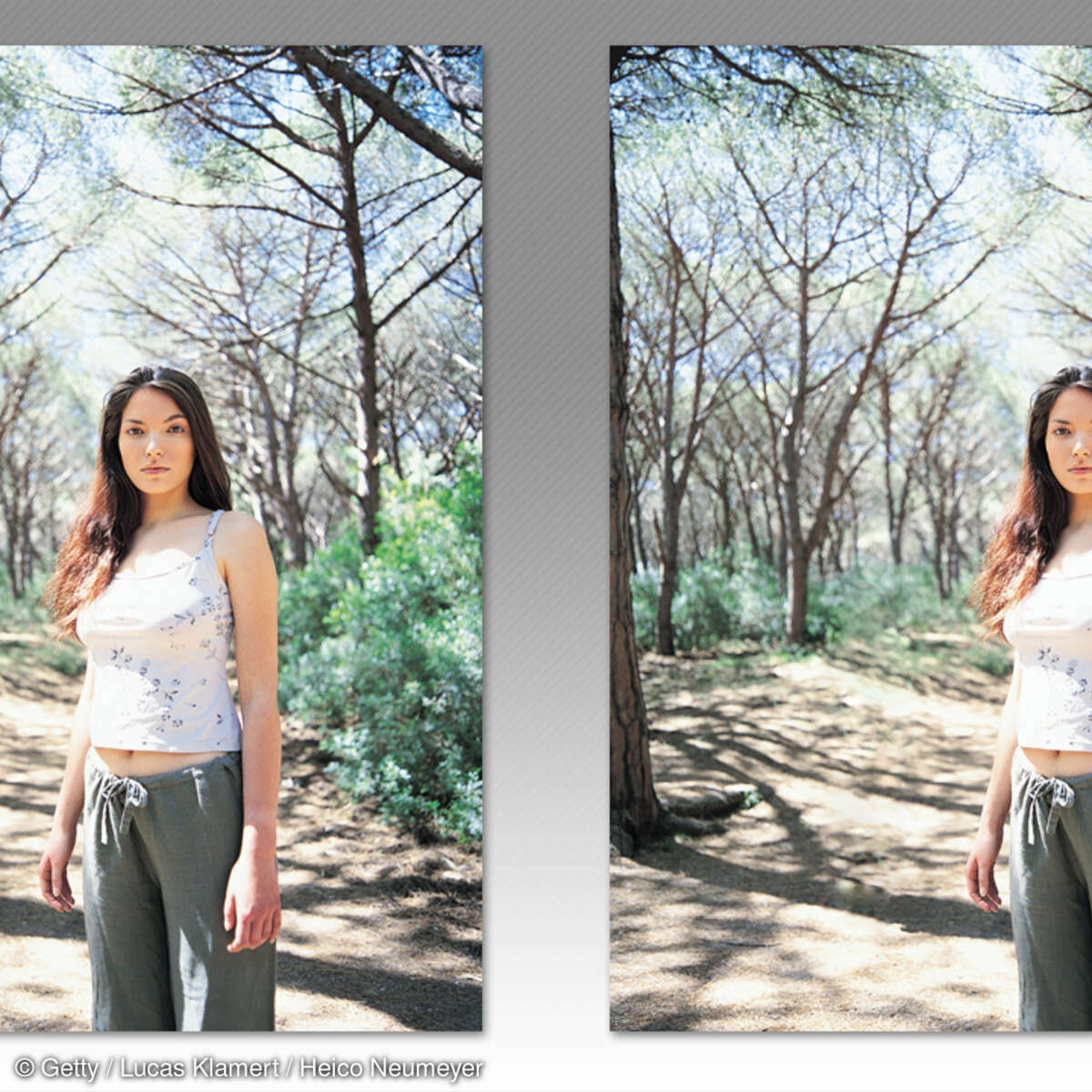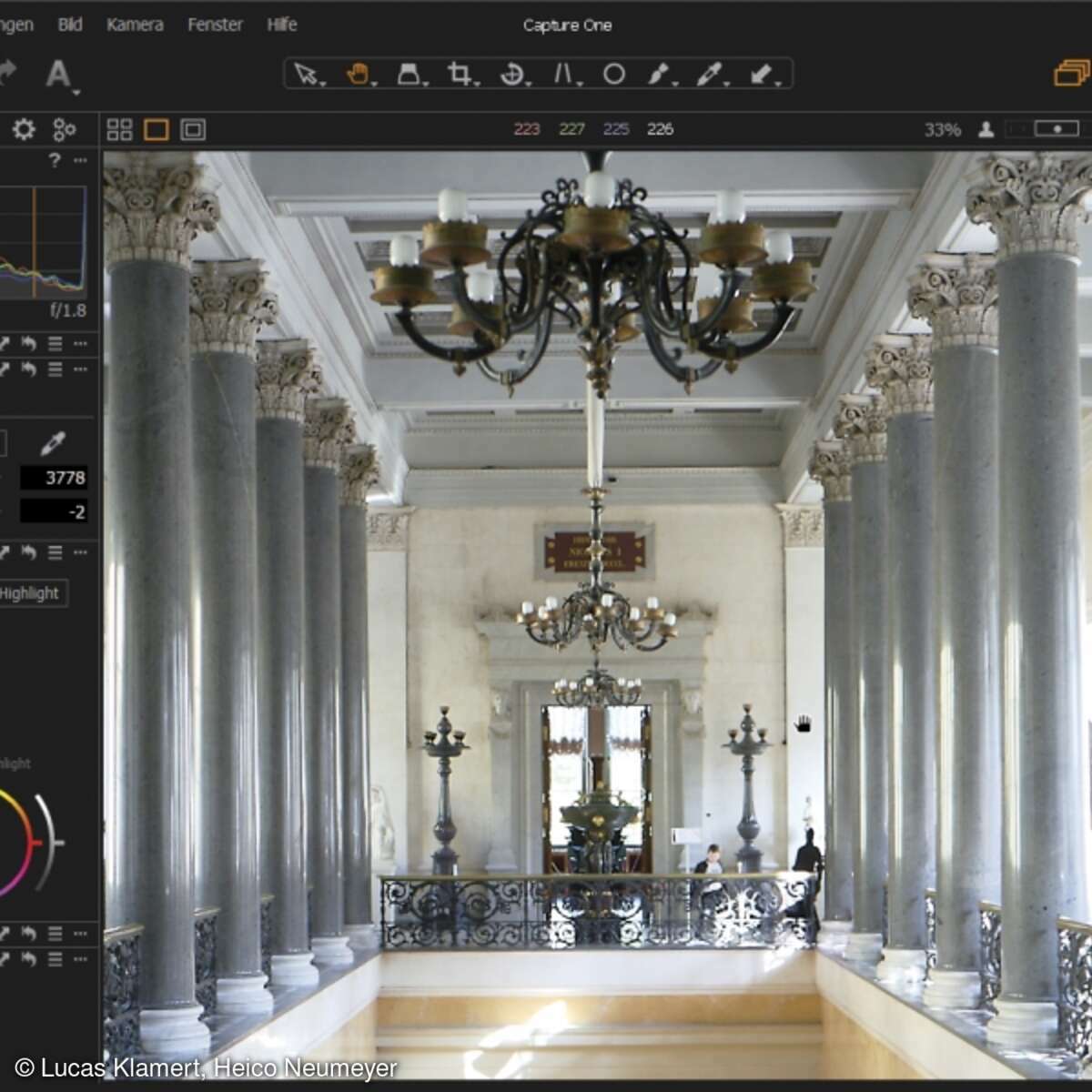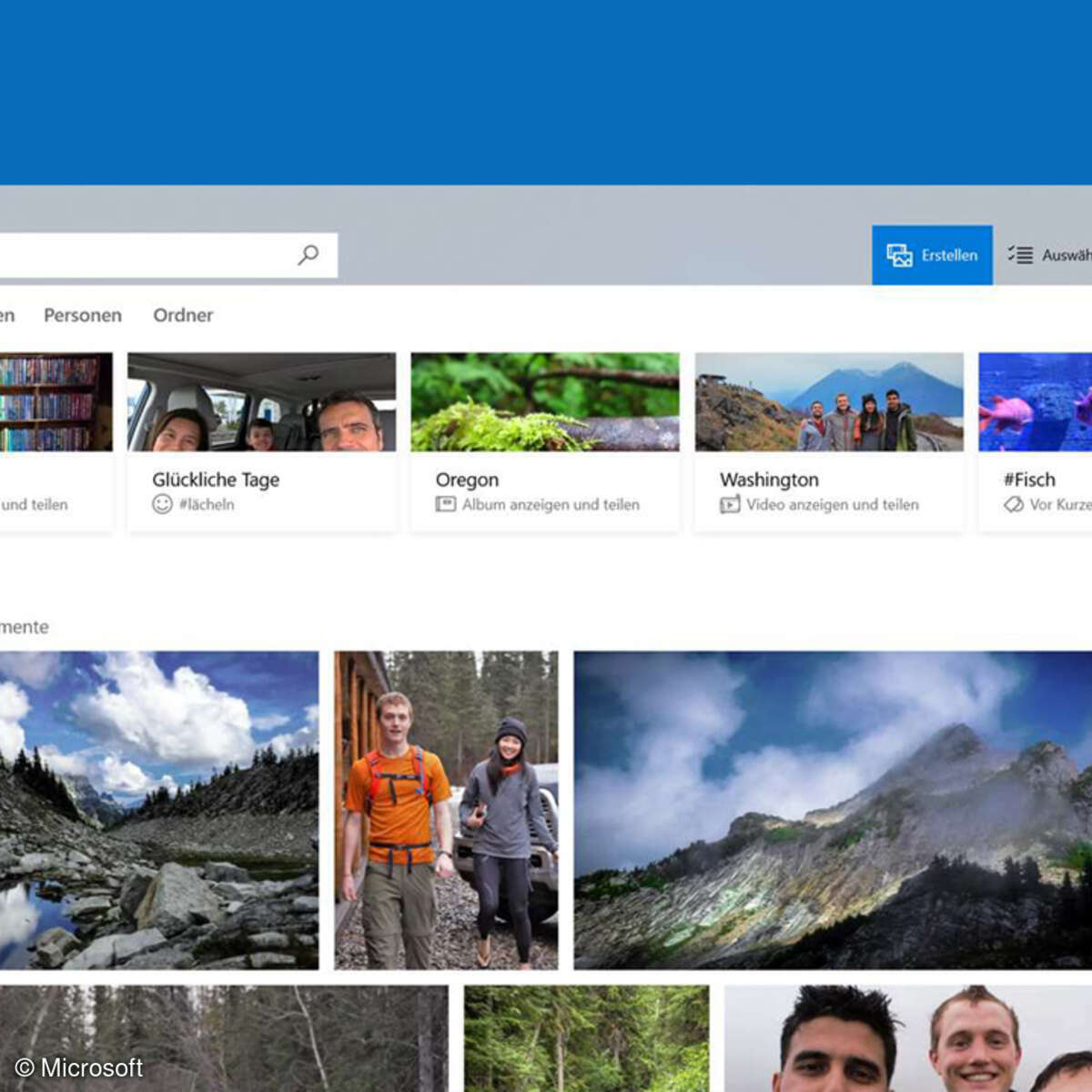Photoshop Elements 12
Inhaltssensitives Verschieben von Motiven
BeiPhotoshop Elements 12 können Sie Elemente inhaltssensitiv verschieben. Im Tutorial zeigen wir wie es geht.

Schritt 1: Neue Ebene
Wir verwenden hier den Editor, also die Bildbearbeitung von Photoshop Elements 12, und zwar im "Experten"-Modus. Oben im Programmfenster darf also nicht "Schnell" oder "Assistent" aktiviert sein. Zuerst brauchen Sie das Ebenen-Bedienfeld. Falls Sie es noch nicht sehen, klicken Sie unten rechts auf die Schaltfläche "Ebenen". Oben über dem Ebenen-Bedienfeld klicken Sie dann auf "Neue Ebene erstellen". So entsteht eine neue, leere Ebene über der "Hintergrund"-Ebene mit dem Foto.
Tipp: Auf diese neue leere Ebene können Sie auch verzichten; dann haben Sie aber weniger Möglichkeiten zum Nachbessern (Schritt 5).
Schritt 2: Auswählen
Schalten Sie unten links in der Werkzeugleiste zum neuen inhaltssensitiven Verschieben-Werkzeug. Unten in den Einstellungen aktivieren Sie "Alle Ebenen aufnehmen". Nun ziehen Sie eine lose Auswahl um das Hauptmotiv herum. Sie können die Auswahl anschließend mit den bekannten Zusatztasten verfeinern: Bei gedrückter Umschalt-Taste erweitern Sie die vorhandene Auswahl, bei gedrückter Alt-Taste wird die Auswahl kleiner.

Tipp: Wählen Sie den Bildbereich bei Bedarf auch mit anderen Werkzeugen aus, zum Beispiel mit Lasso oder Schnellauswahl. Erst danach schalten Sie dann zum inhaltssensitiven Verschieben-Werkzeug um.
Schritt 3:Verschieben
Die zwei Wasserratten sollen nach links wandern - so wirkt die Bildaufteilung besser. Ziehen Sie also deutlich nach links. Zunächst sehen Sie Ihr Hauptmotiv doppelt, denn Photoshop Elements genehmigt sich ordentlich Rechenzeit. Ziehen Sie exakt an die ideale Stelle und lassen Sie die Maustaste erst los, wenn die Platzierung genau stimmt.
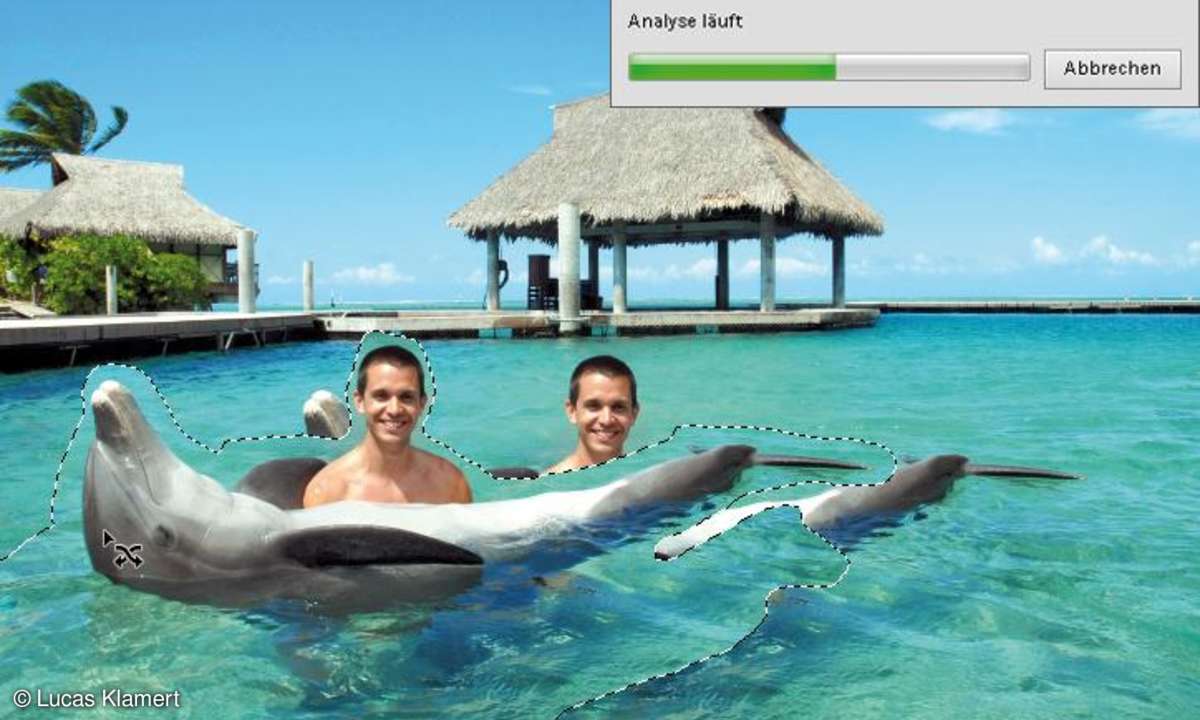
Tipp: Sobald Sie die Maustaste losgelassen haben, können Sie nicht weiter verschieben - dabei würden Sie die Bildauswahl verdoppeln. Sie müssen das Verschieben mit Strg-Z widerrufen (am Mac Cmd-Z) und neu ziehen.
Schritt 4: Übergang
Sobald Photoshop Elements Ihr Hauptmotiv nur einmal zeigt, blenden Sie die schwarzweiße Fließmarkierung mit Strg+H aus (am Mac Cmd-H); damit erkennen Sie den Randübergang besser. Achten Sie jetzt auf den Regler unten in den Einstellungen: Steht er ganz rechts, erzeugt Elements einen sehr harten Übergang zwischen Auswahl und Umgebung.
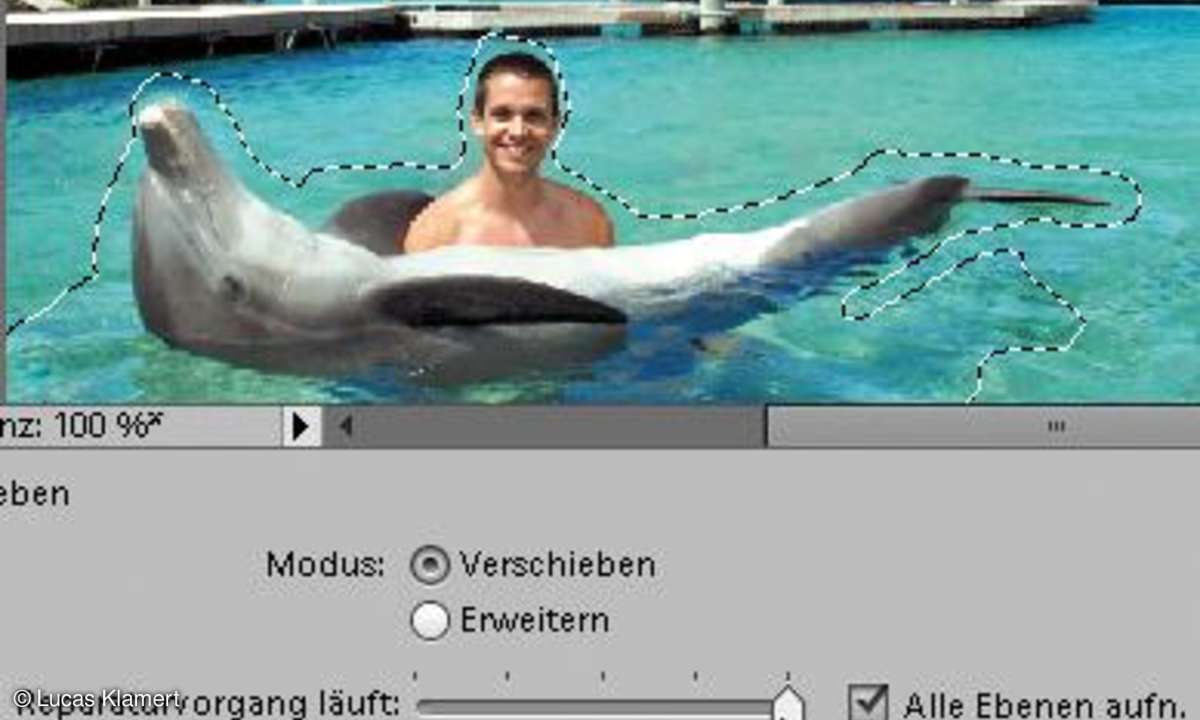
Das Hauptmotiv bleibt dabei perfekt erhalten. Je weiter Sie den Regler nach links ziehen, desto weicher wird der Übergang - das Hauptmotiv erscheint nun schon "angefressen" und wird sogar verbogen. Wir verwenden hier den harten Randübergang und bessern mögliche unschöne Montagekanten in Schritt 5 nach.
Tipp: Dieses inhaltssensitive Verschieben-Werkzeug aus Photoshop Elements 12 finden Sie unverändert übrigens auch in Photoshop CS6 und Photoshop CC, es heißt dort inhaltsbasiert Verschieben-Werkzeug.
Schritt 5: Nachbessern
Befand sich das Hauptmotiv in einer sehr homogenen Umgebung, müssen Sie nach dem Verschieben nichts nacharbeiten. Hier aber fallen rund um das Hauptmotiv noch unschöne Spuren der alten Umgebung auf - besonders weil wir in Schritt 4 den harten Randübergang gewählt haben. So gibt es überflüssiges hellgrünes Meer entlang der Delphinschnauze.
Das lässt sich aber leicht retuschieren. Sämtliche neuen Retuschepixel hat Photoshop Elements ja in die neue "Ebene 1" geschrieben. Schalten Sie einfach dasRadiergummi ein und radieren Sie überflüssige Stellen der "Ebene 1" weg; darunter erscheint wieder das Original.
Tipp: Nicht bei allen verbleibenden Fehlern hilft das Radiergummi weiter, teils brauchen Sie ein Retuschewerkzeug wie den Bereichsreparatur-Pinsel.
Nächste passende Artikel
Weiter zur StartseiteGutscheine
-
HelloFresh

 Bis zu 120€ HelloFresh Gutschein + gratis Versand für die 1. Box
Zum Gutschein
bis 31.08.2024+ bis zu 4,00€ Cashback
Bis zu 120€ HelloFresh Gutschein + gratis Versand für die 1. Box
Zum Gutschein
bis 31.08.2024+ bis zu 4,00€ Cashback -
HolidayCheck

 HolidayCheck Premium: bis zu 250 € Reiseguthaben + 50% Rabatt im 1. Jahr
Zum Gutschein
bis 25.04.2037+ bis zu 25,00€ Cashback
HolidayCheck Premium: bis zu 250 € Reiseguthaben + 50% Rabatt im 1. Jahr
Zum Gutschein
bis 25.04.2037+ bis zu 25,00€ Cashback -
Ecco Verde

 Ecco Verde Angebot: Spare 7% in der Gesichtspflege-Kategorie!
Zum Gutschein
bis 05.05.2024+ bis zu 5,0% Cashback(statt
Ecco Verde Angebot: Spare 7% in der Gesichtspflege-Kategorie!
Zum Gutschein
bis 05.05.2024+ bis zu 5,0% Cashback(statt25,0€) -
Lieferando

 Sichere Dir 3€ Rabatt bei Lieferando
Zum Gutschein
bis 09.05.2024+ bis zu 1,5% Cashback
Sichere Dir 3€ Rabatt bei Lieferando
Zum Gutschein
bis 09.05.2024+ bis zu 1,5% Cashback -
SKL Glöckle Lotterie

 Glöckle Angebot: EURO-JOKER einen Monat kostenlos testen!
Zum Gutschein
bis 30.09.2024
Glöckle Angebot: EURO-JOKER einen Monat kostenlos testen!
Zum Gutschein
bis 30.09.2024 -
Uber Eats

 Sichere dir deinen exklusiven 5 € Uber Eats Aktionscode
Zum Gutschein
bis 30.04.2024+ bis zu 2,50€ Cashback
Sichere dir deinen exklusiven 5 € Uber Eats Aktionscode
Zum Gutschein
bis 30.04.2024+ bis zu 2,50€ Cashback