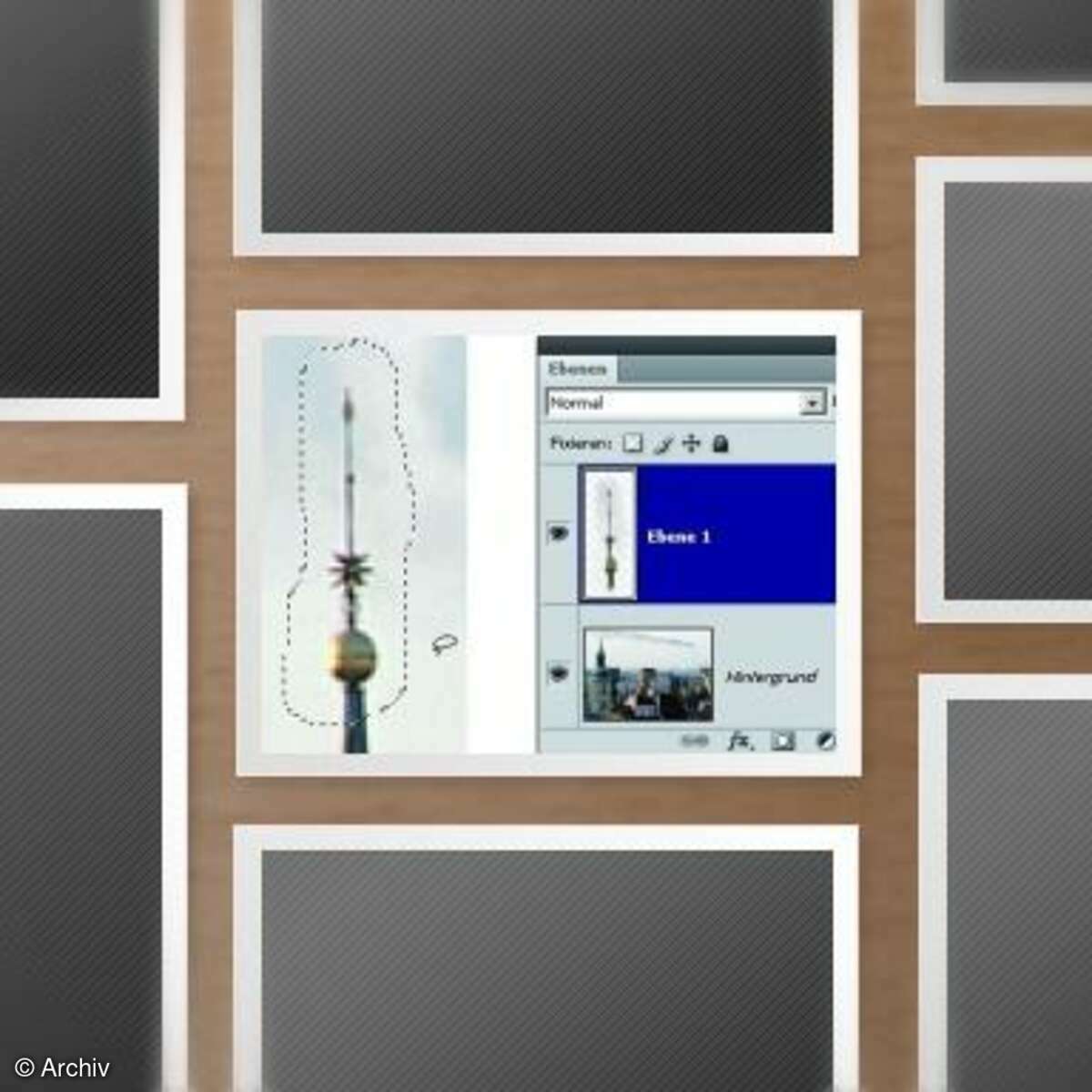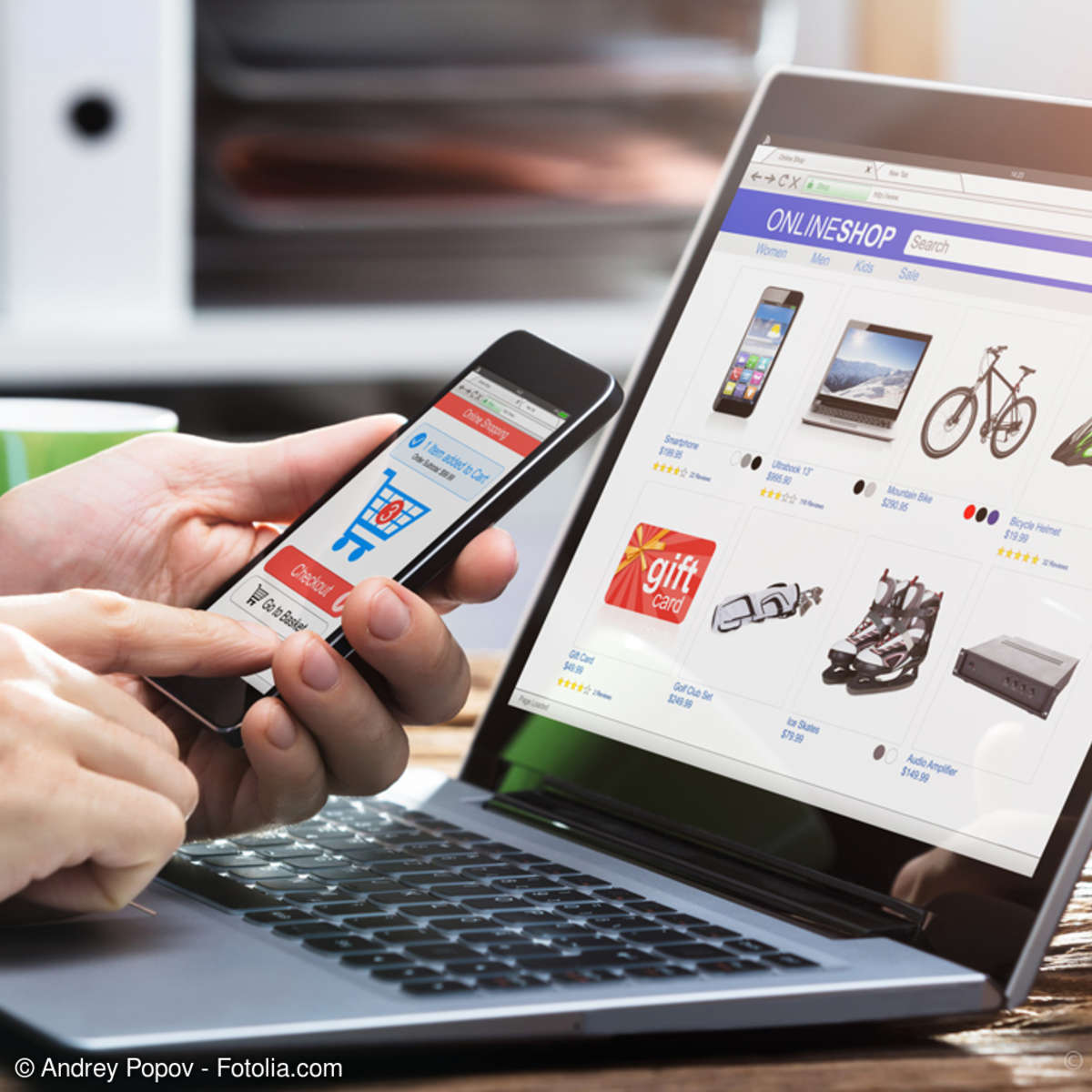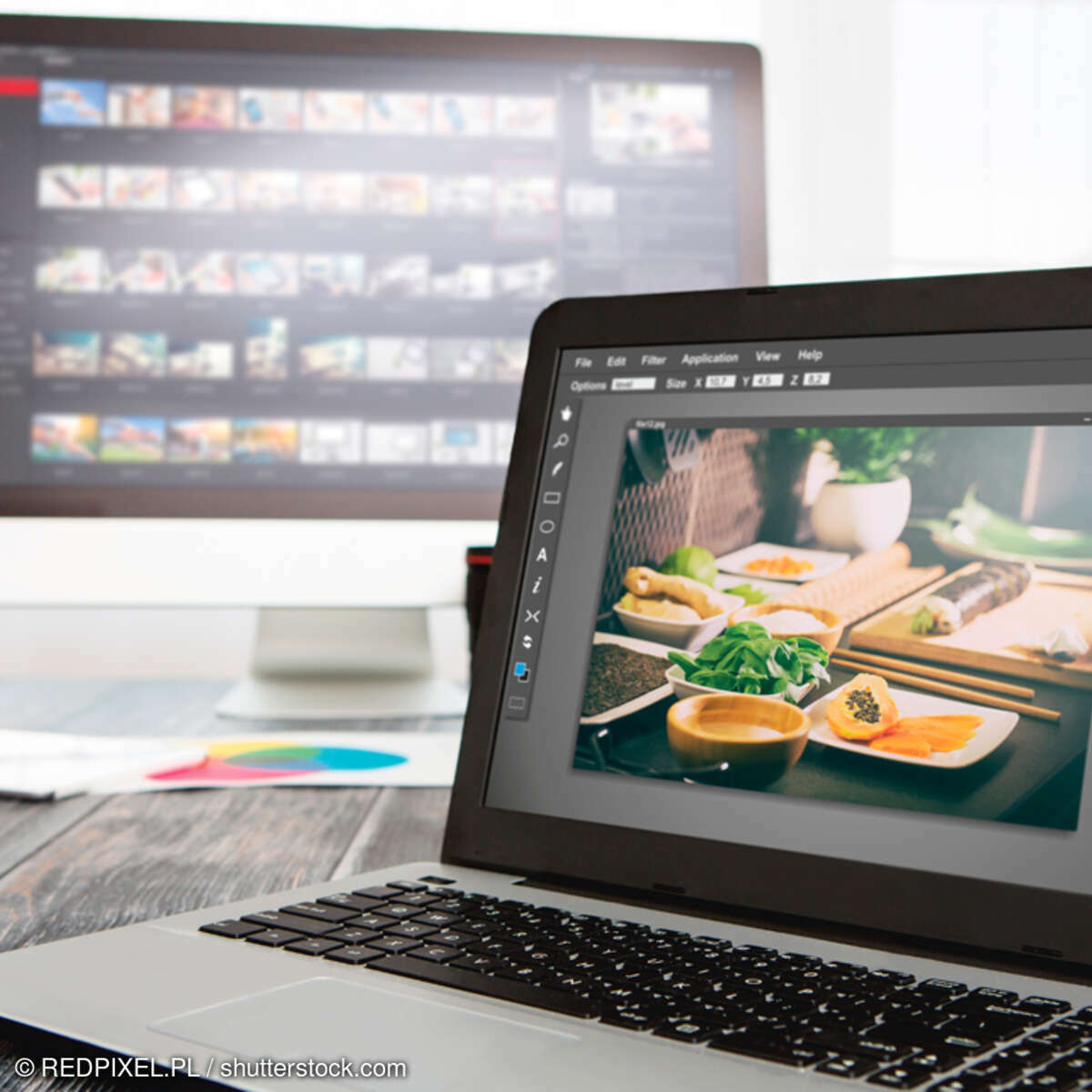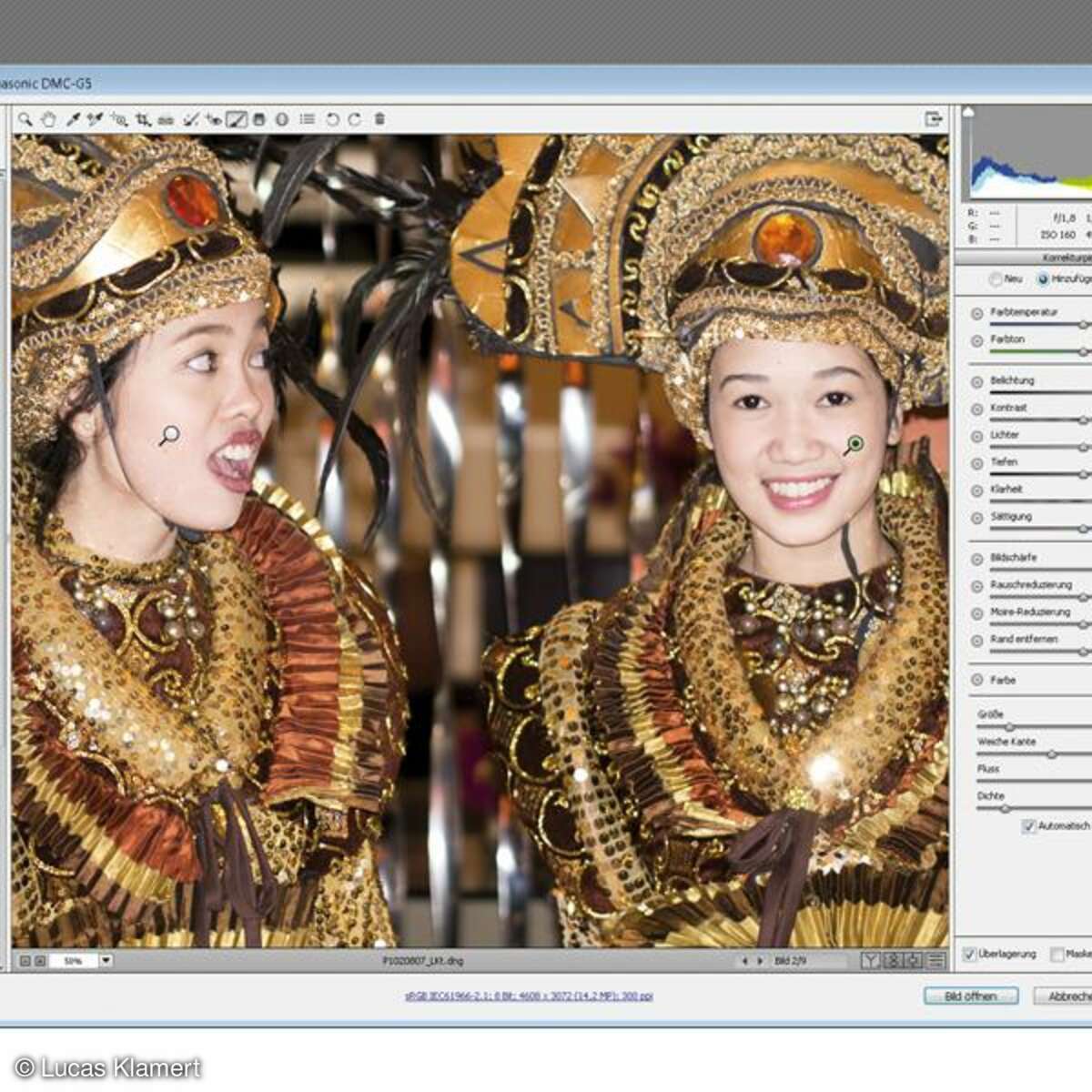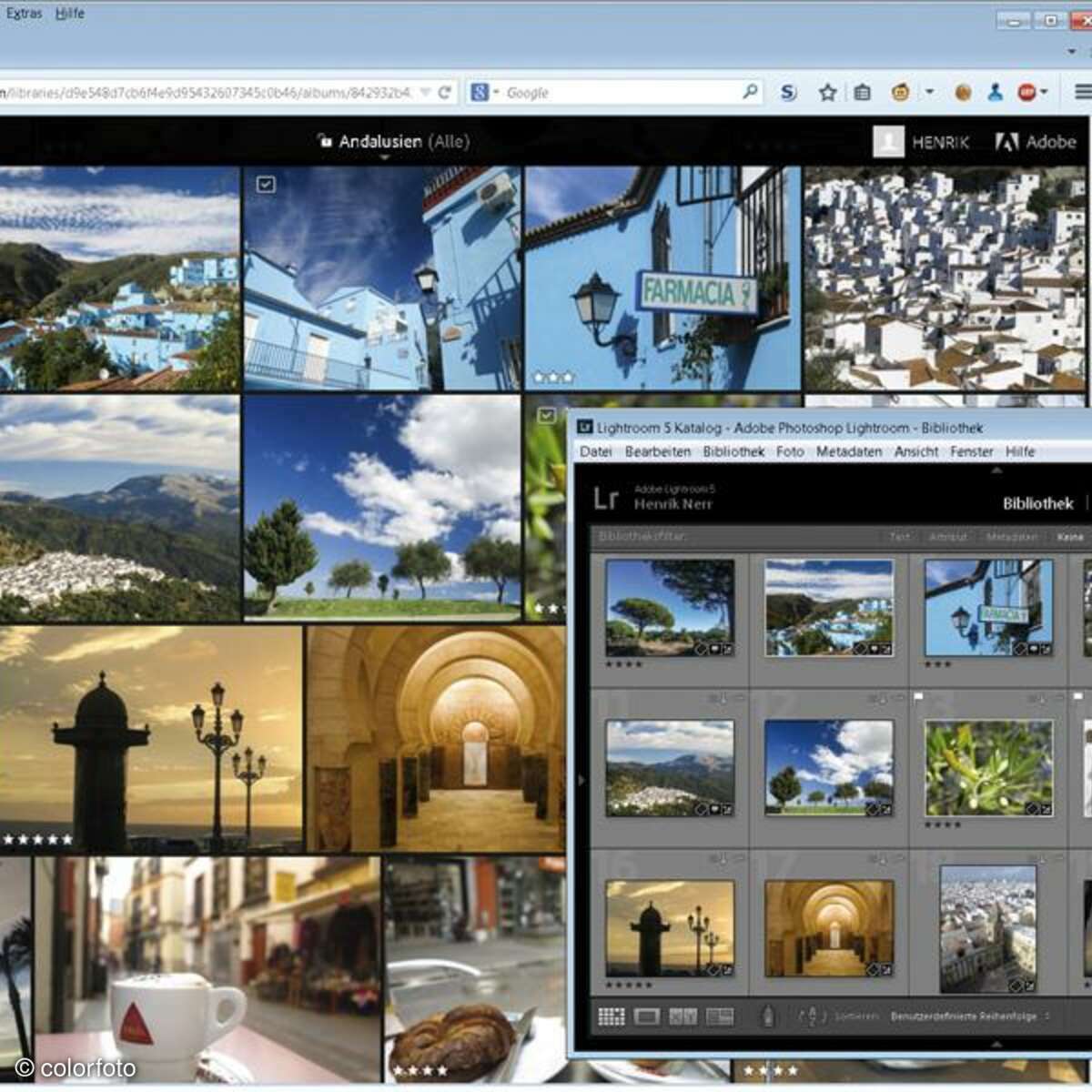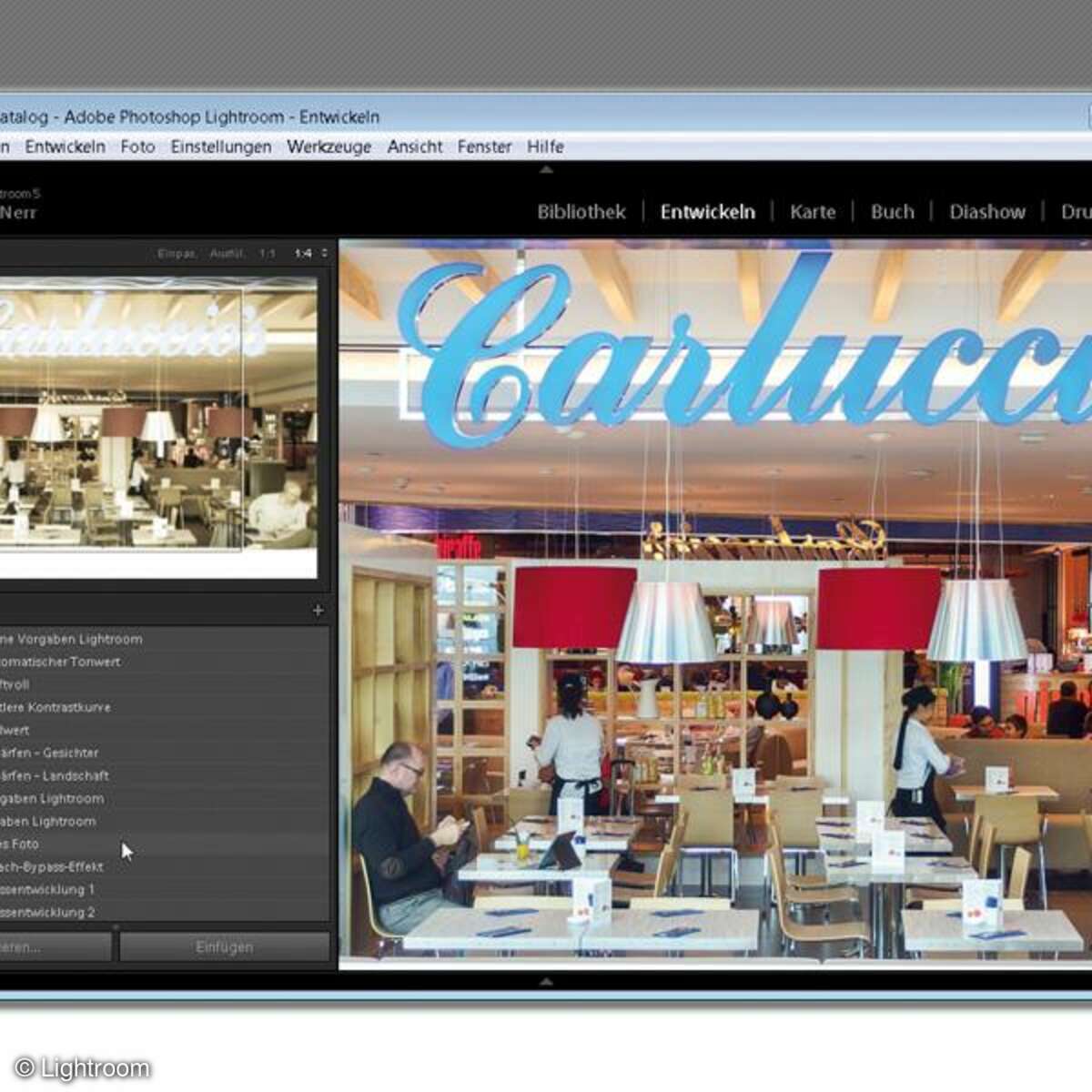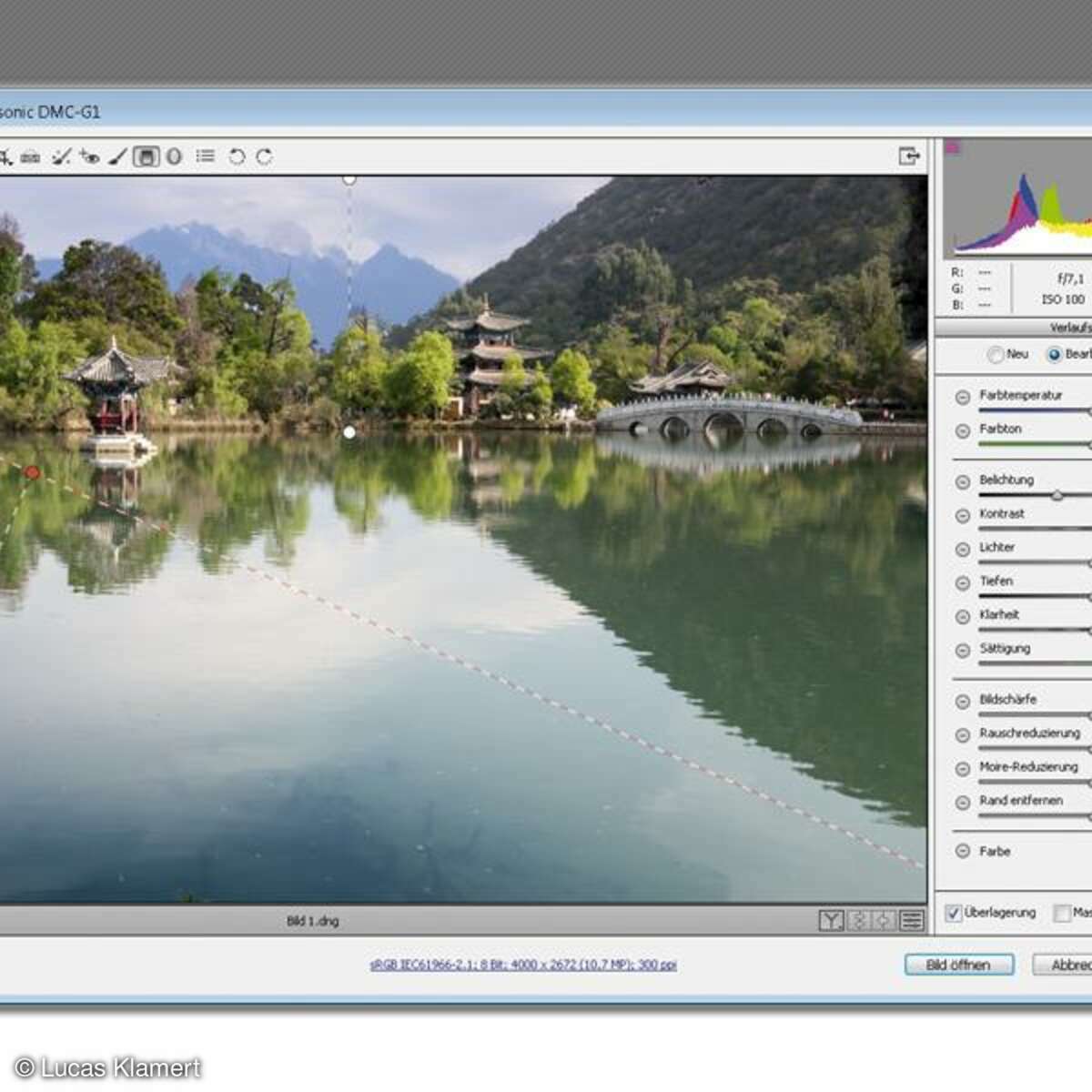Tipps und Tricks
Retuschieren mit Photoshop Elements
Photoshop Elements bietet viele Retuschewerkzeuge vom Kopierstempel bis zum Reparaturpinsel. Doch welche Funktion eignet sich wann optimal? ColorFoto verrät, wie Sie Ihre Bilder immer richtig retuschieren.

Wir zeigen Ihnen hier die fünf wichtigsten Tipps und Tricks zum Retuschieren mit Photoshop Elements.
1. Reparaturpinsel
Der Reparaturpinsel entfernt zum Beispiel Stromdrähte oder Hautfalten; In unserem Beispiel hängt ein Haken unschön ins Bild. Klicken Sie bei gedrückter Alt-Taste neben die Störung - in eine Stelle, die das Problem gut überdecken kann. Ziehen Sie nun über Kabel und Haken. Die Bildprogramme kopieren laufend benachbarte Pixel über die Störzone. Der sogenannte Kopierursprung wird mit einem Kreuz markiert. Das Besondere beim Reparaturpinsel: Helligkeitsunterschiede zwischen Kopierquelle und Kopierursprung gleicht das Werkzeug so geschickt aus, dass die Retusche meist völlig nahtlos erscheint.
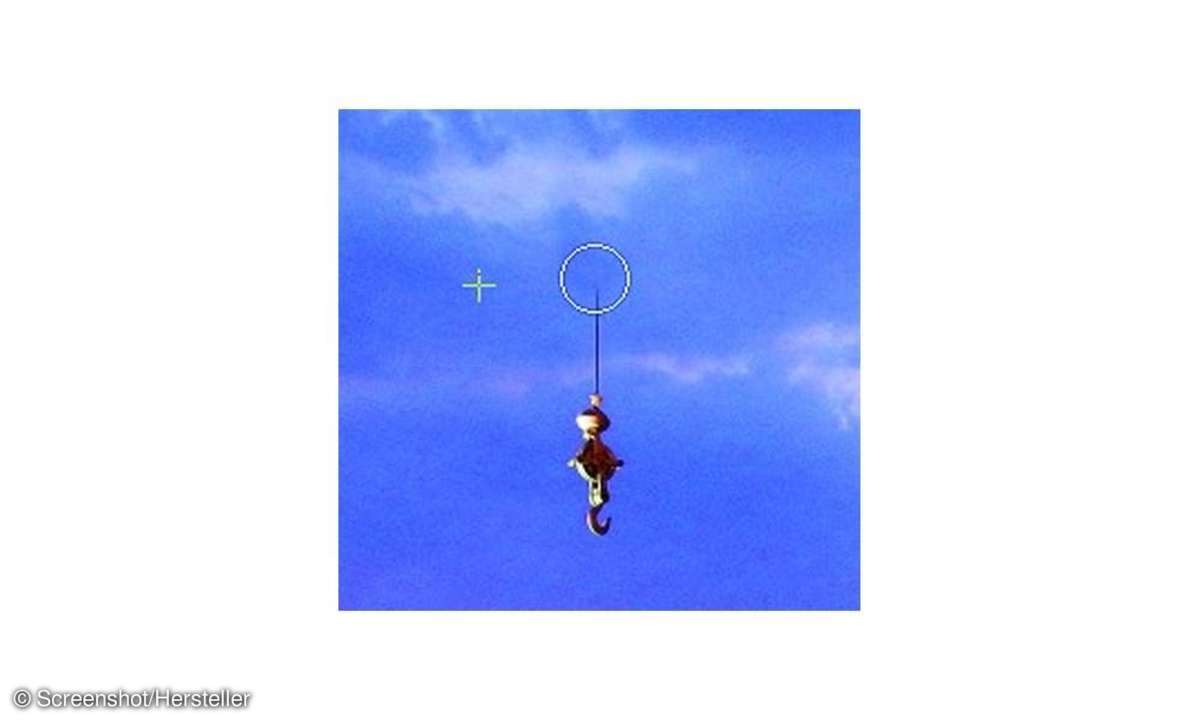
Tipp: Verwenden Sie in der Regel eine weiche Werkzeugspitze. Größe und Härte der Werkzeugspitze regeln Sie nach einem Rechtsklick ins Bild.
2. Inhaltsbasiert füllen
Eine größere Störung innerhalb einer komplexen Umgebung automatisch entfernen - das kann nur Photoshop ab Version CS5, nicht aber Photoshop Elements. Nutzen Sie das Lasso mit weichem Rand und ziehen Sie eine Auswahl um die Störung; rahmen Sie den Bereich nicht zu eng ein. Dann folgt der Befehl "Bearbeiten, Fläche füllen" mit der Option "Inhaltsbasiert" oder "Inhaltssensitiv". Blenden Sie die Fließmarkierung mit Strg+H aus (am Mac Cmd+H), um das Ergebnis zu beurteilen. Meist verschwindet das Problem komplett; letzte Mängel beheben Sie sonst mit anderen Retuschefunktionen.
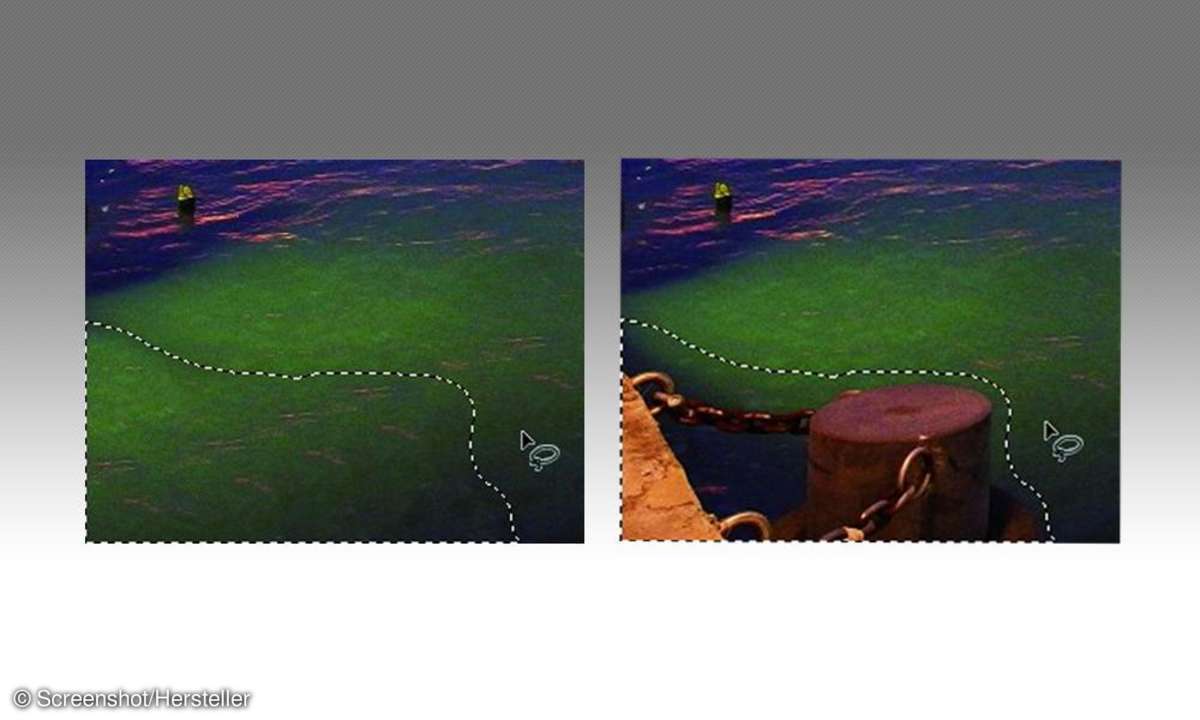
Tipp: Wiederholen Sie den Befehl "Fläche füllen"; Photoshop produziert eventuell ein anderes Ergebnis als beim ersten Versuch.
3. Bereichsreparatur-Pinsel
Der besonders unkomplizierte Bereichsreparatur-Pinsel eignet sich gut für kleinere Störungen in homogener Umgebung wie Pickel, Sensorstaub oder dünne Drähte. Halten Sie das Werkzeug z. B. über einen Pickel und stellen Sie den Umriss so ein, dass die Störung vollständig eingeschlossen ist. Ein Klick - und der Mangel verschwindet spurlos. Bei länglichen Störungen wie Drähten oder Falten ziehen Sie. Verwenden Sie generell die Option "Inhaltsbasiert". Anders als beim Reparaturpinsel (Tipp 1) müssen Sie nicht erst einen Kopierursprung definieren: Der Bereichsrepatur-Pinsel sucht sich selbstständig Bildpunkte, die den Fehler ideal überdecken. Das funktioniert am besten in einer sehr einheitlichen Umgebung.
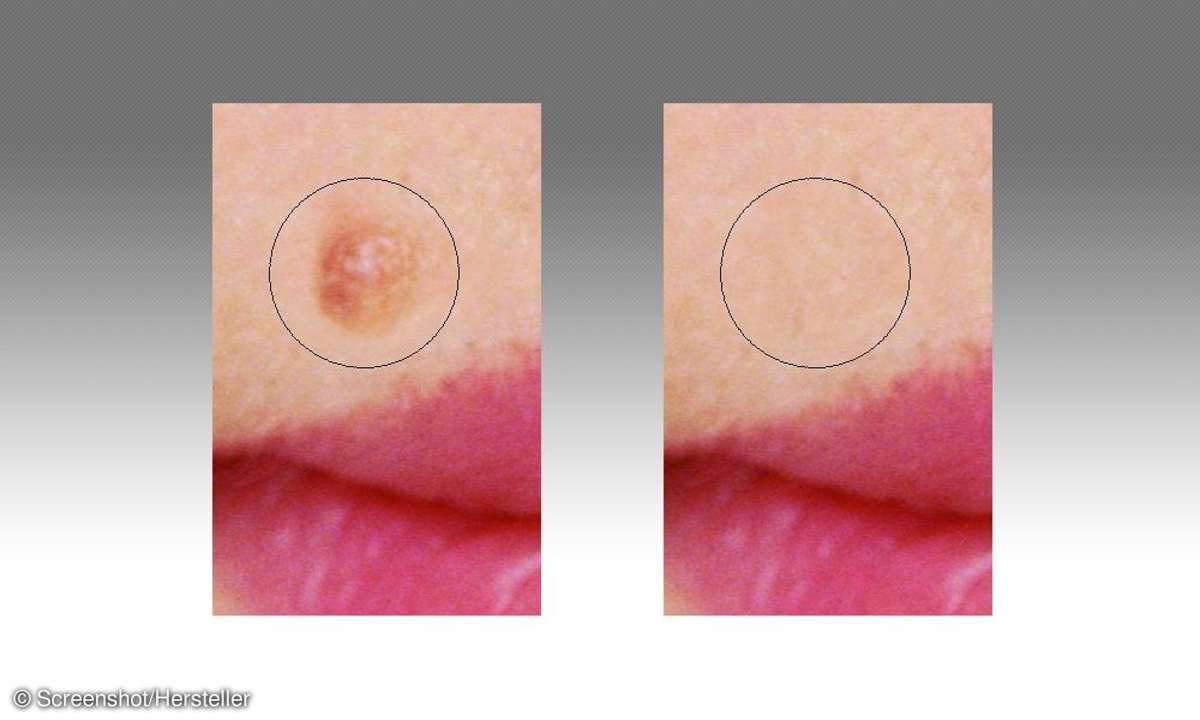
Tipp: Überziehen Sie längliche Störungen wie Strommasten mit einer einzigen Bewegung, ohne die Maustaste loszulassen.
4. Kopierstempel
Der Kopierstempel funktioniert so wie der Reparaturpinsel: Sie klicken bei gedrückter Alt-Taste in eine brauchbare Bildzone und übermalen dann die Störung. Aber: Anders als Reparaturpinsel und Bereichsreparatur-Pinsel gleicht der Kopierstempel Helligkeitsunterschiede nicht aus. Das ist in der Regel unpraktisch. Doch wenn Sie in sehr markanten, komplexen Strukturen arbeiten, dann eignet sich der Kopierstempel besser - weil das Werkzeug seine Pixel stets 1:1 kopiert, lässt sich die Wirkung jederzeit planen. Auch unmittelbar am Bildrand ist der Kopierstempel besser: Im Beispielbild soll der Bereichsreparatur-Pinsel die am Bildrand angeschnittenen Tauben entfernen, erzeugt jedoch Flecken. Der Kopierstempel verbirgt die angeschnittenen Vögel dagegen spurlos.
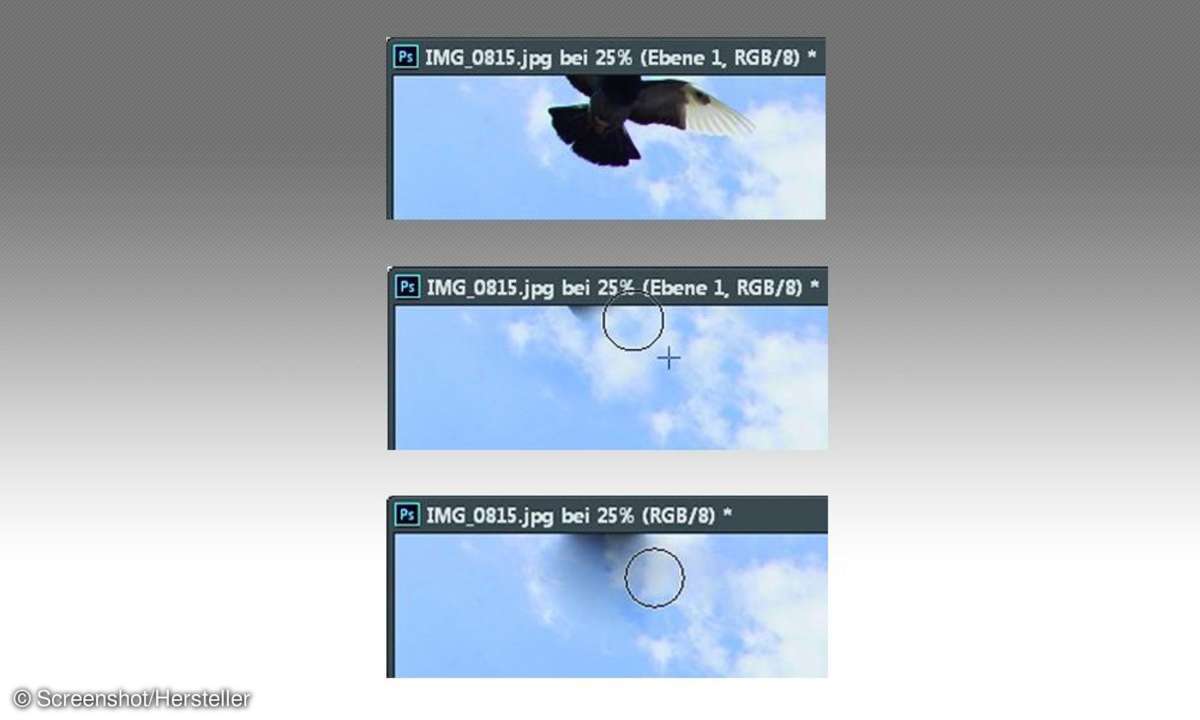
Tipp: Mit der Option "Ausgerichtet" behalten Kopierquelle und Kopierziel stets denselben Abstand, auch wenn Sie die Maustaste zwischendurch loslassen. Ohne "Ausgerichtet" springt die Kopierquelle dagegen beim nächsten Klick zurück an die zuerst gewählte Bildstelle.
5. Neue Ebene
Dieser Trick funktioniert mit den meisten Retuschewerkzeugen, hier am Beispiel des Kopierstempels: Klicken Sie zunächst im Ebenenbedienfeld auf die Schaltfläche "Neue Ebene erstellen". Beim Kopierstempel verwenden Sie nun die Option "Alle Ebenen", dann beginnt die Retusche. Die Retuschepixel landen so auf der neuen Ebene, darunter liegt unverändert das Originalfoto. Überzeugt die Retusche noch nicht ganz, passen Sie die obere Ebene mit Deckkraftregler, Mischmodus oder Radiergummi an. Eine misslungene Retusche löschen Sie einfach weg.
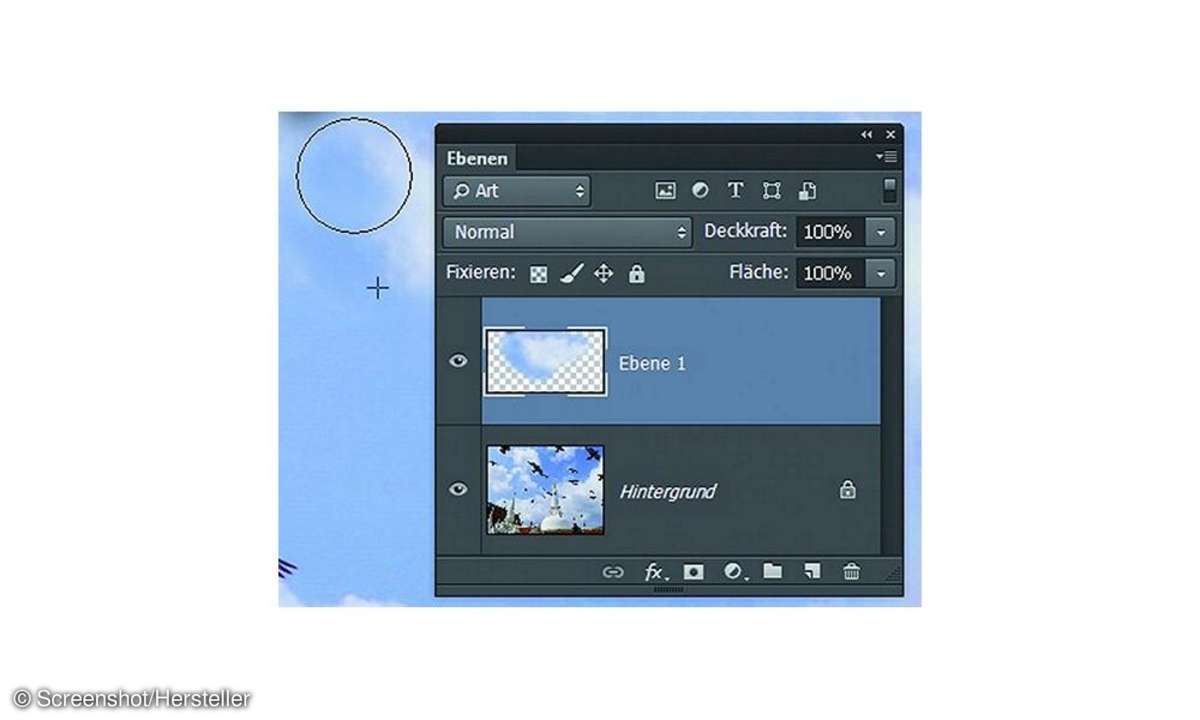
Tipp: Sieht das Ergebnis gut aus, verschmelzen Sie Retusche- und Foto-Ebene mit Strg+E (am Mac Cmd+E).
Nächste passende Artikel
Weiter zur StartseiteGutscheine
-
HelloFresh

 Bis zu 120€ HelloFresh Gutschein + gratis Versand für die 1. Box
Zum Gutschein
bis 31.08.2024+ bis zu 4,00€ Cashback
Bis zu 120€ HelloFresh Gutschein + gratis Versand für die 1. Box
Zum Gutschein
bis 31.08.2024+ bis zu 4,00€ Cashback -
eufy

 Spare jetzt 18% auf ALLES mit dem eufy Rabattcode
Zum Gutschein
bis 05.05.2024+ bis zu 6,0% Cashback(statt
Spare jetzt 18% auf ALLES mit dem eufy Rabattcode
Zum Gutschein
bis 05.05.2024+ bis zu 6,0% Cashback(statt40,0€) -
Ecco Verde

 Ecco Verde Angebot: Spare 7% in der Gesichtspflege-Kategorie!
Zum Gutschein
bis 05.05.2024+ bis zu 5,0% Cashback(statt
Ecco Verde Angebot: Spare 7% in der Gesichtspflege-Kategorie!
Zum Gutschein
bis 05.05.2024+ bis zu 5,0% Cashback(statt25,0€) -
Lieferando

 Sichere Dir 3€ Rabatt bei Lieferando
Zum Gutschein
bis 09.05.2024+ bis zu 1,5% Cashback
Sichere Dir 3€ Rabatt bei Lieferando
Zum Gutschein
bis 09.05.2024+ bis zu 1,5% Cashback -
SKL Glöckle Lotterie

 Glöckle Angebot: EURO-JOKER einen Monat kostenlos testen!
Zum Gutschein
bis 30.09.2024
Glöckle Angebot: EURO-JOKER einen Monat kostenlos testen!
Zum Gutschein
bis 30.09.2024 -
HolidayCheck

 HolidayCheck Premium: bis zu 250 € Reiseguthaben + 50% Rabatt im 1. Jahr
Zum Gutschein
bis 25.04.2037+ bis zu 25,00€ Cashback
HolidayCheck Premium: bis zu 250 € Reiseguthaben + 50% Rabatt im 1. Jahr
Zum Gutschein
bis 25.04.2037+ bis zu 25,00€ Cashback