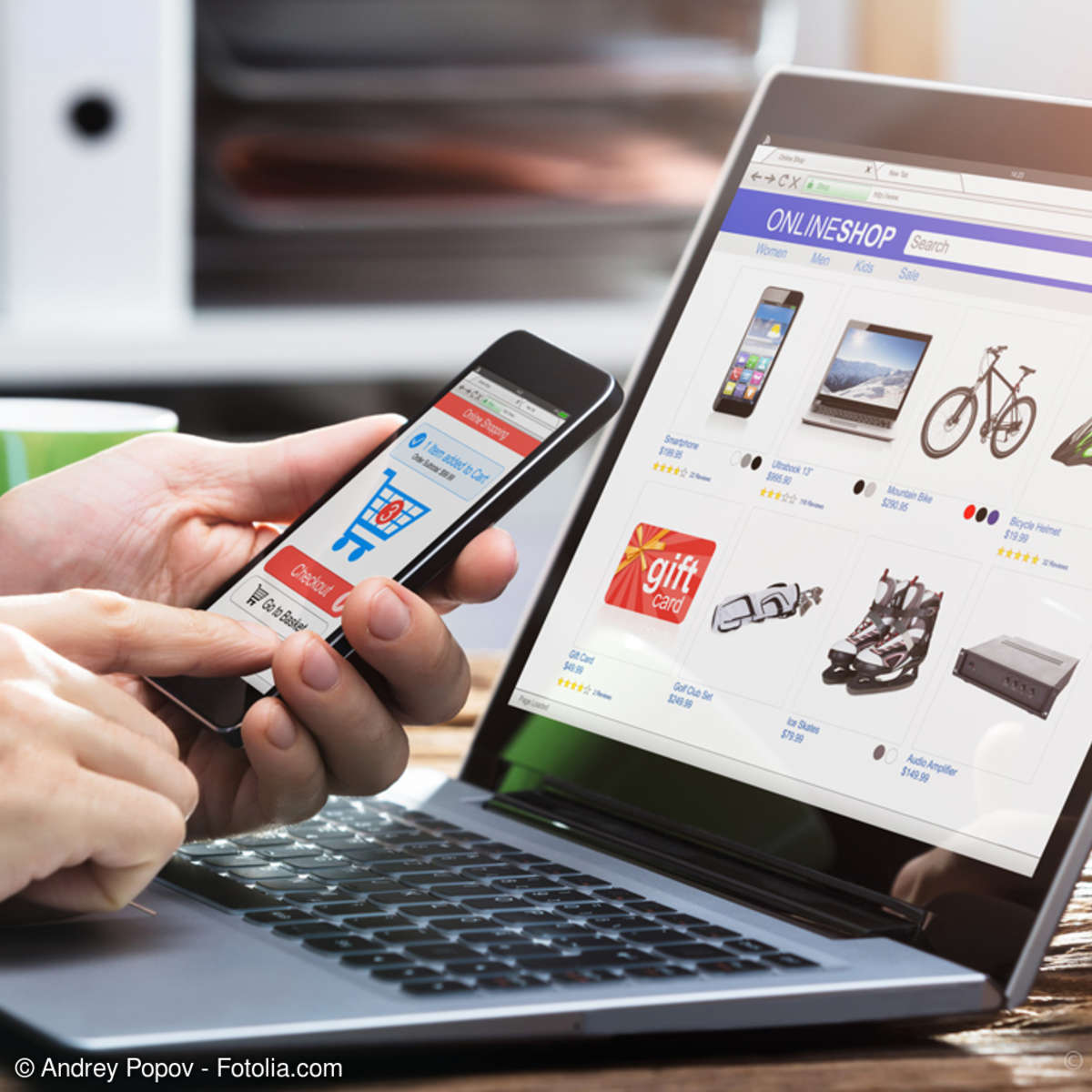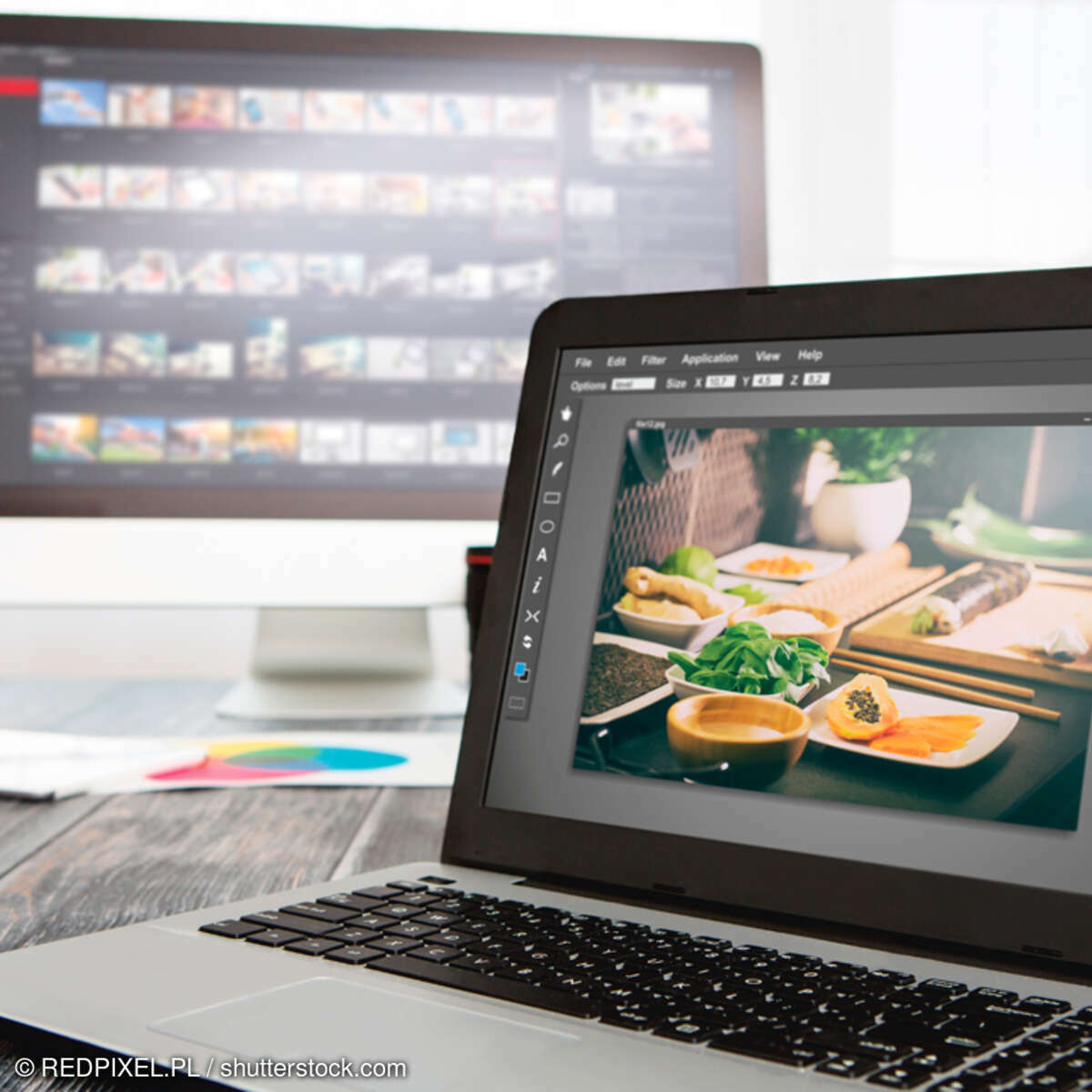Photoshop Elements 13
Perfekte Bildretusche - so geht's
Das neue Photoshop Elements 13 bringt eine deutlich verbesserte Retuschetechnik: Auch größere Bildstörungen verschwinden nun fast ohne Aufwand, die automatische Retusche gelingt perfekt.

1. Auswahl
Fahne und Äste sollen aus diesem Bild verschwinden. Schalten Sie in Photoshop Elements zum Lasso und richten Sie etwa vier Pixel weiche Kante ein. Ziehen Sie eine Auswahl um den Störfaktor, hier zunächst nur um die Fahne. Achten Sie darauf, dass Ihre Auswahl die Fahne vollständig umschließt, aber lassen Sie auch nicht unnötig viel Luft um die Fahne herum.

Ist die Auswahl zu eng geworden, ziehen Sie dort bei gedrückter Alt-Taste. Oder verkleinern Sie die Auswahl mit dem neuen Auswahl-verbessern-Pinsel, er lässt sich aber nicht so fein steuern. Wählen Sie "Bearbeiten, Auswahl füllen" mit der Option "Inhaltssensitiv" - die Fahne verschwindet praktisch spurlos. Nun rahmen Sie das Laubwerk oben im Bild ein und bearbeiten es genauso. Auch diese Zweige verschwinden.
Tipp: In Photoshop CC wählen Sie "Bearbeiten, Fläche füllen" mit der Option "Inhaltsbasiert". Aktivieren Sie zudem die nützliche "Farbanpassung", eine Neuheit seit Juni 2014.
2. Verfeinern
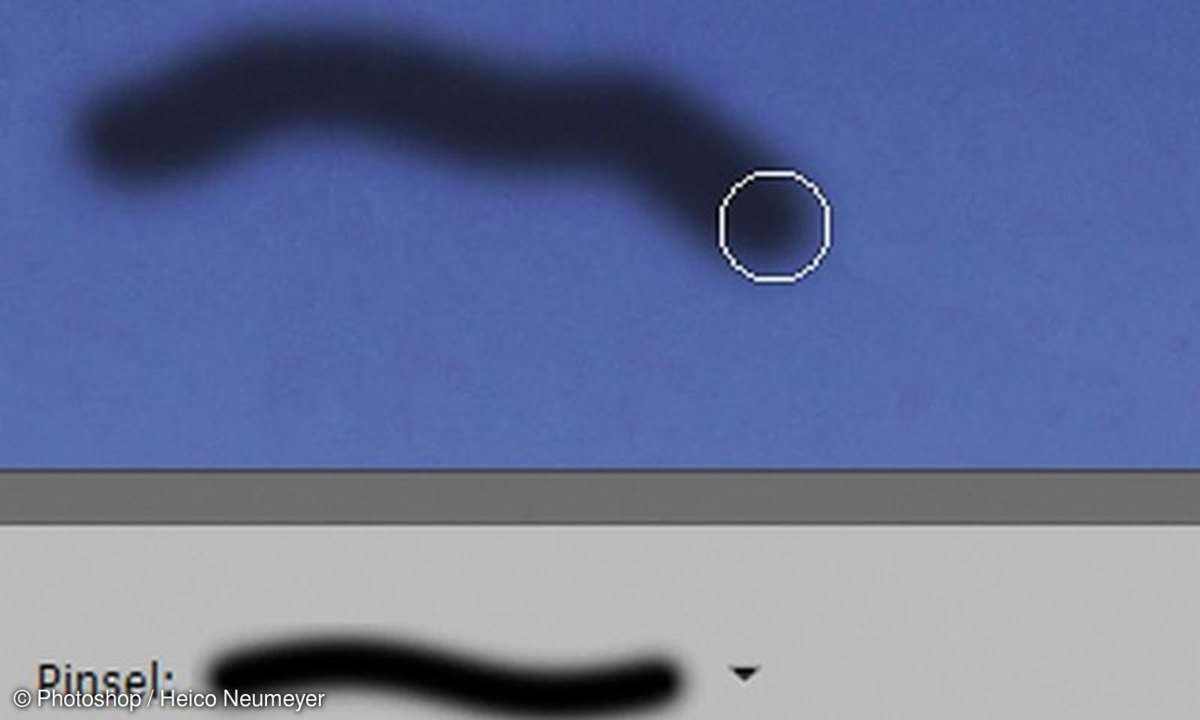
Sehen Sie noch störende Farbflecken oder Spuren? Entfernen Sie zunächst die vorhandene Auswahl mit Strg+D (am Mac Command+D). Dann schalten Sie zum Bereichsreparatur-Pinsel mit weicher Kante und der Option "Inhaltsbasiert". Übermalen Sie den Fleck - er sollte auf Nimmerwiedersehen verschwinden.
Tipp: Auch so verbessern Sie das Ergebnis: Widerrufen Sie den Befehl und probieren Sie es erneut - das Ergebnis wird manchmal besser. Sie können die Auswahl auch verschieben, umformen oder anders glätten und dann neu ansetzen.
Photoshop: 40 schnelle Tipps und Tricks
3. Enge Verhältnisse
Bei dieser Variante wollten wir nur die Zweige löschen, die Fahne sollte erhalten bleiben. Die Zweige liegen jedoch zu nah an der Fahne - Photoshop Elements kopiert darum Teile der Fahne in den Retuschebereich. Sie könnten die Auswahl nun noch enger fassen und es erneut probieren. Es gibt aber eine bessere Lösung für Retuschen auf engem Raum.
Tipp: Bei diesen Retuschen muss man öfter widerrufen und neu ansetzen. Am bequemsten geht das per Protokoll-Bedienfeld, das Sie im "Fenster"-Menü aufrufen können.
4. Neue Ebene
Wählen Sie mit dem Lasso nur die Zweige und den gesamten blauen Himmel aus. Die Fahne bleibt außen vor. Diese Auswahl heben Sie mit Strg+J auf eine neue Ebene, am Mac Command+J. Nun rahmen Sie die Zweige eng mit dem Lasso ein.
Tipp: Wollen Sie öfter auf ein- und dieselbe Auswahl zurückgreifen, verwenden Sie den Befehl "Auswahl, Auswahl speichern". Per "Auswahl, Auswahl laden" holen Sie den Umriss wieder ins Bild.
5. Ergebnis

Verwenden Sie wieder "Bearbeiten, Auswahl füllen" mit "Inhaltssensitiv". Auf der neuen Ebene gibt es ja nur noch blauen Himmel zum Überdecken, die zuvor störende Fahne befindet sich außer Reichweite auf einer anderen Ebene. Darum gelingt diesmal die Korrektur: Nur blauer Himmel überdeckt die Zweige. Drücken Sie Strg+E (am Mac Command+E), um die obere Ebene mit der Hintergrundebene zu verschmelzen. So haben Sie ein perfekt retuschiertes Foto.
Tipp: Um nur eine kleinere Störung zu entfernen, nehmen Sie Bereichsreparatur-Pinsel oder Reparaturpinsel mit der Option "Inhaltsbasiert". Je nach Bild eignen sich harte oder weichkantige Pinselspitzen besser.
Nächste passende Artikel
Weiter zur StartseiteGutscheine
-
HelloFresh

 Bis zu 120€ HelloFresh Rabattcode + GRATIS Lieferung* & Dessert
Zum Gutschein
bis 12.05.2024+ bis zu 4,00€ Cashback
Bis zu 120€ HelloFresh Rabattcode + GRATIS Lieferung* & Dessert
Zum Gutschein
bis 12.05.2024+ bis zu 4,00€ Cashback -
Booking.com

 10% Rabattgutschein mit der Booking.com App
Zum Gutschein
bis 31.12.2037+ bis zu 2,0% Cashback
10% Rabattgutschein mit der Booking.com App
Zum Gutschein
bis 31.12.2037+ bis zu 2,0% Cashback -
SKL Glöckle Lotterie

 Glöckle Angebot: EURO-JOKER einen Monat kostenlos testen!
Zum Gutschein
bis 30.09.2024
Glöckle Angebot: EURO-JOKER einen Monat kostenlos testen!
Zum Gutschein
bis 30.09.2024 -
Berliner Kaffeerösterei

 Sichere dir jetzt 12% unseren exklusiven Rabattcode
Zum Gutschein
bis 19.05.2024+ bis zu 6,0% Cashback(statt
Sichere dir jetzt 12% unseren exklusiven Rabattcode
Zum Gutschein
bis 19.05.2024+ bis zu 6,0% Cashback(statt25,0€) -
tink
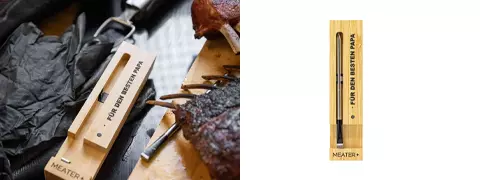
 Vatertag Geschenkedition Papa: Sichere dir 44% Rabatt auf Meater Plus
Zum Gutschein
bis 12.05.2024+ bis zu 2,0% Cashback
Vatertag Geschenkedition Papa: Sichere dir 44% Rabatt auf Meater Plus
Zum Gutschein
bis 12.05.2024+ bis zu 2,0% Cashback -
Cyberport

 220€ Ersparnis bei Cyberport auf Arlo Ultra 2 XL Sicherheitskamera
Zum Gutschein
bis 12.05.2024+ bis zu 0,5% Cashback
220€ Ersparnis bei Cyberport auf Arlo Ultra 2 XL Sicherheitskamera
Zum Gutschein
bis 12.05.2024+ bis zu 0,5% Cashback