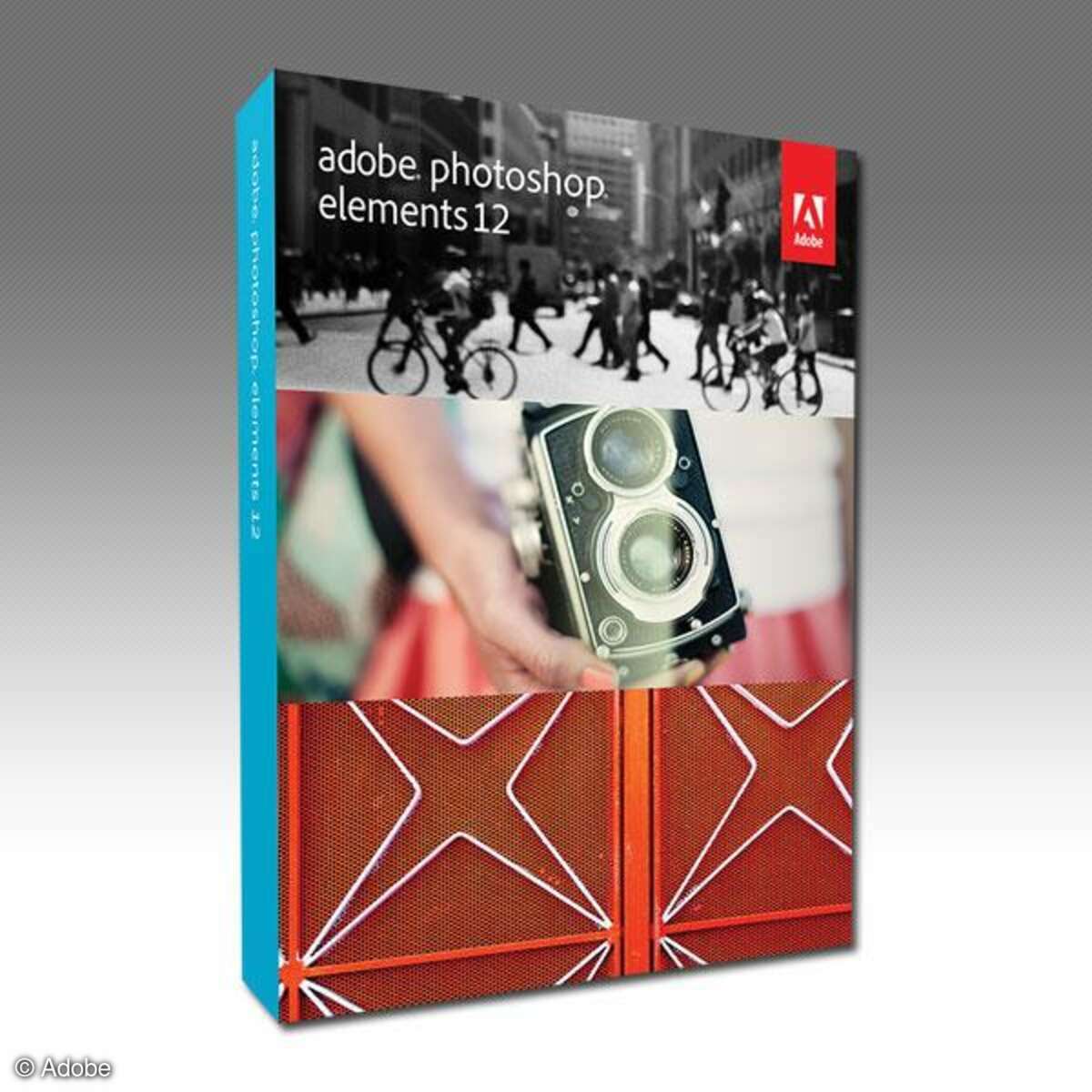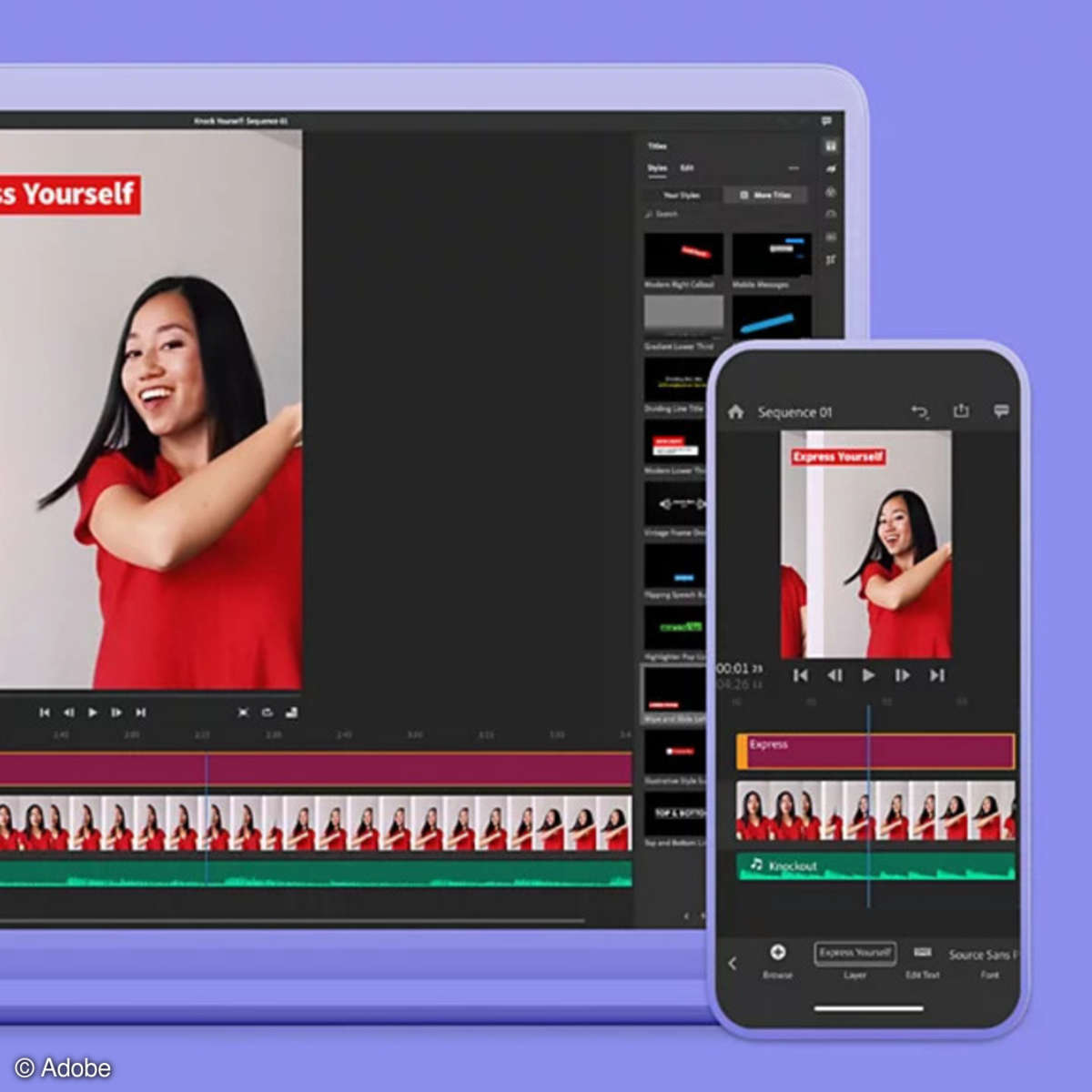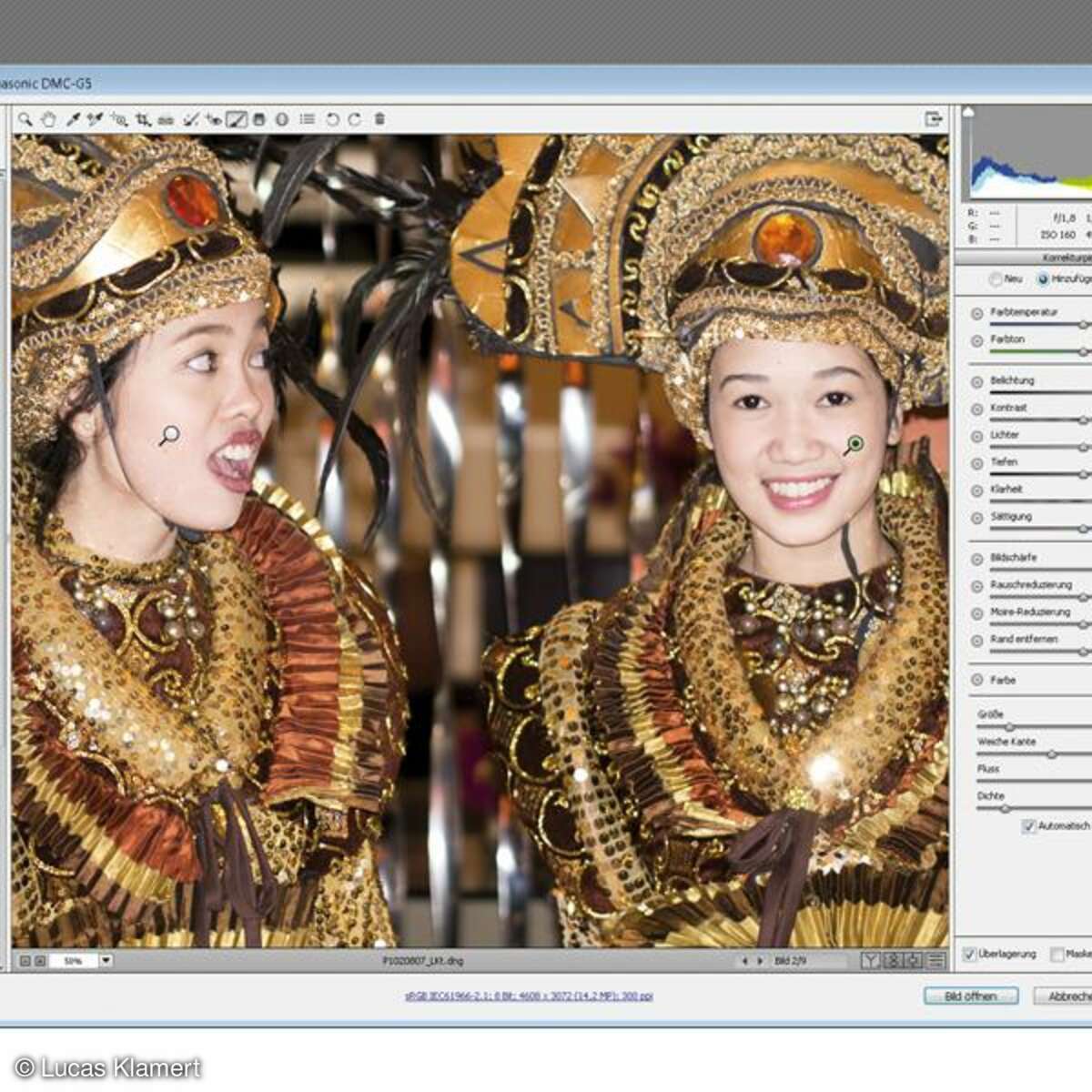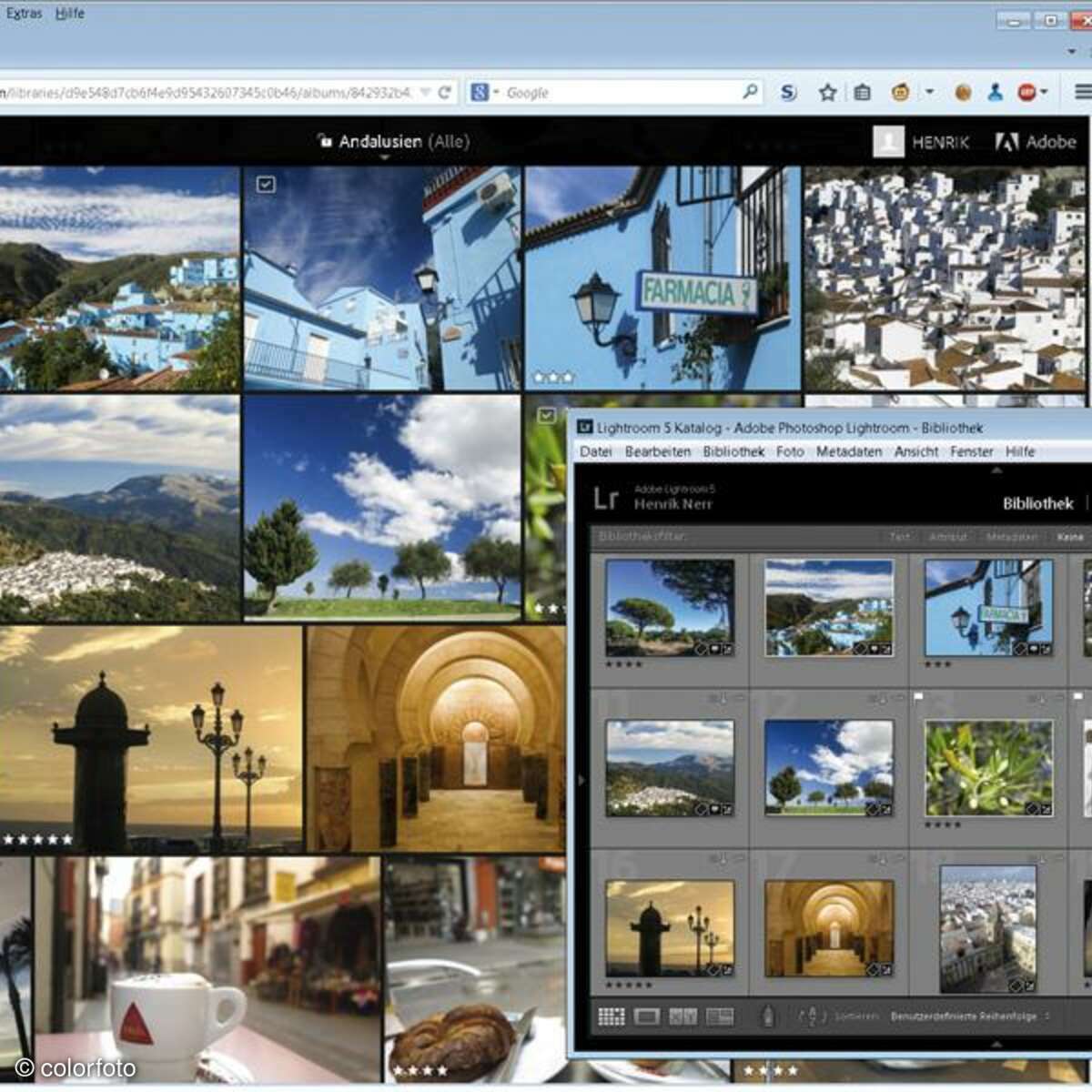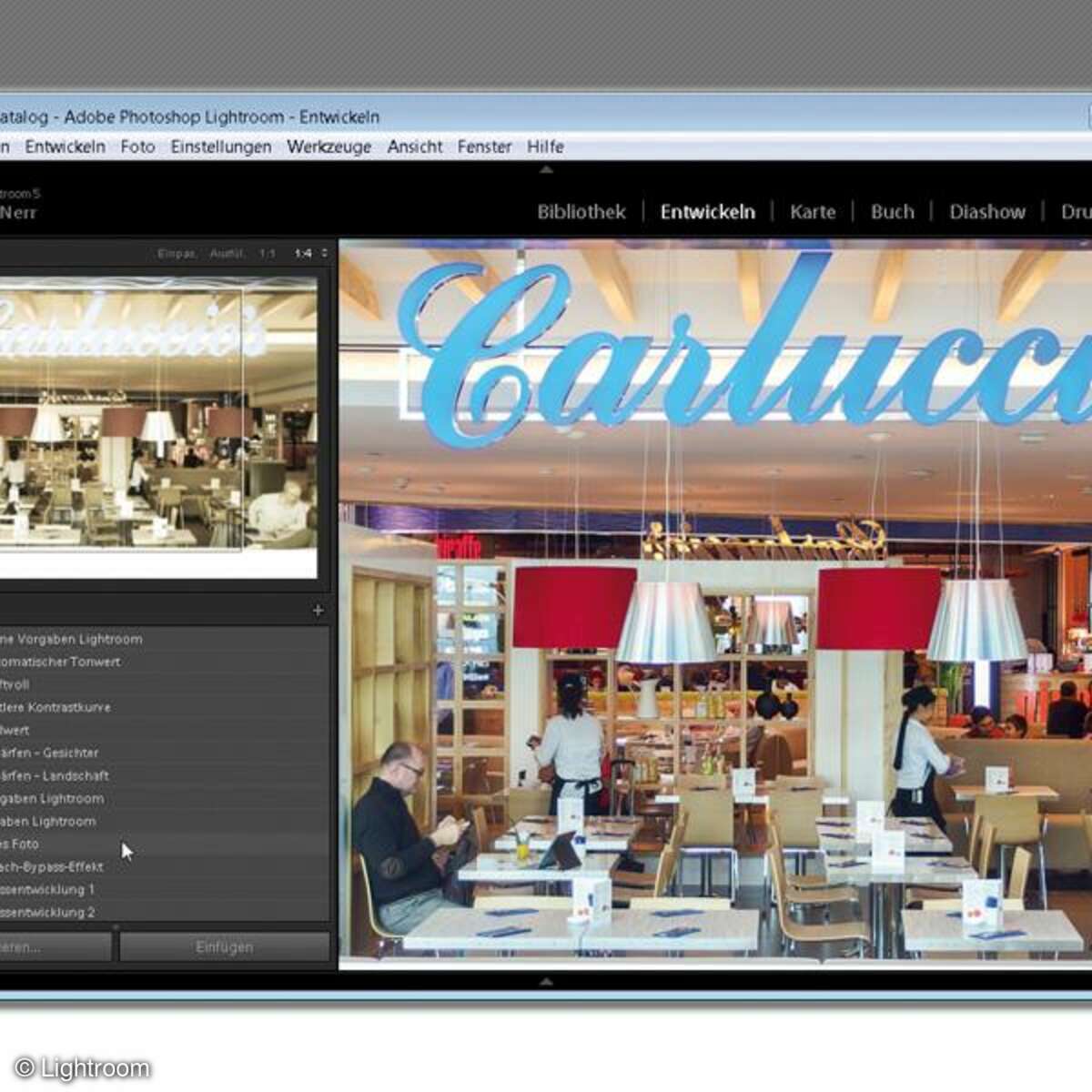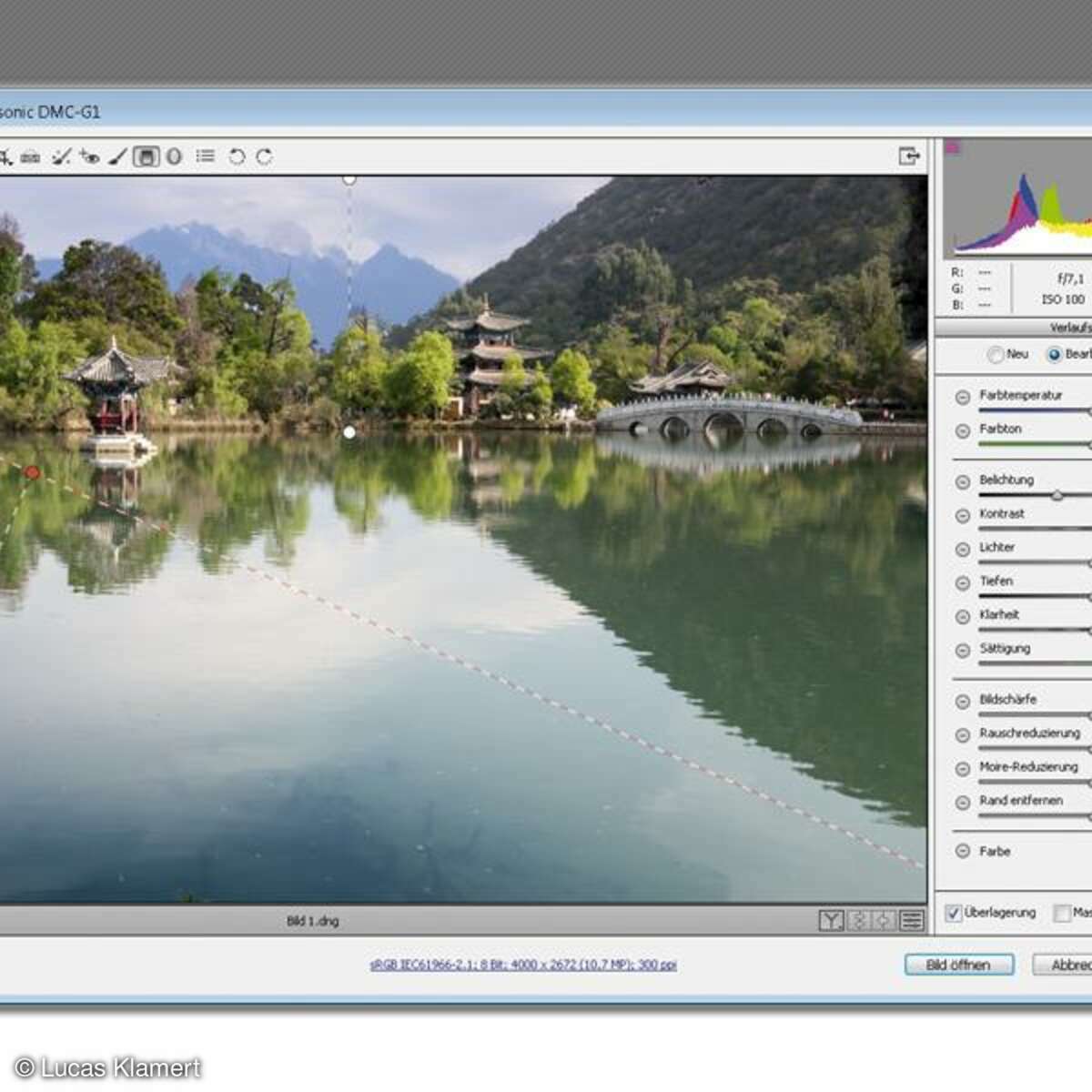Tutorial
Photoshop Elements 12 - Bilder drehen ohne weiße Ecken
Beim Bilderdrehen entstehen weiße Ecken, die man noch retuschieren muss. Wir zeigen, wie Sie mit Photoshop Elements 12 die weißen Zonen automatisch überdecken.

Schritt 1: "Gerade-ausrichten-Werkzeug"
Unser Beispielbild hat einen schiefen Horizont und das Seitenverhältnis 3:2. Wir wollen das Foto gerade drehen und dabei Seitenverhältnis und Bildgröße vollständig erhalten. Testen wir zunächst das übliche Verfahren bis einschließlich Photoshop Elements 11: Unten in der Werkzeugleiste schalten Sie zum Gerade-ausrichten-Werkzeug. In den Einstellungen rechts daneben nehmen Sie die dritte Schaltfläche mit der Bezeichnung "Originalgröße". So ändern sich Pixelzahl und Seitenverhältnis auch nach dem Drehen nicht.
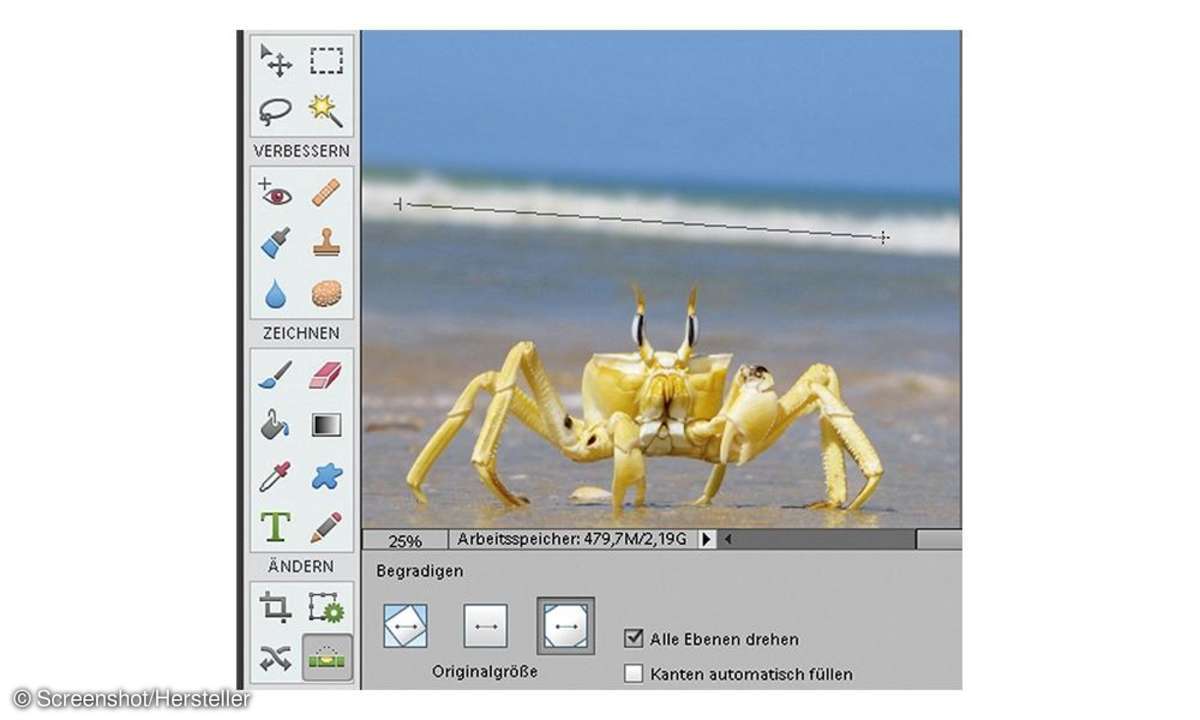
Schritt 2: Das Bild drehen
Ziehen Sie das Werkzeug am Horizont entlang - Photoshop Elements dreht Ihr Bild gerade. Das Ergebnis wird wunschgemäß genauso groß wie die Vorlage. Doch nun sind leere weiße Ecken entstanden. Die muss man noch von Hand wegretuschieren, wenn man nicht weiteren Rand abschneiden will.
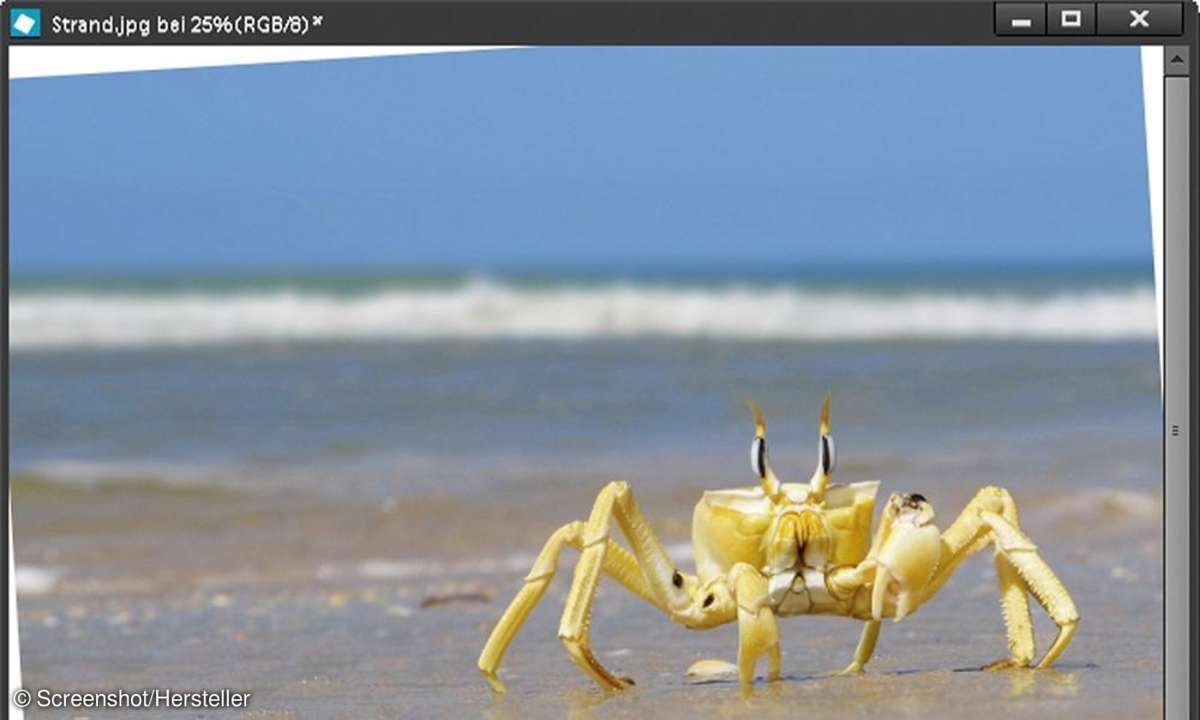
Schritt 3: Kanten automatisch füllen
Schalten Sie in den Einstellungen zum Gerade-ausrichten-Werkzeug die Option "Kanten automatisch füllen" ein, dann ziehen Sie erneut am Horizont entlang. Wieder wird das Bild gedreht, doch nun nimmt sich das Programm deutlich mehr Zeit: Elements füllt die leeren Ecken automatisch mit Bildpunkten aus dem Foto. Unser Motiv hier hat diffuse Bildränder - Himmel, Meer und Sand - und da funktioniert die automatische Randretusche hervorragend.
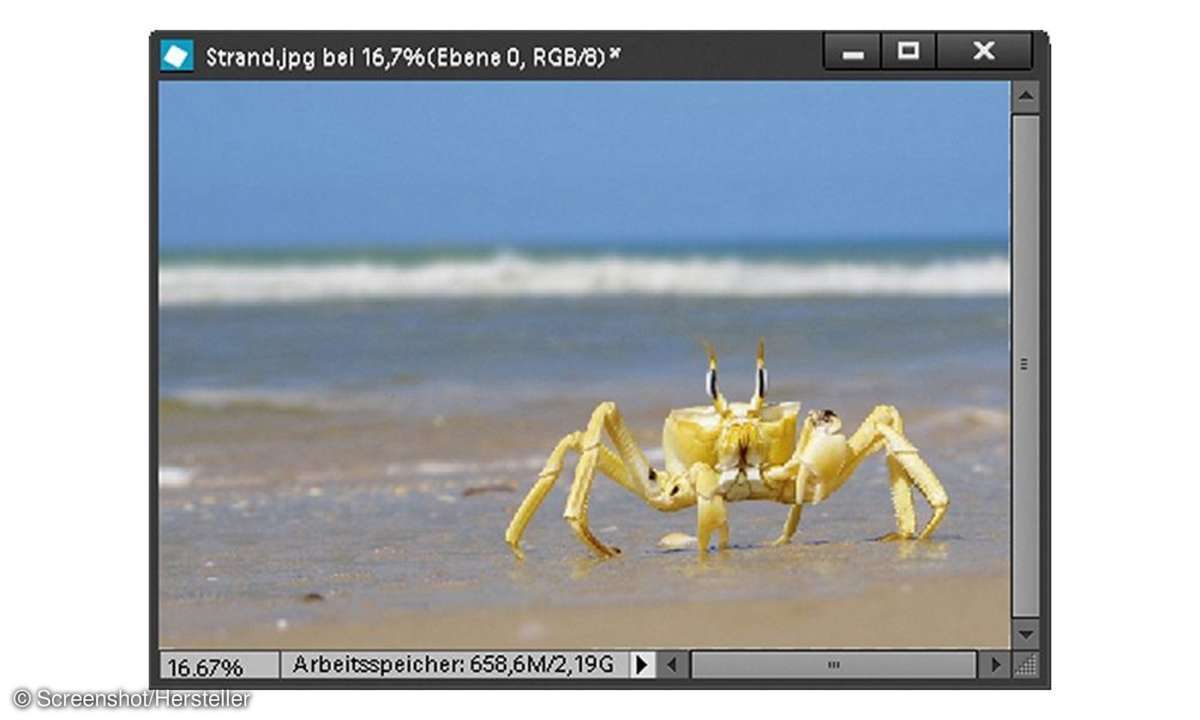
Tipp: Ist die Korrektur nicht ganz geglückt? Das Protokollbedienfeld nimmt bequem Änderung für Änderung zurück. Wählen Sie Fenster, Protokoll.
Photoshop: 10 hilfreiche Tutorials für Anfänger
Schritt 4: Ebenentechnik anwenden
Nicht immer ist der Bildrand so homogen wie in diesem Beispiel. Dann müssen Sie das automatische Ergebnis eventuell nachretuschieren. Dabei hilft ein Trick: Bevor Sie den Horizont drehen, klicken Sie oben links im Ebenenbedienfeld auf die Schaltfläche "Neue Ebene erstellen". In den Werkzeugoptionen nutzen Sie erneut "Kanten automatisch füllen" sowie "Alle Ebenen drehen". Ziehen Sie wieder am Horizont entlang - Elements dreht das Bild und füllt die weißen Ränder mit Retuschepixeln auf. Die Retusche landet diesmal auf der neuen leeren Ebene. Falls Sie den neuen Rand nacharbeiten wollen, erledigen Sie dies nun bequem auf der neuen Ebene, unabhängig vom ursprünglichen Bild auf der Ebene darunter.
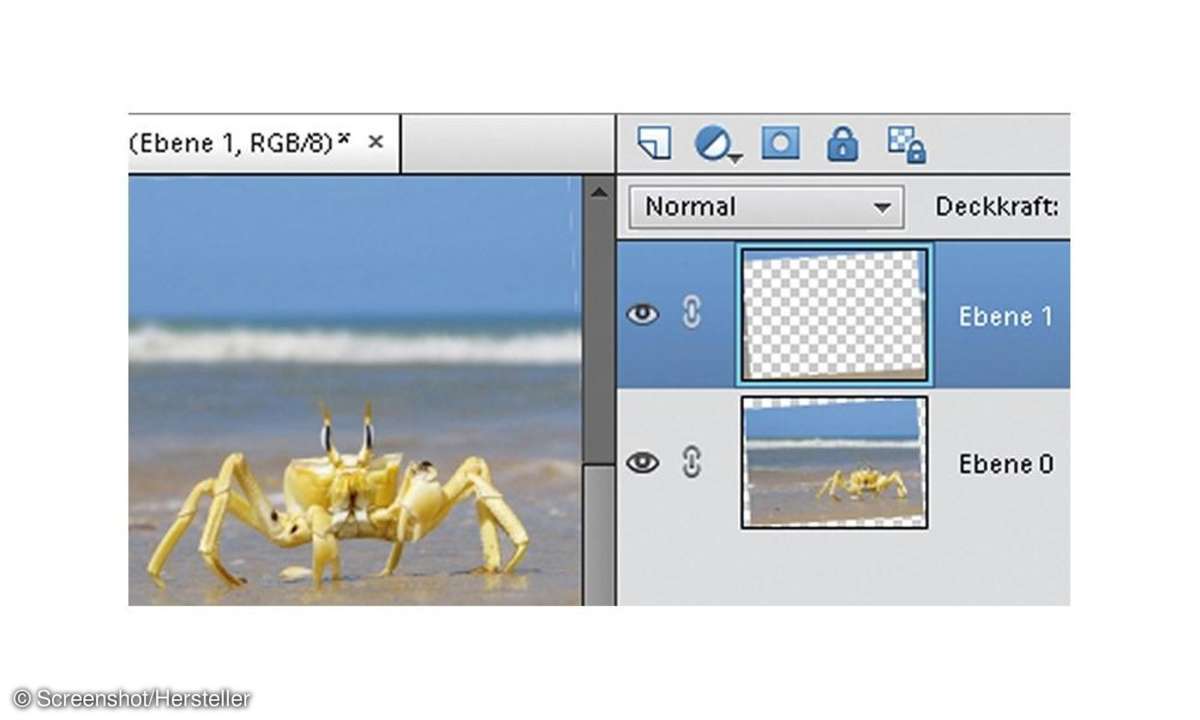
Tipp: Eventuell sehen Sie im gedrehten Ergebnis weiße Linien entlang der Eckzonen. Das ist ein reines Anzeigeproblem ohne Konsequenzen: Die Linien verschwinden auf jeden Fall in der Zoomstufe 100 Prozent, beim Verschmelzen zu einer Hintergrundebene und beim Druck.
Schritt 5: Richtig Speichern
Werfen Sie einen Blick ins Ebenenbedienfeld: Elements hat die ursprüngliche Hintergrundebene in eine Ebene 0 verwandelt. Das bedeutet auch, dass Sie das Bild nicht mehr im gängigen JPG-Dateiformat speichern können, Sie müssten im TIFF- oder PSD-Format sichern. In der Regel will man jedoch wieder JPG-Dateien erzeugen, die sich leicht sichten und weitergeben lassen. Wählen Sie darum "Ebene, Auf Hintergrundebene reduzieren". Jetzt zeigt das Ebenenbedienfeld wieder die übliche Hintergrundebene, Sie können vielseitig sichern.
Tipp: Den Befehl "Auf Hintergrundebene reduzieren" erhalten Sie auch nach Rechtsklick auf eine Miniatur im Ebenenbedienfeld.
Nächste passende Artikel
Weiter zur StartseiteGutscheine
-
HelloFresh

 Bis zu 120€ HelloFresh Gutschein + gratis Versand für die 1. Box
Zum Gutschein
bis 31.08.2024+ bis zu 4,00€ Cashback
Bis zu 120€ HelloFresh Gutschein + gratis Versand für die 1. Box
Zum Gutschein
bis 31.08.2024+ bis zu 4,00€ Cashback -
HolidayCheck

 HolidayCheck Premium: bis zu 250 € Reiseguthaben + 50% Rabatt im 1. Jahr
Zum Gutschein
bis 25.04.2037+ bis zu 25,00€ Cashback
HolidayCheck Premium: bis zu 250 € Reiseguthaben + 50% Rabatt im 1. Jahr
Zum Gutschein
bis 25.04.2037+ bis zu 25,00€ Cashback -
Ecco Verde

 Ecco Verde Angebot: Spare 7% in der Gesichtspflege-Kategorie!
Zum Gutschein
bis 05.05.2024+ bis zu 5,0% Cashback(statt
Ecco Verde Angebot: Spare 7% in der Gesichtspflege-Kategorie!
Zum Gutschein
bis 05.05.2024+ bis zu 5,0% Cashback(statt25,0€) -
Lieferando

 Sichere Dir 3€ Rabatt bei Lieferando
Zum Gutschein
bis 09.05.2024+ bis zu 1,5% Cashback
Sichere Dir 3€ Rabatt bei Lieferando
Zum Gutschein
bis 09.05.2024+ bis zu 1,5% Cashback -
SKL Glöckle Lotterie

 Glöckle Angebot: EURO-JOKER einen Monat kostenlos testen!
Zum Gutschein
bis 30.09.2024
Glöckle Angebot: EURO-JOKER einen Monat kostenlos testen!
Zum Gutschein
bis 30.09.2024 -
FARFETCH
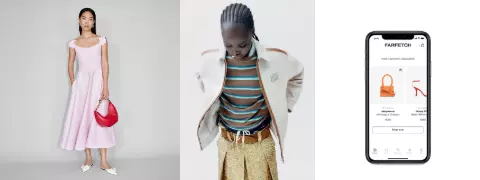
 15% FARFETCH Promo Code auf gebrauchte Artikel
Zum Gutschein
bis 22.04.2024+ bis zu 1,5% Cashback
15% FARFETCH Promo Code auf gebrauchte Artikel
Zum Gutschein
bis 22.04.2024+ bis zu 1,5% Cashback