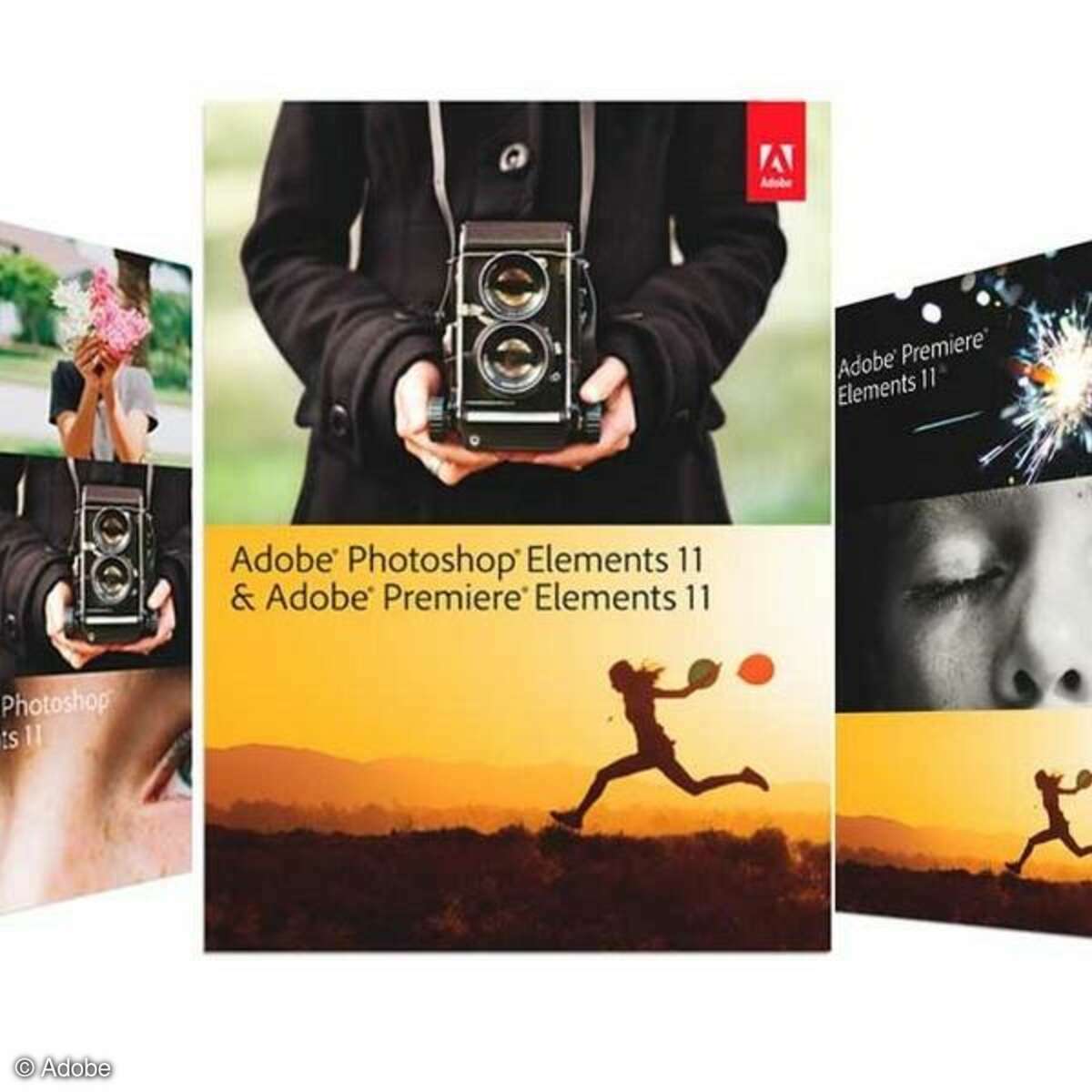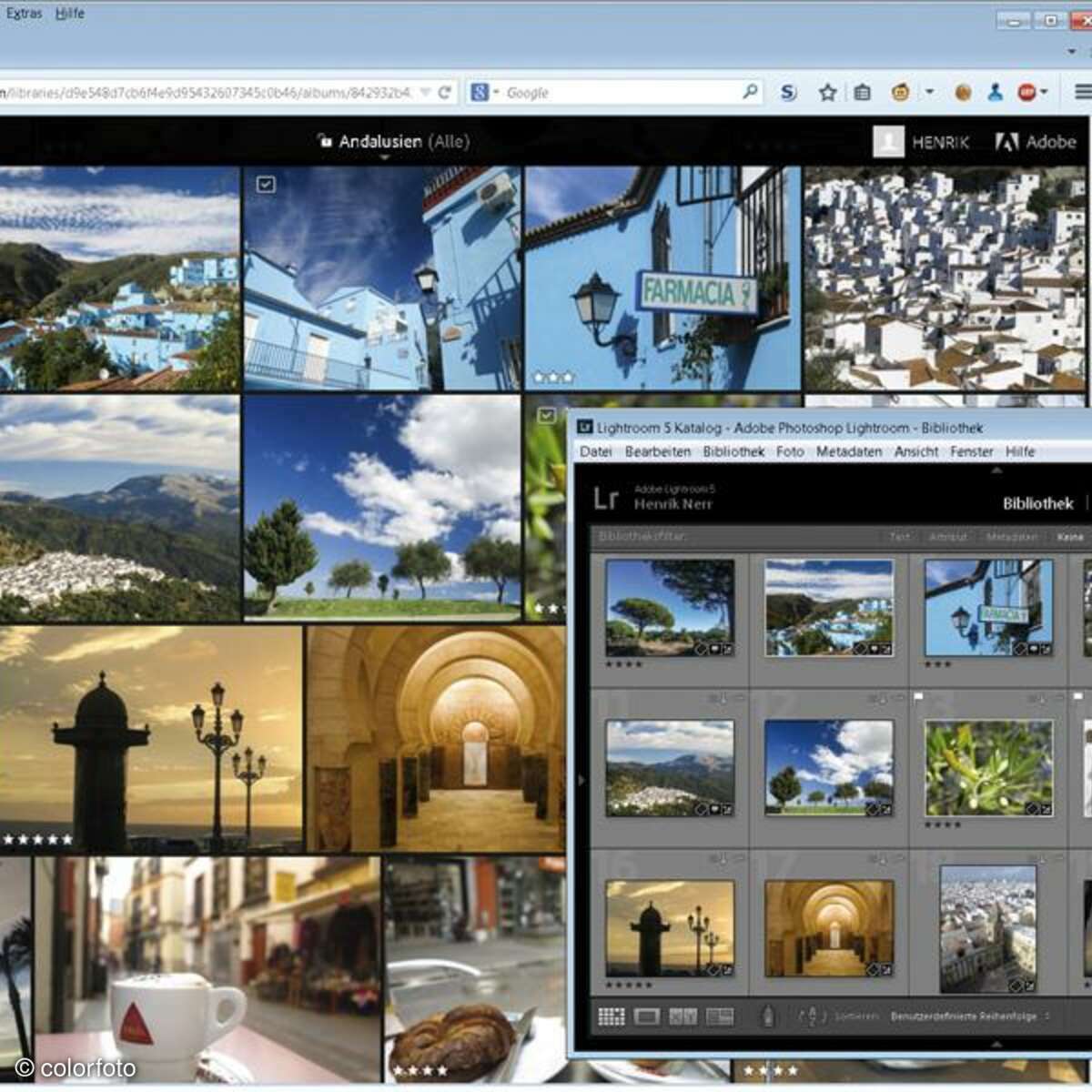Tutorial
Photoshop Elements 11: Tipps zur neuen Oberfläche
Das neue Photoshop Elements 11 erscheint mit einer deutlich geänderten Oberfläche. ColorFoto sagt, wie Sie das Programm auch weiterhin zügig einsetzen.
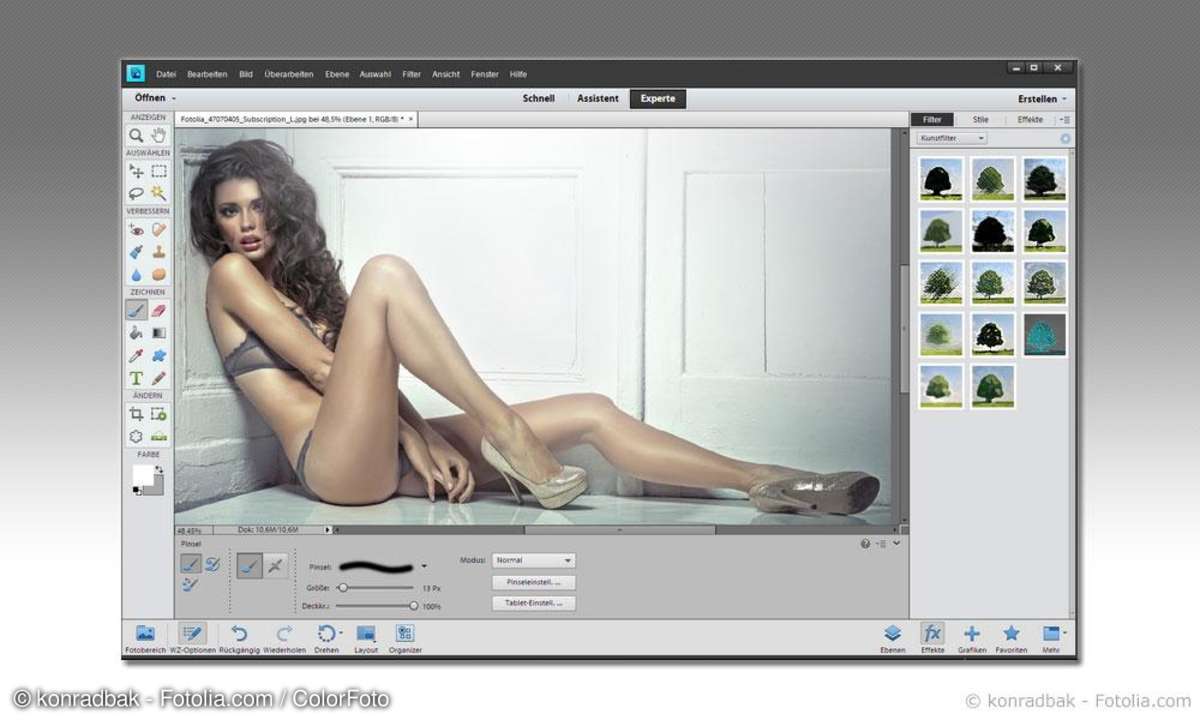
Die günstige Bildbearbeitungssoftware Photoshop Elements 11 kommt jetzt in Hellgrau und nicht wie gewohnt in dunklem Anthrazit. Dazu kommen wesentliche Änderungen bei der Bedienung. Wir nennen alle wichtigen Punkte.
Tipp 1: Optionen
Die Schaltflächen zum Widerrufen und Anordnen der geöffneten Bilder sind an den unteren Rand des Elementfensters gewandert. Ebenfalls von oben nach unten ging es für die Einstellungen zum aktuellen Werkzeug.
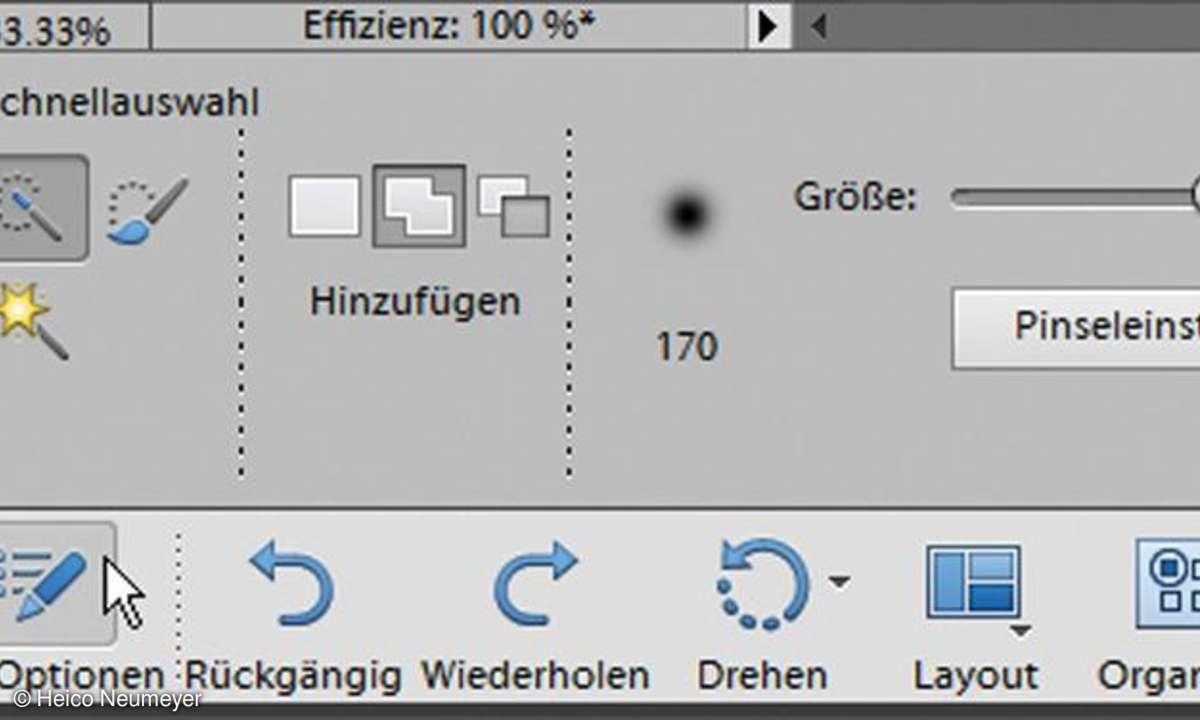
Weil diese Einstellungen nun viel mehr Platz als bisher verbrauchen, kann man sie mit der Schaltfläche "WZ-Optionen" links unten jederzeit aus- und einblenden. Die Einstellungen erscheinen auch, wenn Sie ein Werkzeug wechseln oder doppelt anklicken.
Tipp 2: Bedienfelder
Die Leiste rechts im Programmfenster lässt sich freier einrichten. Klicken Sie zum Beispiel auf "Ebenen", "Effekte" oder "Favoriten", um die entsprechenden Bedienfelder zu sehen. Mit der Schaltfläche "Mehr" zeigen Sie weitere Bedienfelder frei schwebend an, darunter Navigator, Histogramm und erstmals auch Aktionen. Klicken Sie auf das Dreieck rechts neben "Mehr" und wechseln Sie zum "Benutzerdefinierten Arbeitsbereich", so ändern Sie die Darstellung erneut.
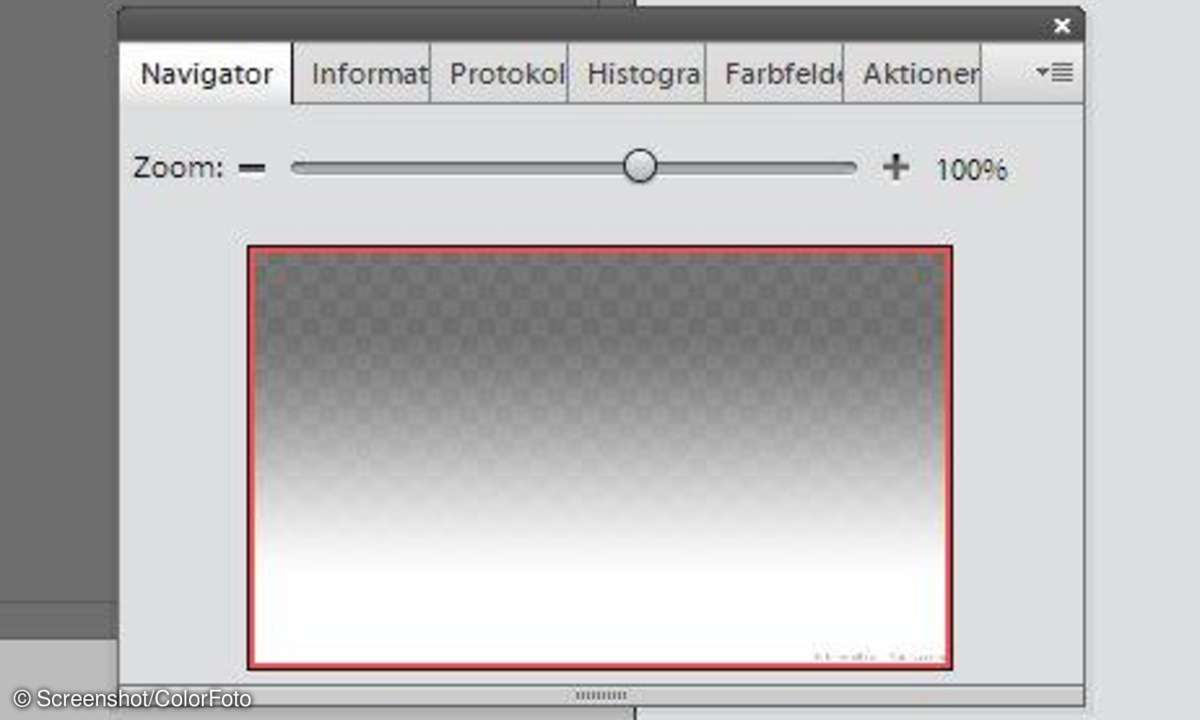
Gut zu wissen: Blenden Sie die rechte Leiste ganz aus, schaffen Sie mehr Platz für Ihr Bild. Dazu wählen Sie "Fenster, Bedienfeldbereich". Einzelne schwebende Bedienfelder holen Sie immer noch über die Schaltfläche "Mehr" oder per "Fenster"-Menü.
Tipp 3: Organizer
Wesentlich umgebaut hat Hersteller Adobe auch den Organizer, also die Bildverwaltung aus dem Elements-Paket. Mit "Orte" und "Ereignisse" kamen völlig neue Kategorien dazu. Wer wirklich alle Bilder sehen will, klickt auf "Medien".
Wichtig auch: Erstmals zeigt das Programm stressfrei einen üblichen Verzeichnisbaum - klicken Sie einfach unten links auf "Anzeigen". Zunächst sehen Sie nur Ordner mit Bildern, die bereits von Elements verwaltet werden. Per Klick auf die kleine Schaltfläche "Ordnerhierarchie" neben "Eigene Ordner" sehen Sie sämtliche Verzeichnisse.
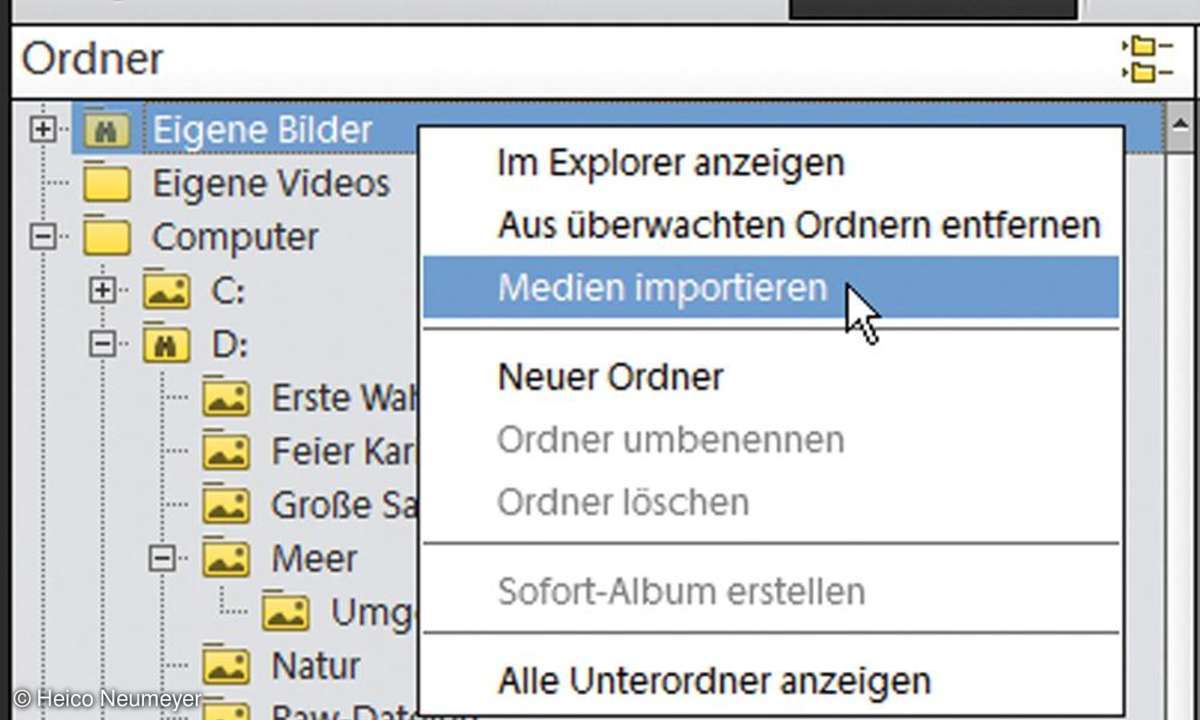
Gut zu wissen: Öffnen Sie ein bisher nicht verwendetes Verzeichnis, präsentiert Elements Ihre Fotos nicht sofort. Klicken Sie das Verzeichnis mit rechts an und wählen Sie "Überwachten Ordnern hinzufügen" oder "Medien importieren".
Tipp 4: Smart-Alben
Smart-Alben waren bis Elements 10 eine praktische Sache: Ein Smart-Album zeigt tagesaktuell alle Fotos, die bestimmte Suchkriterien erfüllen, zum Beispiel alle Aufnahmen von Birgit bei Sonnenuntergang mit einer Canon-Kamera und 400 ISO oder mehr, die Sie mit mindestens drei Sternen bewertet haben. Vergleichbare Funktionen bieten auch die professionellen Adobe-Programme Photoshop CS6 und Lightroom 4. Photoshop Elements 11 hat die Smart-Alben abgeschafft.
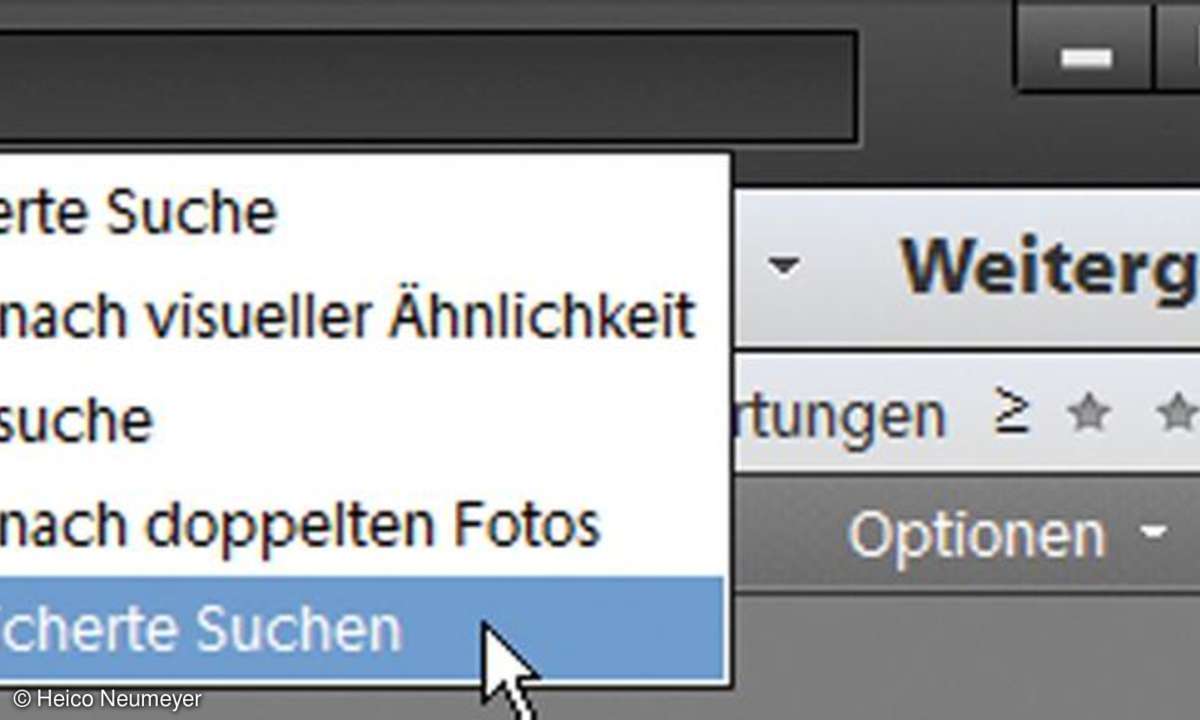
Stattdessen gibt es die umständlicheren "Gespeicherten Suchen": Starten Sie eine Recherche mit den Befehlen "Erweiterte Suche" oder "Details (Metadaten)", und speichern Sie dort Ihre Kriterien. Um die Suche später zu wiederholen, klicken Sie im Suchfeld links oben auf die Lupe und dann auf "Gespeicherte Suchen".
Ratgeber: Richtig freistellen mit Adobe Photoshop CS6
Gut zu wissen: Sobald Sie eine Trefferliste haben, klicken Sie oben rechts auf "Optionen" und dann auf "Suchkriterien ändern". So verbessern Sie die Vorgaben für eine gespeicherte Suche.
Tipp 5: Voreinstellungen
Richten Sie das Programm direkt nach der Installation optimal ein. Wählen Sie "Bearbeiten, Voreinstellungen, Leistung" und heben Sie die "Protokollobjekte" von 50 auf mindestens 200. So widerrufen Sie weit mehr Arbeitsschritte als vom Hersteller vorgesehen.
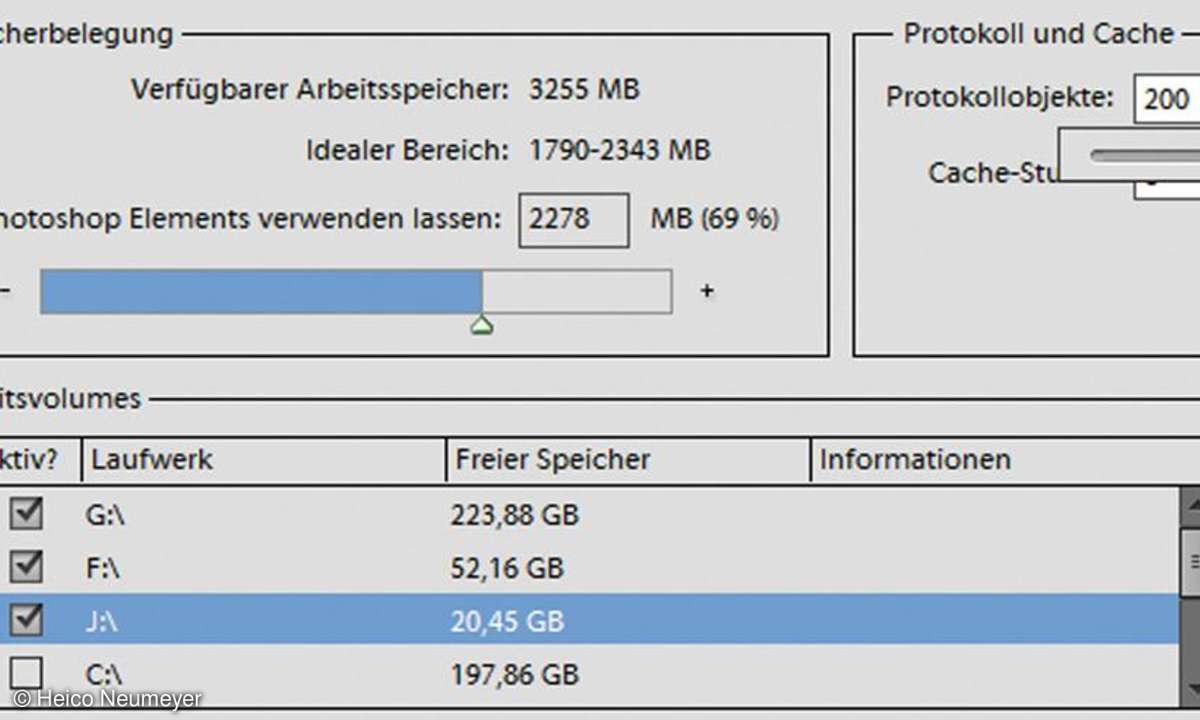
Im Bereich "Arbeitsvolumes" klicken Sie zusätzliche Festplatten oder Partitionen mit viel freiem Speicherplatz an. Die Windows-Festplatte (oft C) wählen Sie, wenn möglich, ab. Mit dem Pfeil rechts bewegen Sie das Laufwerk mit der größten Kapazität nach oben. So schaffen Sie wichtigen "Reserve-Arbeitsspeicher". Starten Sie Photoshop Elements nach diesen Änderungen neu.
Nächste passende Artikel
Weiter zur StartseiteGutscheine
-
HelloFresh

 Bis zu 120€ HelloFresh Gutschein + gratis Versand für die 1. Box
Zum Gutschein
bis 31.08.2024+ bis zu 4,00€ Cashback
Bis zu 120€ HelloFresh Gutschein + gratis Versand für die 1. Box
Zum Gutschein
bis 31.08.2024+ bis zu 4,00€ Cashback -
eufy

 Spare jetzt 18% auf ALLES mit dem eufy Rabattcode
Zum Gutschein
bis 05.05.2024+ bis zu 6,0% Cashback(statt
Spare jetzt 18% auf ALLES mit dem eufy Rabattcode
Zum Gutschein
bis 05.05.2024+ bis zu 6,0% Cashback(statt40,0€) -
Ecco Verde

 Ecco Verde Angebot: Spare 7% in der Gesichtspflege-Kategorie!
Zum Gutschein
bis 05.05.2024+ bis zu 5,0% Cashback(statt
Ecco Verde Angebot: Spare 7% in der Gesichtspflege-Kategorie!
Zum Gutschein
bis 05.05.2024+ bis zu 5,0% Cashback(statt25,0€) -
Lieferando

 Sichere Dir 3€ Rabatt bei Lieferando
Zum Gutschein
bis 09.05.2024+ bis zu 1,5% Cashback
Sichere Dir 3€ Rabatt bei Lieferando
Zum Gutschein
bis 09.05.2024+ bis zu 1,5% Cashback -
SKL Glöckle Lotterie

 Glöckle Angebot: EURO-JOKER einen Monat kostenlos testen!
Zum Gutschein
bis 30.09.2024
Glöckle Angebot: EURO-JOKER einen Monat kostenlos testen!
Zum Gutschein
bis 30.09.2024 -
HolidayCheck

 HolidayCheck Premium: bis zu 250 € Reiseguthaben + 50% Rabatt im 1. Jahr
Zum Gutschein
bis 25.04.2037+ bis zu 25,00€ Cashback
HolidayCheck Premium: bis zu 250 € Reiseguthaben + 50% Rabatt im 1. Jahr
Zum Gutschein
bis 25.04.2037+ bis zu 25,00€ Cashback