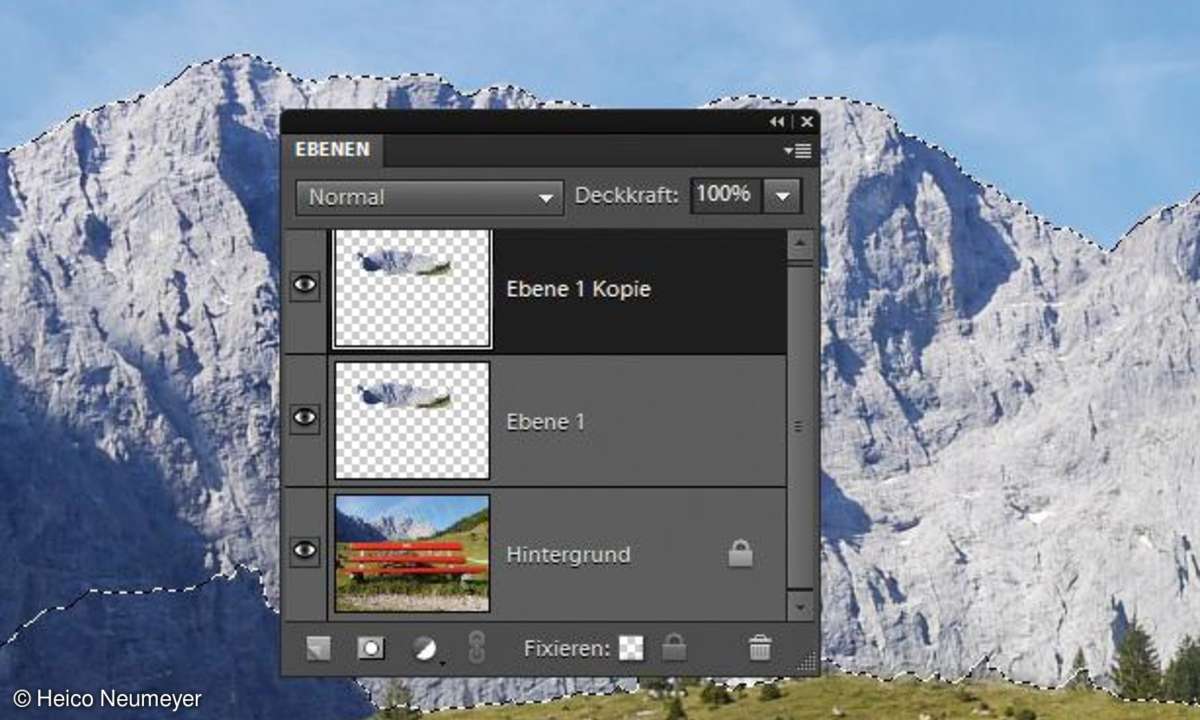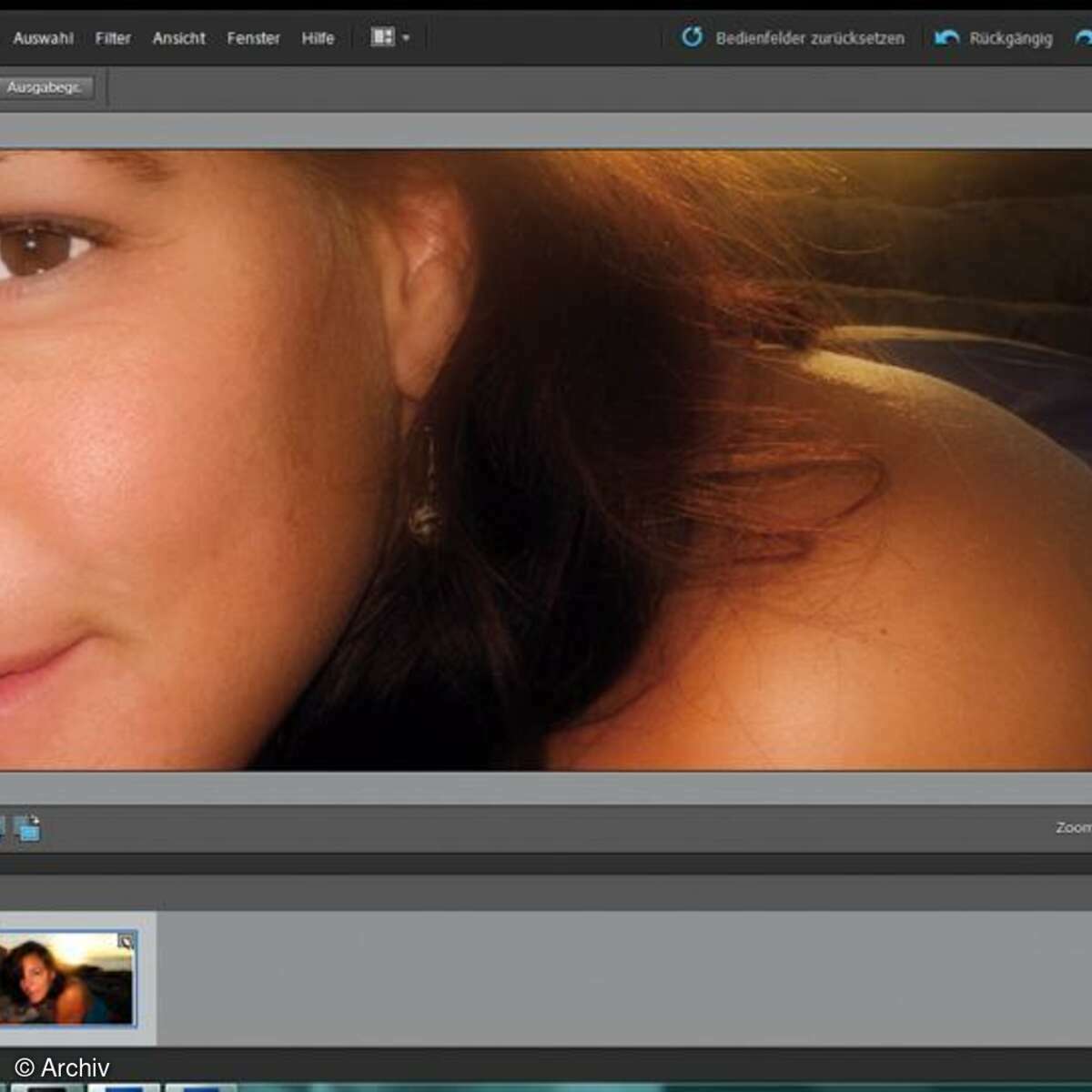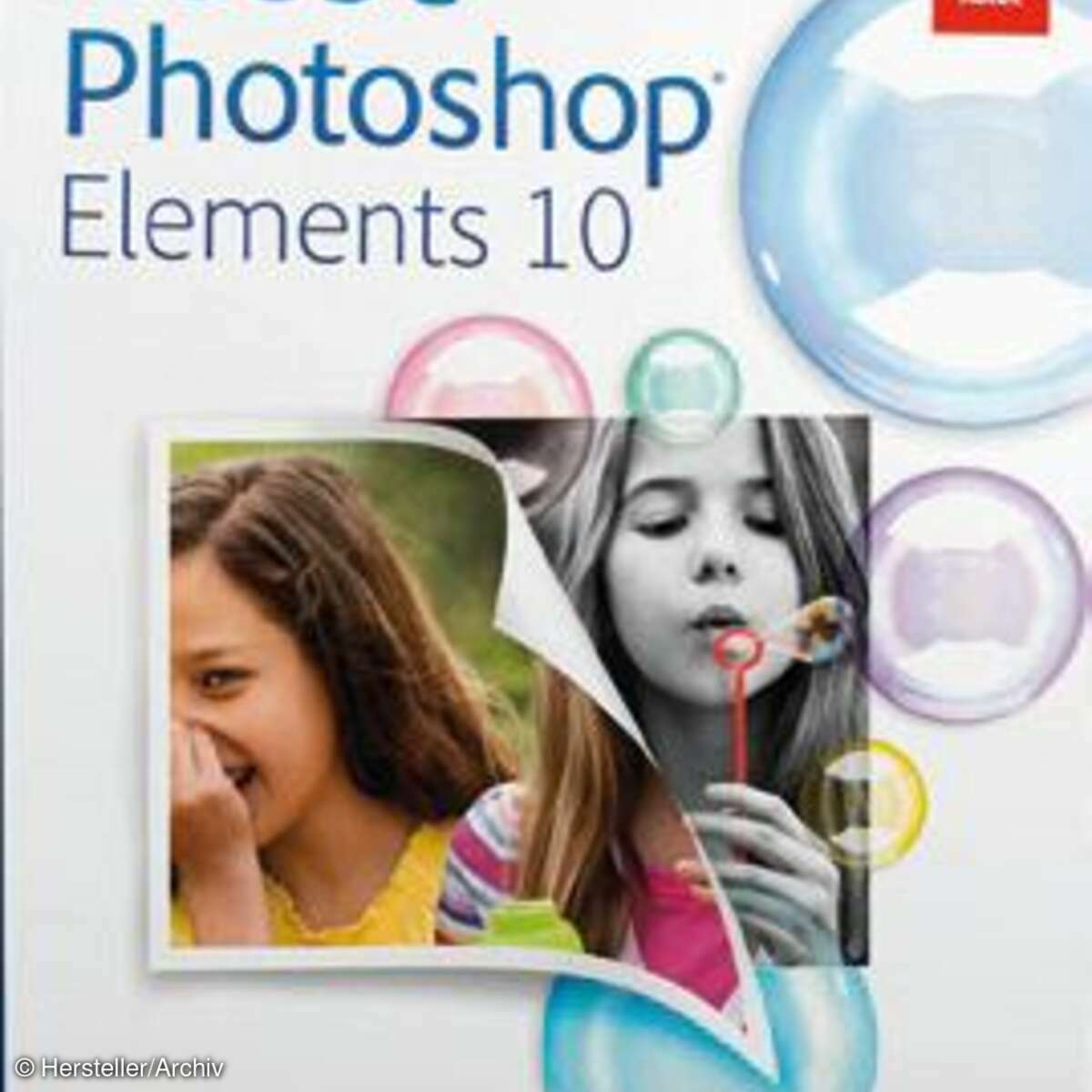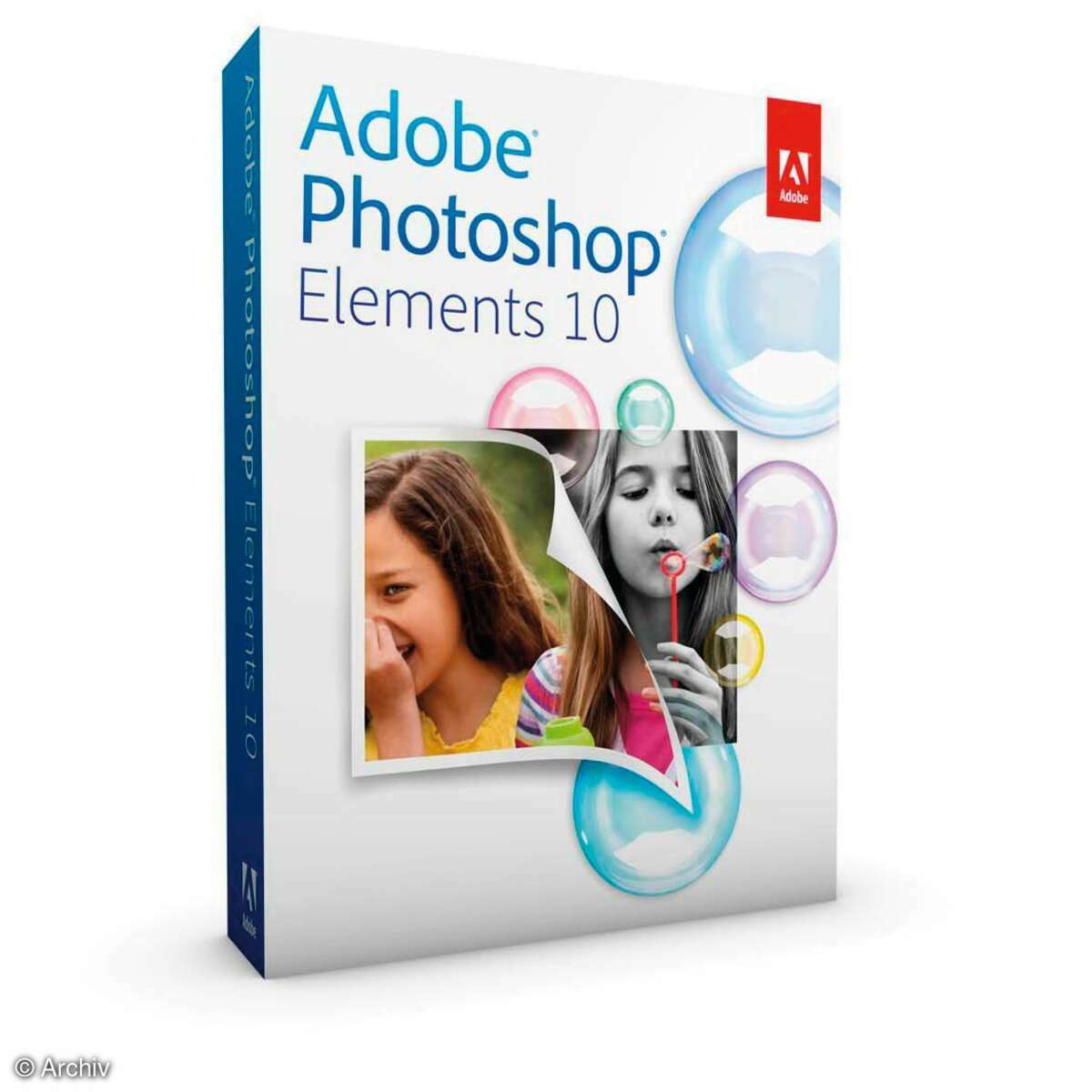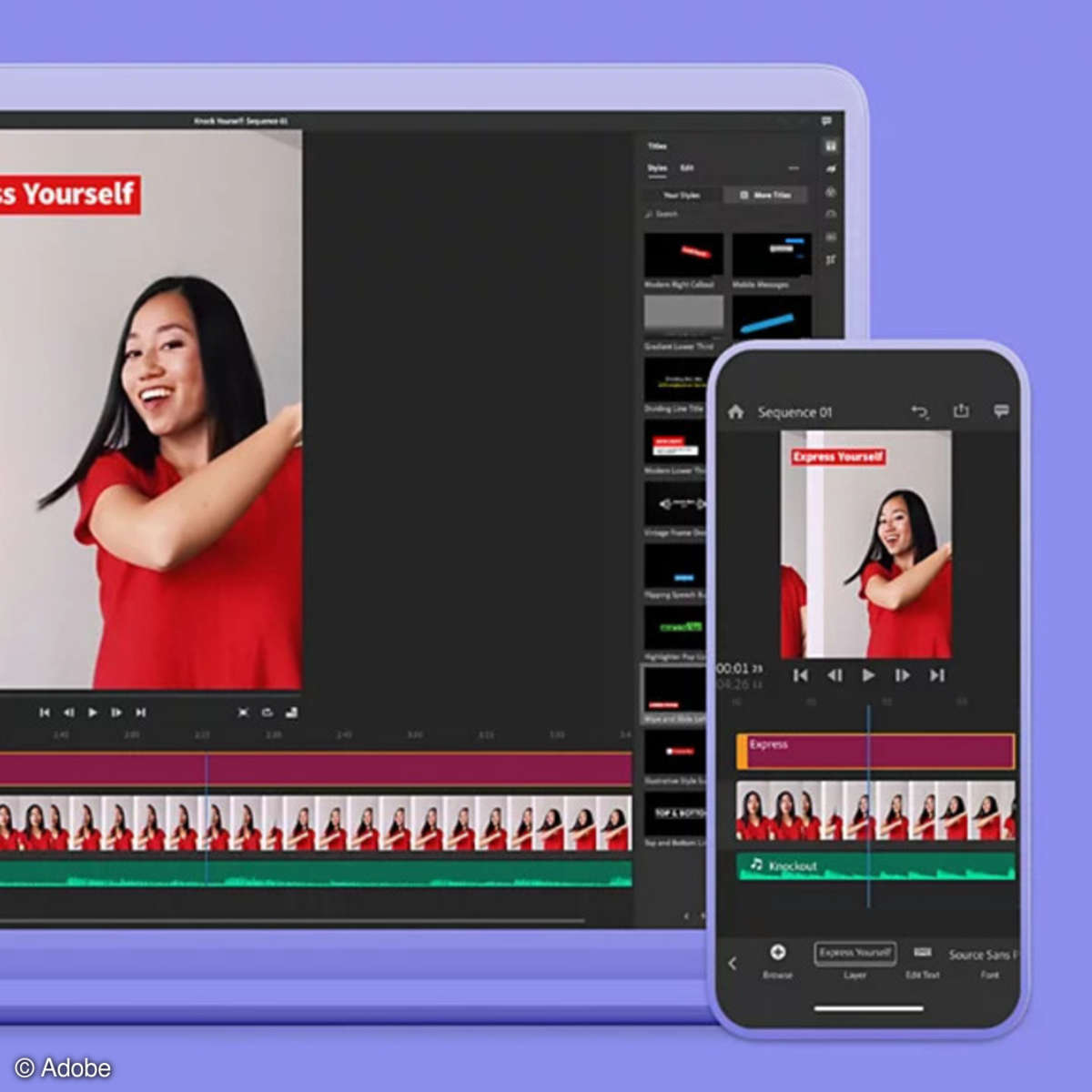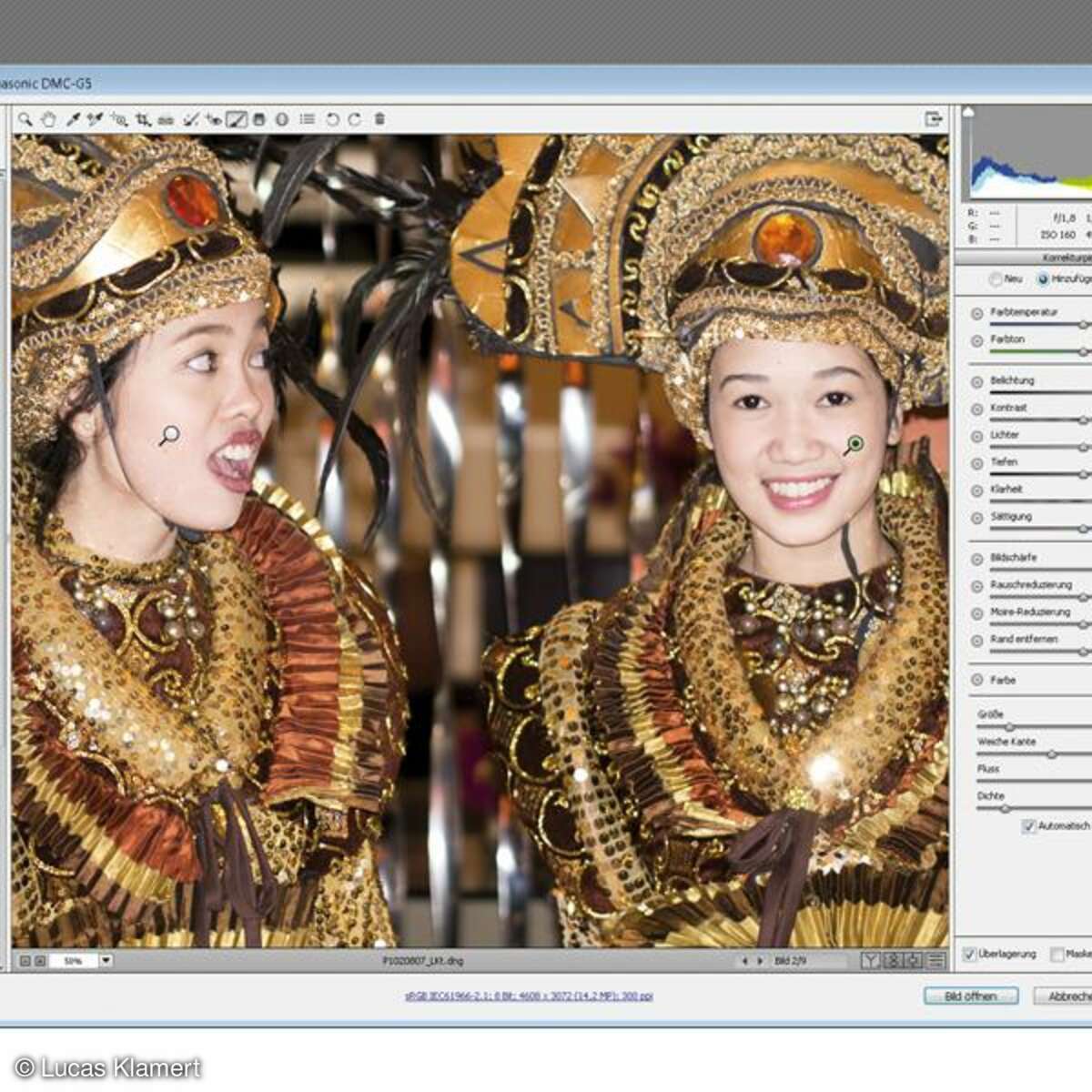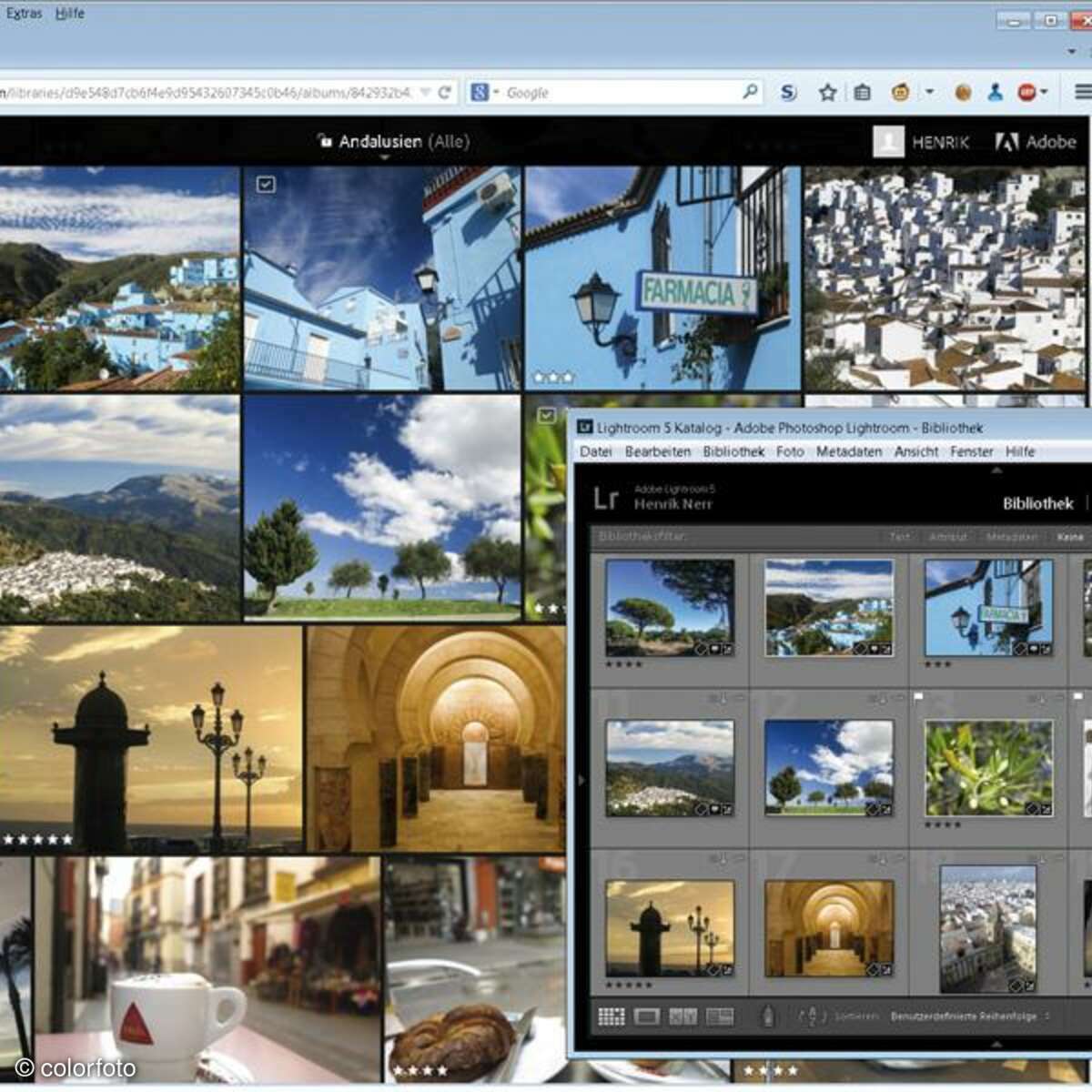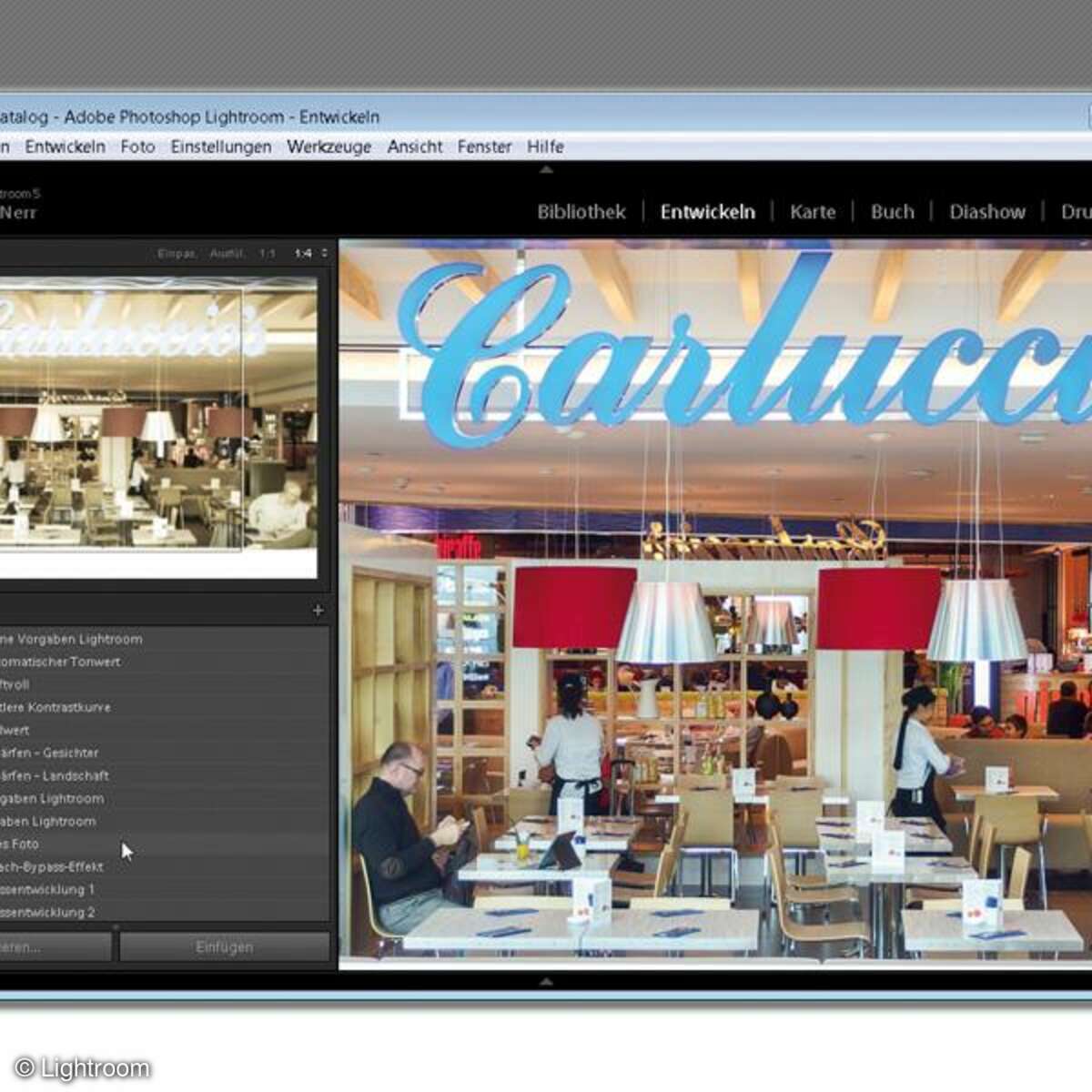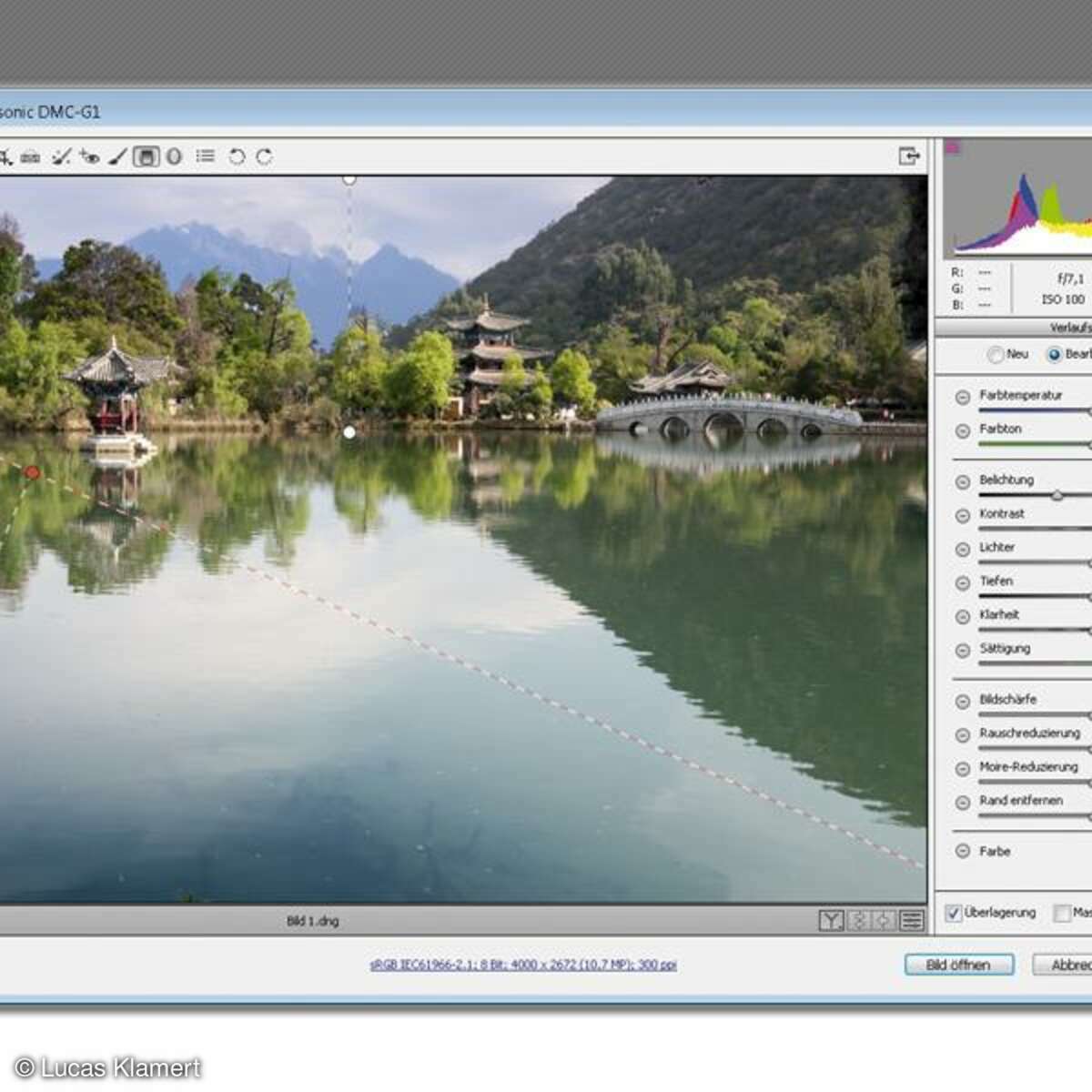Bildbearbeitung
Photoshop Elements 10 - Neue Linie
Photoshop Elements 10 lässt Text auf Bergrücken und Autokarosserien entlangwandern. Wir zeigen, wie die Hingucker-Textzeilen wirklich gelingen.

Text auf Auswahlen ist eine wichtige Neuheit bei Photoshop Elements 10. Die Schriftzüge wandern an beliebigen Motiven entlang - ein toller Hingucker aus dem Profibereich. Vorsicht jedoch: Das normale Verfahren erzeugt meist holperi-ge Grundlinien, die Buchstaben purzeln in alle Richtungen. Darum haben wir für Sie eine spezielle Technik entwickelt - so gelingen vorzeigbare Textobjekte nach Maß.
Schritt 1: EbenentechnikWählen Sie die Oberkante des Bergmassivs mit Schnellauswahlwerkzeug oder einer anderen Funktion aus. Arbeiten Sie nicht präzise - im Gegenteil, glätten Sie eher harte Ecken, indem Sie etwas Himmel mit in die Auswahl nehmen. Falls noch erforderlich, stellen Sie die Schnellauswahl zum Schluss auf eine kleine Größe wie 30 Pixel (eine Vorbereitung für Schritt 3). Duplizieren Sie den Berg zweimal mit Strg+J (am Mac wie immer Cmd+J). So entstehen die neuen Ebenen "Ebene 1" und "Ebene 1 Kopie".
Schritt 2: Geglättete AuswahlZeichnen Sie die oberste "Ebene 1 Kopie" massiv weich. Das erledigt der Befehl "Filter, Weichzeichnungsfilter, Gaußscher Weichzeichner"; bei diesem 12-Megapixel-Bild eignet sich ein "Radius" von 90 Pixeln. Klicken Sie bei gedrückter Strg-Taste auf die oberste, weichgezeichnete Ebenenminiatur. So entsteht eine sehr flüssige Auswahllinie ohne Zacken. Die oberste, weichgezeichnete Ebene blenden Sie dann mit dem Augensymbol aus.
Schritt 3: Text-auf-AuswahlIn der Werkzeugleiste klicken Sie länger auf das normale Textwerkzeug, im Menü der Textwerkzeug-Varianten nehmen Sie dann das Text-auf-Auswahl-Werkzeug. Klicken Sie einmal in die vorhandene Auswahl hinein. Dann klicken Sie auf das grüne "Bestätigen"-Häkchen rechts unten am Auswahlbereich.
Schritt 4: TexteingabeKlicken Sie sehr weit links auf die Auswahllinie und tippen Sie Ihren Text ein. Der Text läuft manchmal zu holperig, dann experimentieren Sie mit Schriftarten und -größen. Sie können einzelne Buchstaben oder Leerzeichen auswählen und mit dem "Schriftgrad"-Wert etwas verkleinern oder vergrößern, bis die Buchstaben gleichmäßiger fließen. Für Größenänderung in Echtzeit ziehen Sie bei gedrückter Strg-Taste über dem "Schriftgrad"-Feld. Setzen Sie Leerzeichen vor den ersten Buchstaben, um den ganzen Schriftzug nach rechts zu schieben. Mit Strg+Eingabe-Taste schließen Sie die Textbearbeitung ab, oder klicken Sie auf ein anderes Werkzeug wie das Verschieben-Werkzeug.
Schritt 5: EffekteSie können den Text immer noch verschieben. Per Strg+T starten Sie das "Freie Transformieren", um Ihren Schriftzug zu dehnen, zu stauchen oder zu drehen. Im Effekte-Bedienfeld richten wir "Wow-Chrom" ein. Für diesen Effekt gibt es eine Feinsteuerung, wenn Sie im Ebenen-Bedienfeld auf das sehr unscheinbare Ebenenstile-Symbol neben der Textminiatur klicken. Die Füllmethode stellen wir von "Normal" auf "Ineinanderkopieren" um. Damit die Bildfarben im Textobjekt durchscheinen, muss die ursprüngliche Textfarbe grau sein - unsere "Wow-Chrom"-Vorgabe erfüllt diese Bedingung.
Tipps
■ Buchstabenabstand nach MaßWollen Sie einen Buchstabenabstand leicht erhöhen, erzeugen Sie ein Leerzeichen zwischen den zwei Lettern. Anschließend markieren Sie nur das Leerzeichen und formatieren es auf geringe Schriftgröße. ■ Mit Photoshop-VollversionenText auf Auswahlen, das beherrschen Photoshop-Vollversionen schon lange. Ein mögliches Verfahren: 1. Wählen Sie den gewünschten Bereich mit dem Schnellauswahlwerkzeug aus. 2. Im Menü der Pfade-Palette ("Fenster, Pfade") nehmen Sie "Arbeitspfad erstellen". Heben Sie die "Toleranz" von ursprünglich 1 auf 5 oder 8. 3. Schalten Sie das übliche Textwerkzeug ein, klicken Sie exakt auf den Pfad und tippen Sie Ihre Botschaft ein - Sie folgt dem Pfad. Beenden Sie per Strg_+ Eingabe-Taste (am Mac Cmd_+_Eingabe-taste). Die Photoshop-Vollversionen erlauben viel mehr Text-Feinsteuerung als Photoshop Elements. Besonders nützlich bei Text auf Pfaden: Regeln Sie den Abstand zwischen zwei Buchstaben nach Maß. Dazu klicken Sie mit dem Textwerkzeug zwischen die zwei Lettern; in der Zeichen-Palette ("Fenster, Zeichen") ändern Sie den Wert für "Abstand zwischen zwei Zeichen".

■ Verkrümmter TextSie wollen den Text gleichmäßig wölben oder in Schwingungen versetzen? Erzeugen Sie ein normales Textobjekt auf gerader Grundlinie; dann klicken Sie bei blinkendem Textcursor oben auf die Schaltfläche "Verkrümmten Text erstellen". So biegen Sie den Text präzise regelbar, allerdings nicht an ein Hauptmotiv angepasst.■ Pfad entfernenPhotoshop Elements hinterlässt einen sogenannten Pfad in der Datei, der Layoutprogramme irritieren kann: Eventuell wird der Bildbereich außerhalb des Pfads nicht mehr gedruckt. Um den Pfad sicher loszuwerden, speichern Sie eine JPEG-Version mit dem Befehl "Datei, Für Web speichen".
Nächste passende Artikel
Weiter zur StartseiteGutscheine
-
Nike
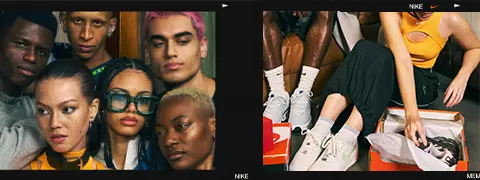
 NIKE Rabattcode: 25% auf Vollpreisprodukte sparen
Zum Gutschein
bis 03.05.2024+ bis zu 2,0% Cashback
NIKE Rabattcode: 25% auf Vollpreisprodukte sparen
Zum Gutschein
bis 03.05.2024+ bis zu 2,0% Cashback -
HelloFresh

 Bis zu 120€ HelloFresh Gutschein + gratis Versand für die 1. Box
Zum Gutschein
bis 31.08.2024+ bis zu 4,00€ Cashback
Bis zu 120€ HelloFresh Gutschein + gratis Versand für die 1. Box
Zum Gutschein
bis 31.08.2024+ bis zu 4,00€ Cashback -
eufy

 Spare jetzt 18% auf ALLES mit dem eufy Rabattcode
Zum Gutschein
bis 05.05.2024+ bis zu 6,0% Cashback(statt
Spare jetzt 18% auf ALLES mit dem eufy Rabattcode
Zum Gutschein
bis 05.05.2024+ bis zu 6,0% Cashback(statt40,0€) -
Ecco Verde

 Ecco Verde Angebot: Spare 7% in der Gesichtspflege-Kategorie!
Zum Gutschein
bis 05.05.2024+ bis zu 5,0% Cashback(statt
Ecco Verde Angebot: Spare 7% in der Gesichtspflege-Kategorie!
Zum Gutschein
bis 05.05.2024+ bis zu 5,0% Cashback(statt25,0€) -
Lieferando

 Sichere Dir 3€ Rabatt bei Lieferando
Zum Gutschein
bis 09.05.2024+ bis zu 1,5% Cashback
Sichere Dir 3€ Rabatt bei Lieferando
Zum Gutschein
bis 09.05.2024+ bis zu 1,5% Cashback -
SKL Glöckle Lotterie

 Glöckle Angebot: EURO-JOKER einen Monat kostenlos testen!
Zum Gutschein
bis 30.09.2024
Glöckle Angebot: EURO-JOKER einen Monat kostenlos testen!
Zum Gutschein
bis 30.09.2024