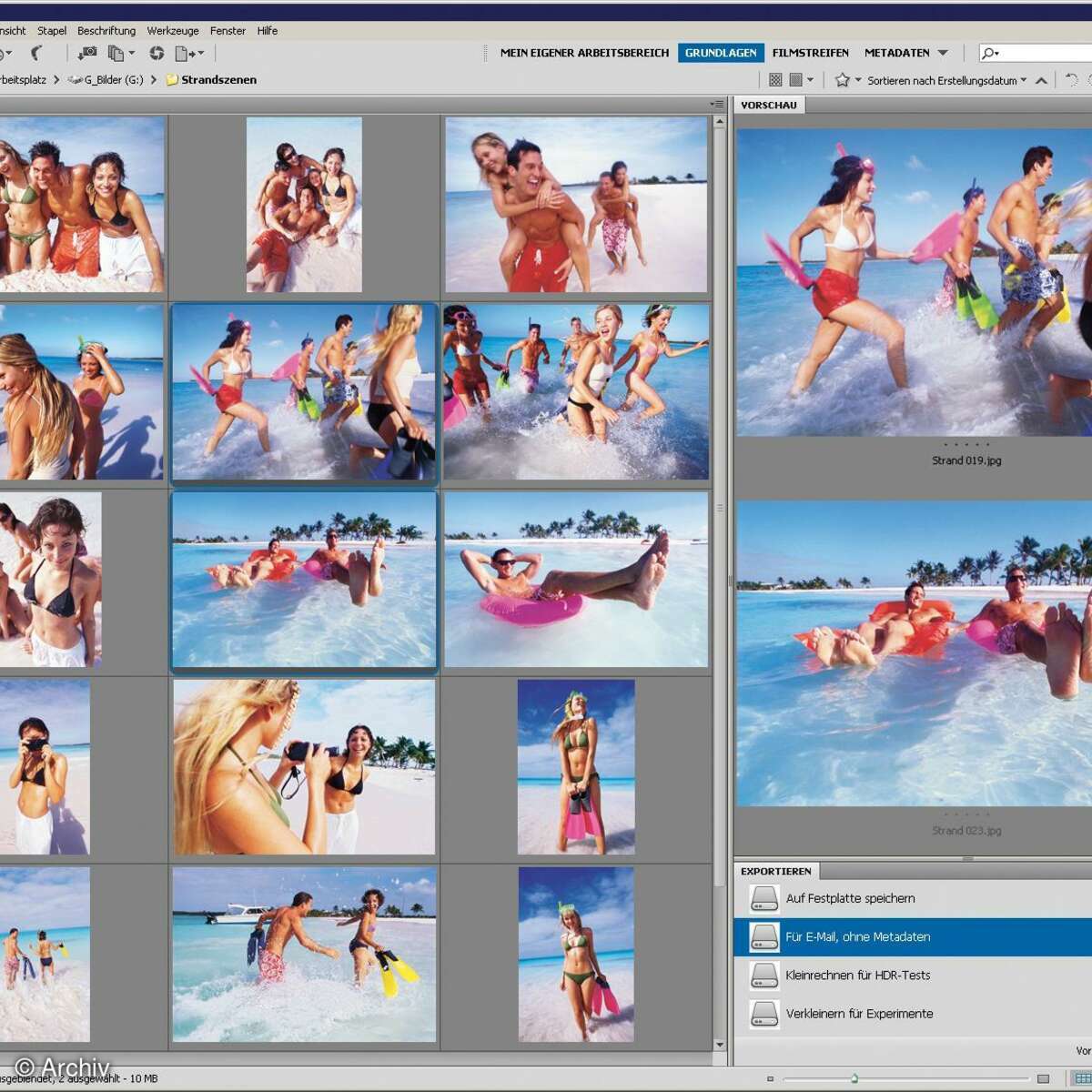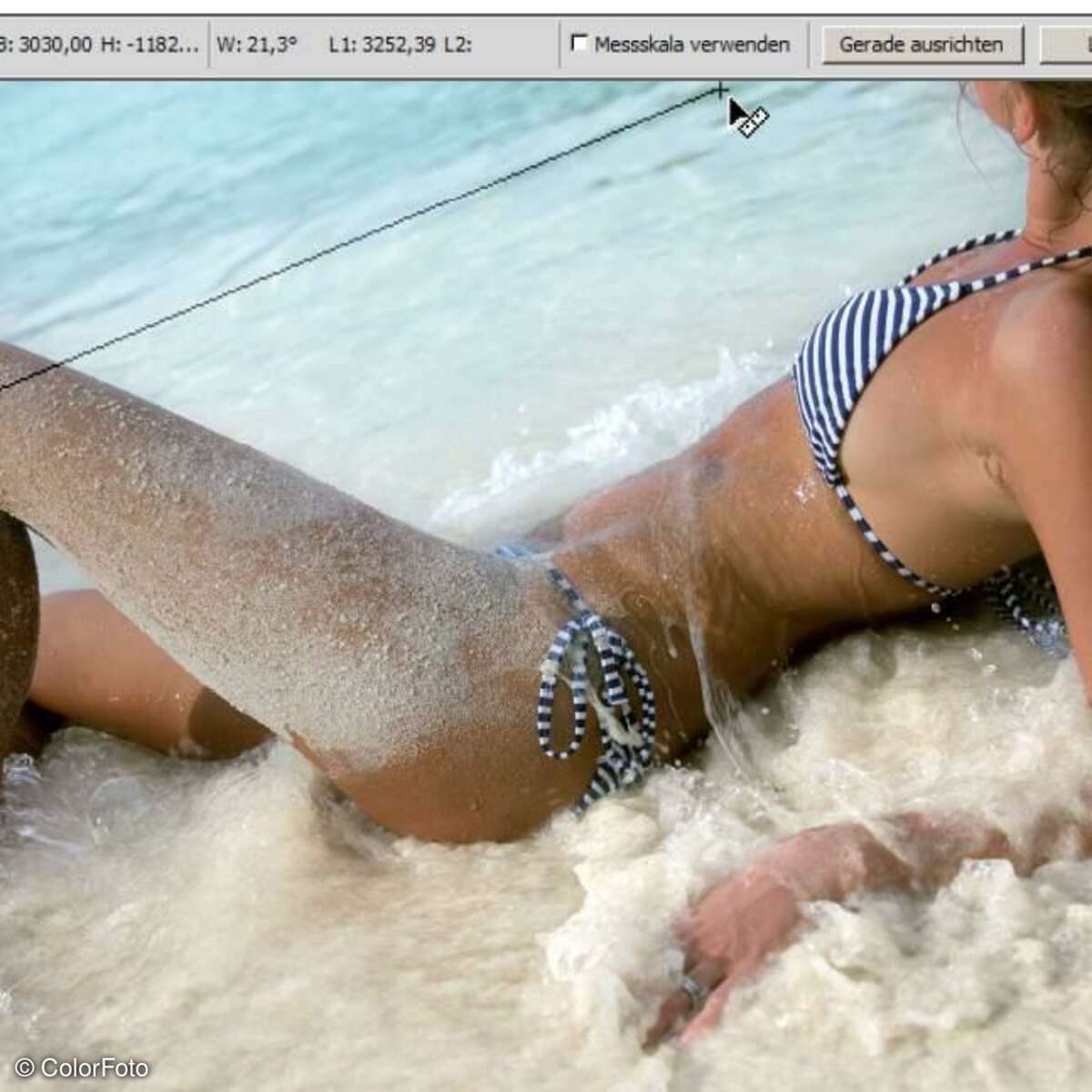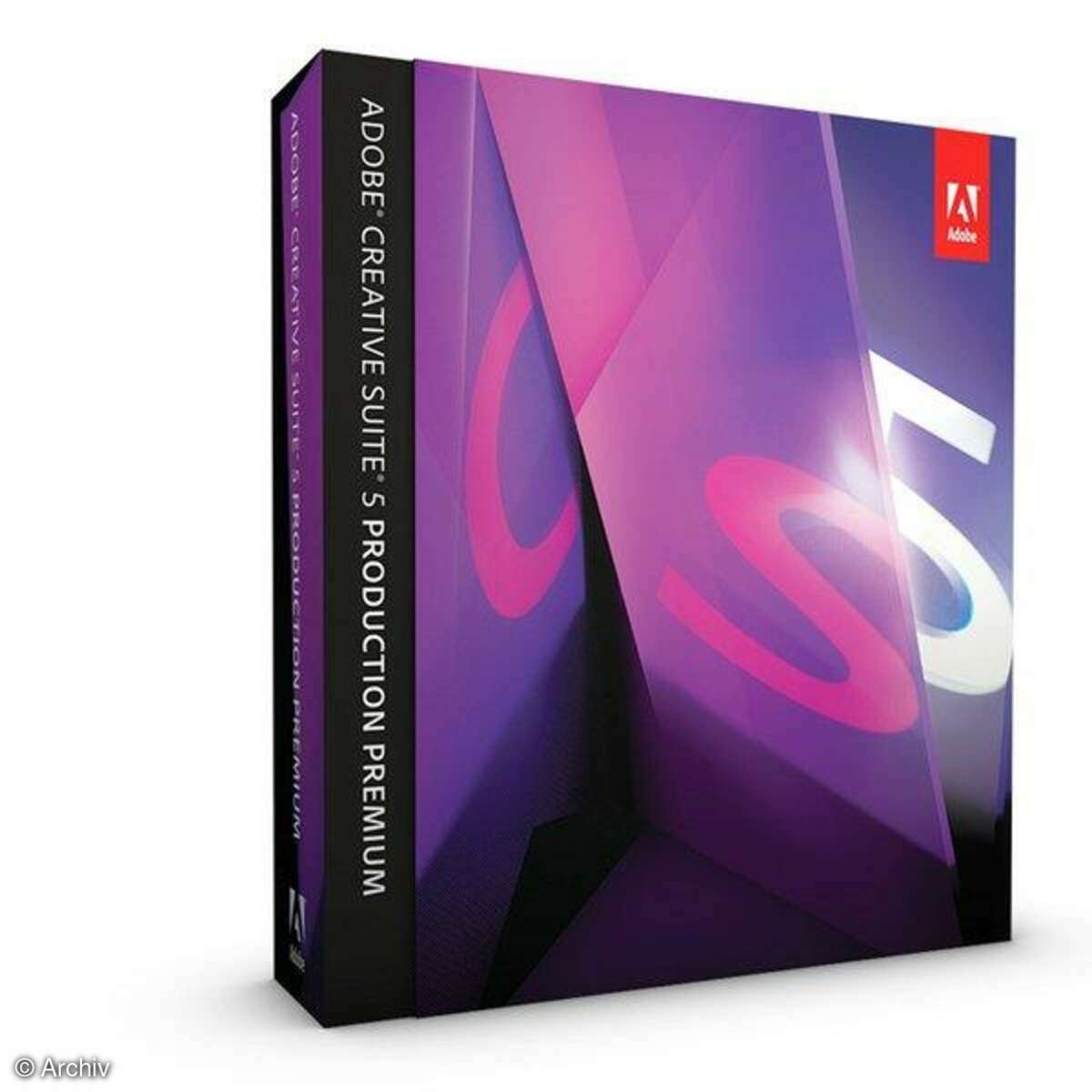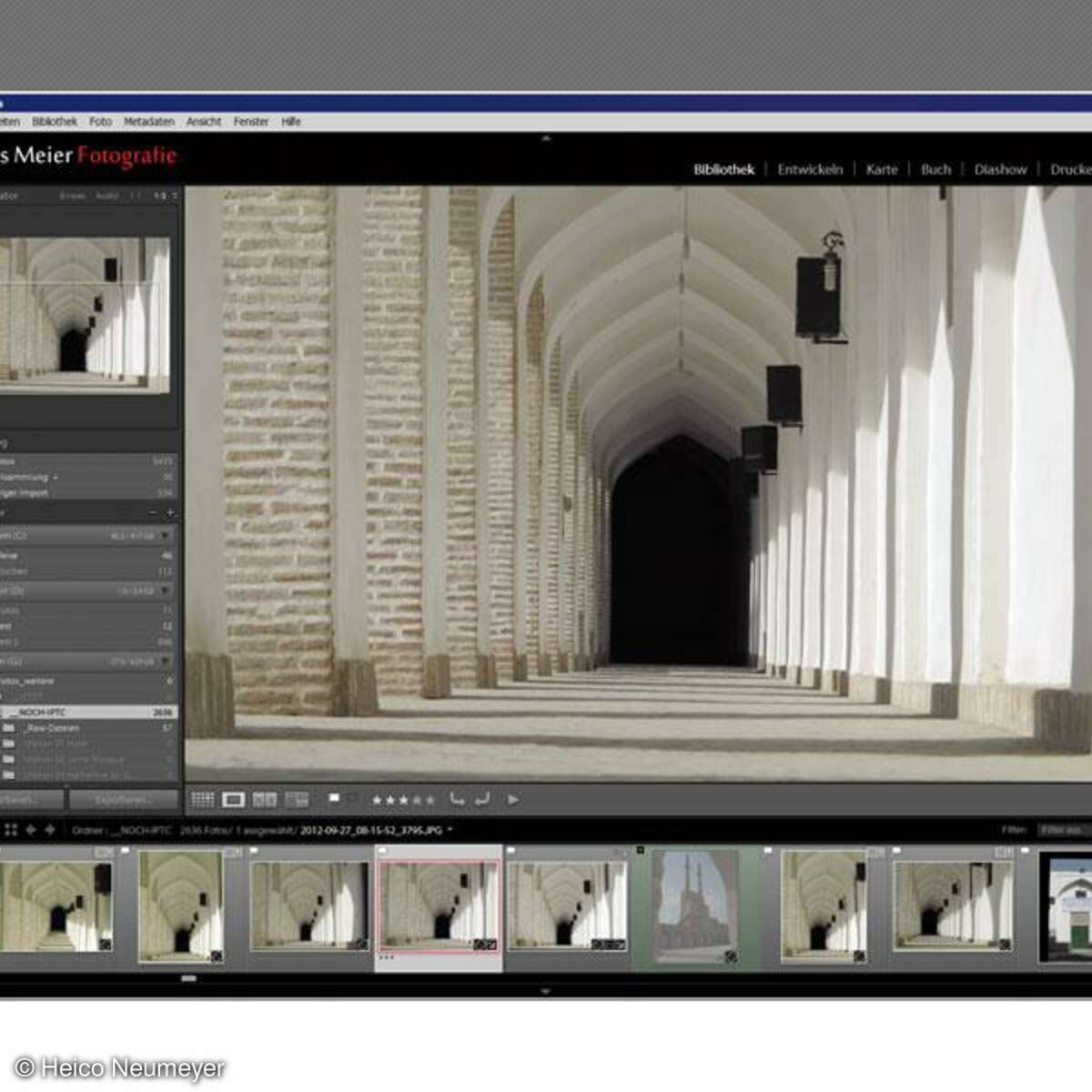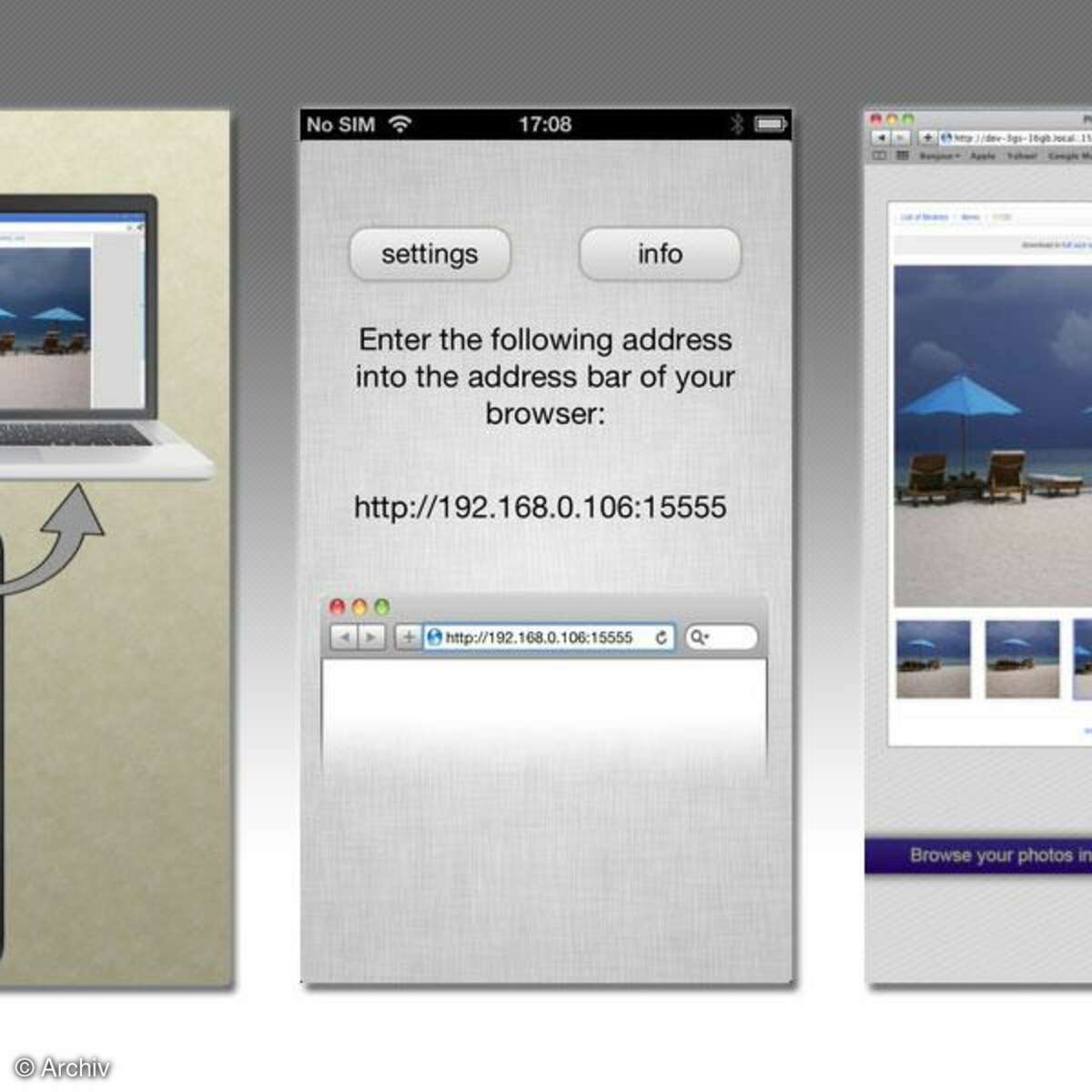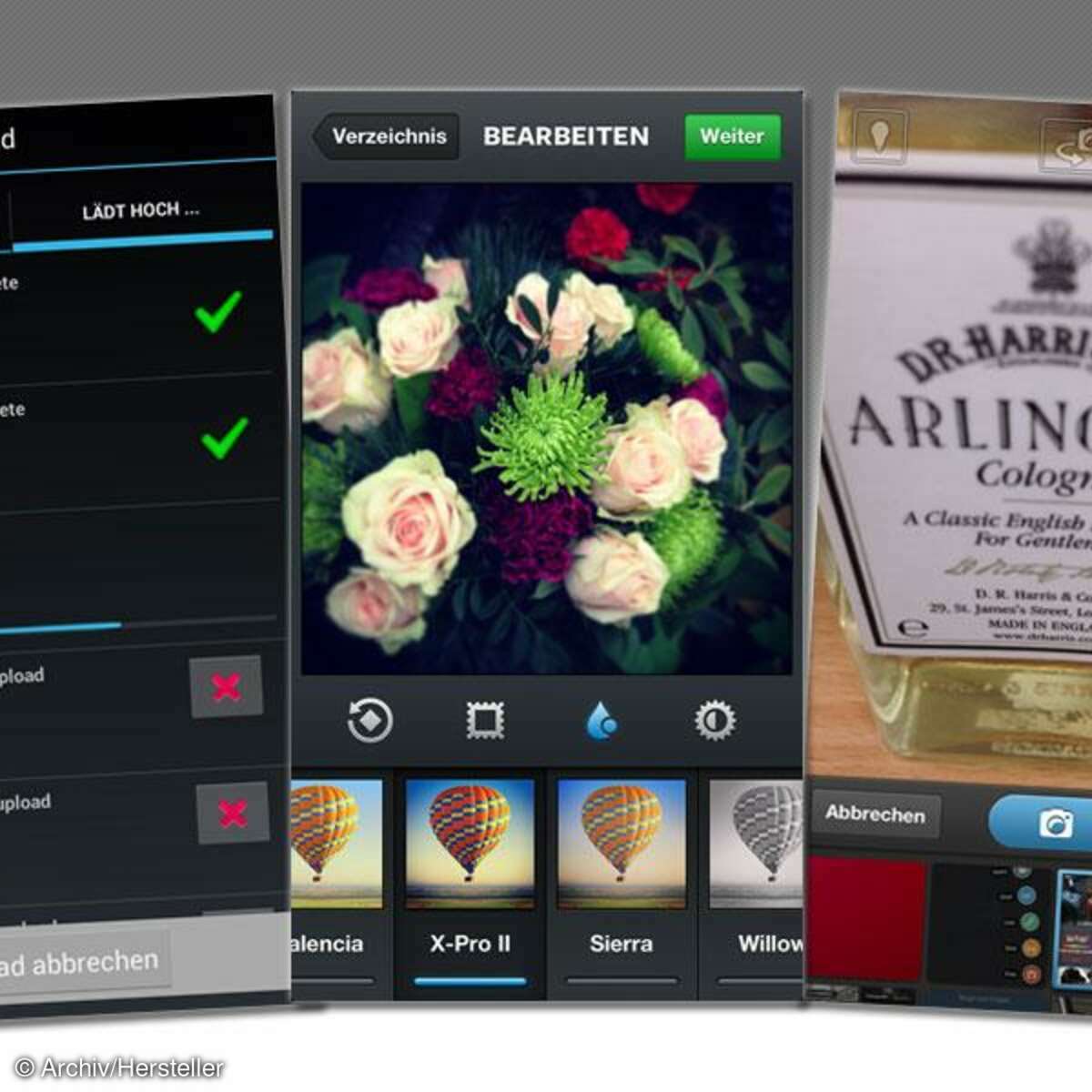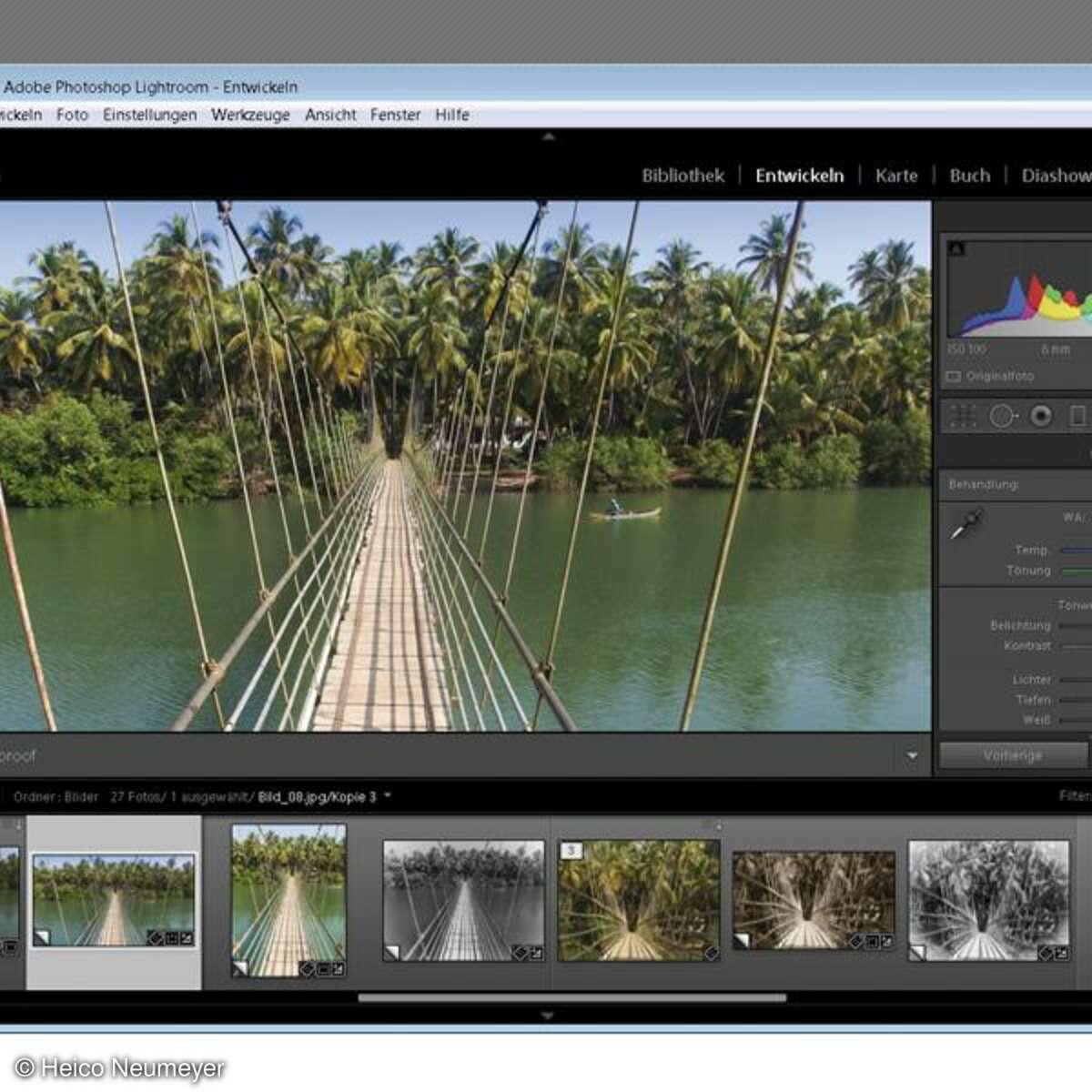Bildbearbeitung
Photoshop CS5: mit der richtigen Einstellung Fotos bearbeiten
Sie haben Photoshop CS5 frisch installiert? Verbessern Sie sofort Voreinstellungen und Arbeitsbereiche. ColorFoto zeigt, wie Sie das Programm fit machen für die tägliche Arbeit.

Wenn Photoshop CS5 neu auf dem Rechner ist, bringen Sie zuerst "Voreinstellungen" und "Arbeitsbereiche" auf Vordermann - erst danach lässt sich der Pixelmeister komfortabel nutzen. Wir führen Sie Schritt für Schritt durch den Optionendschungel. Die ersten drei Abschnitte gelten auch für Photoshop CS4 und CS3.
Schritt 1: Mehr Leistung
Das ist mal das Erste: Sofort nach dem Programmstart drücken Sie in Photoshop Strg+K für die "Voreinstellungen" (am Mac wie immer Befehlstaste+K), links klicken Sie auf "Leistung". Heben Sie die "Speichernutzung" auf 75 Prozent. Darunter teilen Sie mehrere "Arbeitsvolumes" zu, also Festplattenbereiche als Zwischenlager für Datenüberschuss.
Schritt 2: Mehr Komfort
Sorgen Sie gleich für noch mehr Komfort: Zunächst widerruft Photoshop CS5 nicht mehr als 20 Arbeitsschritte - viel zu wenig bei aufwändigen Retuschen. Heben Sie also die Zahl der "Protokollobjekte" auf 200, bei viel Arbeitsspeicher auch auf 1000. Wechseln Sie in der Leiste links zur "Dateihandhabung" und erweitern Sie die "Liste der letzten Dateien" auf 30; damit bietet der Befehl "Datei, Letzte Dateien öffnen" immer Ihre 30 letzten Aufnahmen. Klicken Sie auf "OK" und starten Sie Photoshop neu.
Schritt 3: Bridge
Auch Bridge braucht Tuning. Starten Sie die Bildverwaltung aus dem Photoshop-Paket, öffnen Sie die "Voreinstellungen" wieder mit Strg+K und klicken Sie links auf "Cache". Das Programm legt riesige Datenbanken mit Bildminiaturen an, die schnell Ihre Hauptfestplatte verstopfen; dieser Zwischenspeicher heißt auch "Cache" (gesprochen"Käsch").
Geben Sie eventuell andere Laufwerke an und senken Sie die Cache-Größe ruhig auf das Minimum von 10 000 Bildern: So arbeitet Bridge schneller. Oben im Dialog verzichten Sie auf die speicherfressenden "Vollbildvorschauen".
Und wieder das Komfort-Extra: Klicken Sie links auf "Allgemein" und heben Sie die "Anzahl der angezeigten zuletzt verwendeten Elemente". So bieten die Bridge-Schaltflächen "Letzte Datei anzeigen" und "Letzte Datei öffnen" mehr Bilder an.
Auch Mini Bridge, die neue Dateiverwaltung direkt in Photoshop CS5, zeigt Ihnen so mehr zuletzt genutzte Fotos. Steuern Sie außerdem den ebenfalls riesigen Cache für RAW-Dateien - also wieder ein Zwischenspeicher für Miniaturen. Dazu wählen Sie in Bridge "Bearbeiten, Camera RAW-Voreinstellungen". Danach starten Sie Bridge neu.
Schritt 4: Arbeitsbereich anlegen
Zurück zu Photoshop. Die Version CS5 erleichtert den Umgang mit Arbeitsbereichen, also mit Ihrer eigenen, optimierten Programmoberfläche.
So geht's:
1. Ordnen Sie alle Bedienfelder ideal an, etwa Histogrammpalette und Mini Bridge. Stellen Sie die Miniaturengrößen in der Ebenenpalette passend ein, Überflüssigesklicken Sie weg.
2. Oben rechts in Photoshop klicken Sie auf den Doppelpfeil "Mehr Arbeitsbereiche anzeigen". Sie gehen auf "Neuer Arbeitsbereich" und nennen Ihr Programmfenster- Arrangement zum Beispiel "Mein Photoshop".
3. Verändern Sie den Programmaufbau weiter verschieben Sie zum Beispiel die Histogrammpalette. Photoshop speichert alle Zustände des Arbeitsbereichs "Mein Photoshop" laufend mit.
4. Rufen Sie einen anderen Arbeitsbereich wie "Grundelemente" auf, dann wechselnSie wieder zu "Mein Photoshop". Photoshop zeigt das Programmfenster nun in der allerletzten Variante, schon mit verschobene Histogrammpalette. Das ist of nicht die Version, die Sie ursprünglich gespeichert hatten. Macht nichts.
5. Sie wollen Ihren Arbeitsbereich wieder so haben, wie er ganz zu Anfang aussah? Klicken Sie zunächst "Mein Photoshop" an. Dann nehmen Sie erneut den Doppelpfeil "Mehr Arbeitsbereiche anzeigen" und klicken unten auf "Mein Photoshop zurücksetzen".
Schritt 5: Arbeitsbereiche anzeigen
Regeln Sie, wie viele Arbeitsbereiche Photoshop rechts auflistet. Ziehen Sie einfach an dem kleinen Doppelbalken links neben dem ersten Arbeitsbereich. Ziehen Sie die einzelnen Arbeitsbereiche auch in die gewünschte Reihenfolge.
Rechts neben den Arbeitsbereichen zeigt Photoshop CS5 noch die Schaltfläche "CS Live". Damit gelangen Sie zu neuen Internetdiensten des Herstellers Adobe. Viele Anwender brauchen das nicht. Wählen Sie "Bearbeiten, Voreinstellungen, Zusatzmodule" und verzichten Sie auf "CS Live in der Anwendungsleiste anzeigen".
Möchten Sie alle Neuheiten in CS5 schnell erkennen? Dann nehmen Sie den Arbeitsbereich "Neu in CS5". Alle neuen oder geänderten Menübefehle erhalten einen Farbbalken.
Nächste passende Artikel
Weiter zur StartseiteGutscheine
-
HelloFresh

 Bis zu 120€ HelloFresh Rabattcode + GRATIS Lieferung* & Dessert
Zum Gutschein
bis 12.05.2024+ bis zu 4,00€ Cashback
Bis zu 120€ HelloFresh Rabattcode + GRATIS Lieferung* & Dessert
Zum Gutschein
bis 12.05.2024+ bis zu 4,00€ Cashback -
Booking.com

 10% Rabattgutschein mit der Booking.com App
Zum Gutschein
bis 31.12.2037+ bis zu 2,0% Cashback
10% Rabattgutschein mit der Booking.com App
Zum Gutschein
bis 31.12.2037+ bis zu 2,0% Cashback -
SKL Glöckle Lotterie

 Glöckle Angebot: EURO-JOKER einen Monat kostenlos testen!
Zum Gutschein
bis 30.09.2024
Glöckle Angebot: EURO-JOKER einen Monat kostenlos testen!
Zum Gutschein
bis 30.09.2024 -
Berliner Kaffeerösterei

 Sichere dir jetzt 12% unseren exklusiven Rabattcode
Zum Gutschein
bis 19.05.2024+ bis zu 6,0% Cashback(statt
Sichere dir jetzt 12% unseren exklusiven Rabattcode
Zum Gutschein
bis 19.05.2024+ bis zu 6,0% Cashback(statt25,0€) -
tink
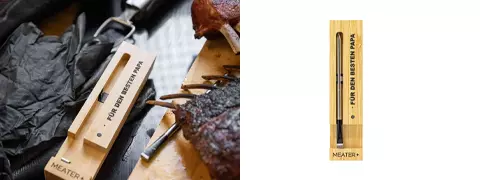
 Vatertag Geschenkedition Papa: Sichere dir 44% Rabatt auf Meater Plus
Zum Gutschein
bis 12.05.2024+ bis zu 2,0% Cashback
Vatertag Geschenkedition Papa: Sichere dir 44% Rabatt auf Meater Plus
Zum Gutschein
bis 12.05.2024+ bis zu 2,0% Cashback -
Cyberport

 220€ Ersparnis bei Cyberport auf Arlo Ultra 2 XL Sicherheitskamera
Zum Gutschein
bis 12.05.2024+ bis zu 0,5% Cashback
220€ Ersparnis bei Cyberport auf Arlo Ultra 2 XL Sicherheitskamera
Zum Gutschein
bis 12.05.2024+ bis zu 0,5% Cashback