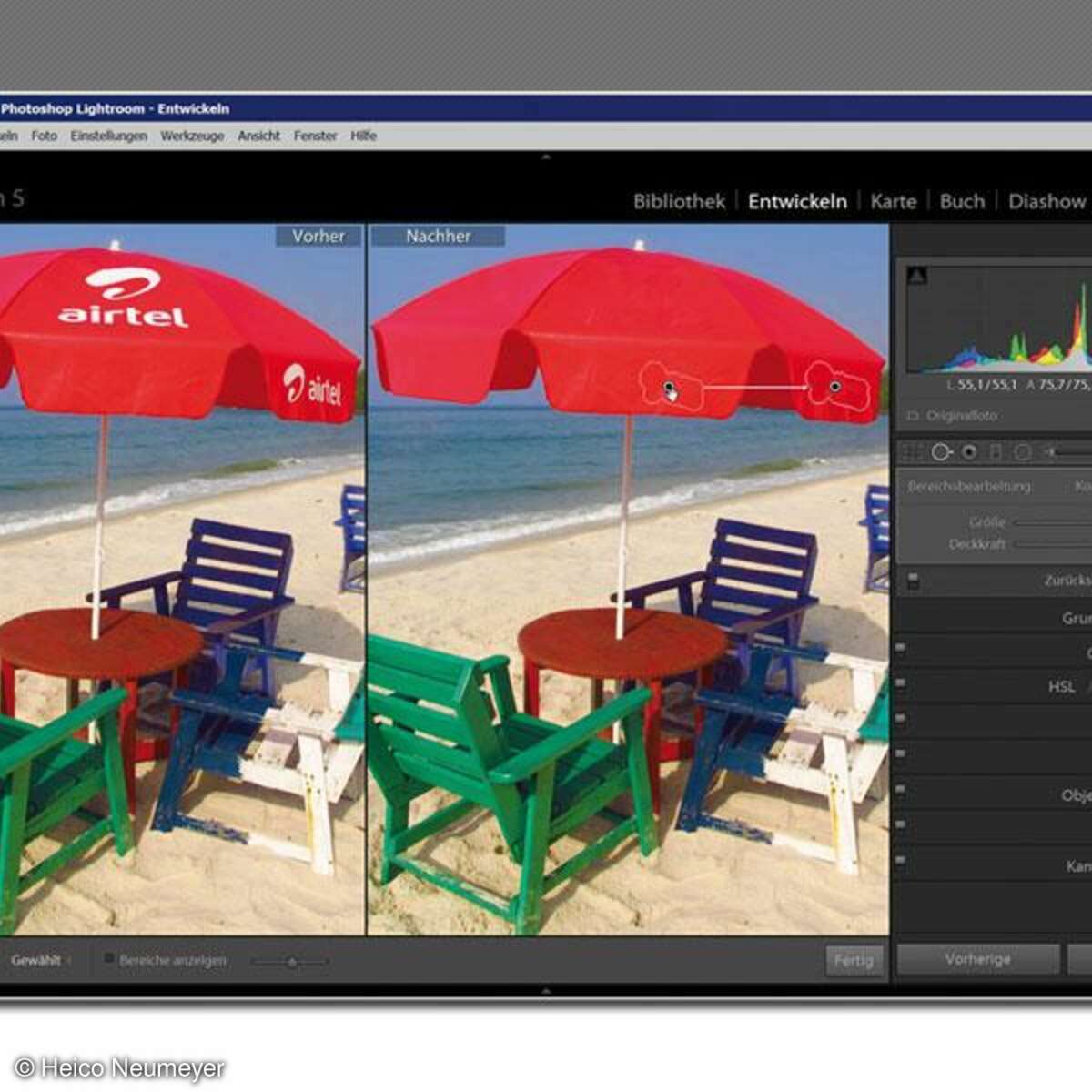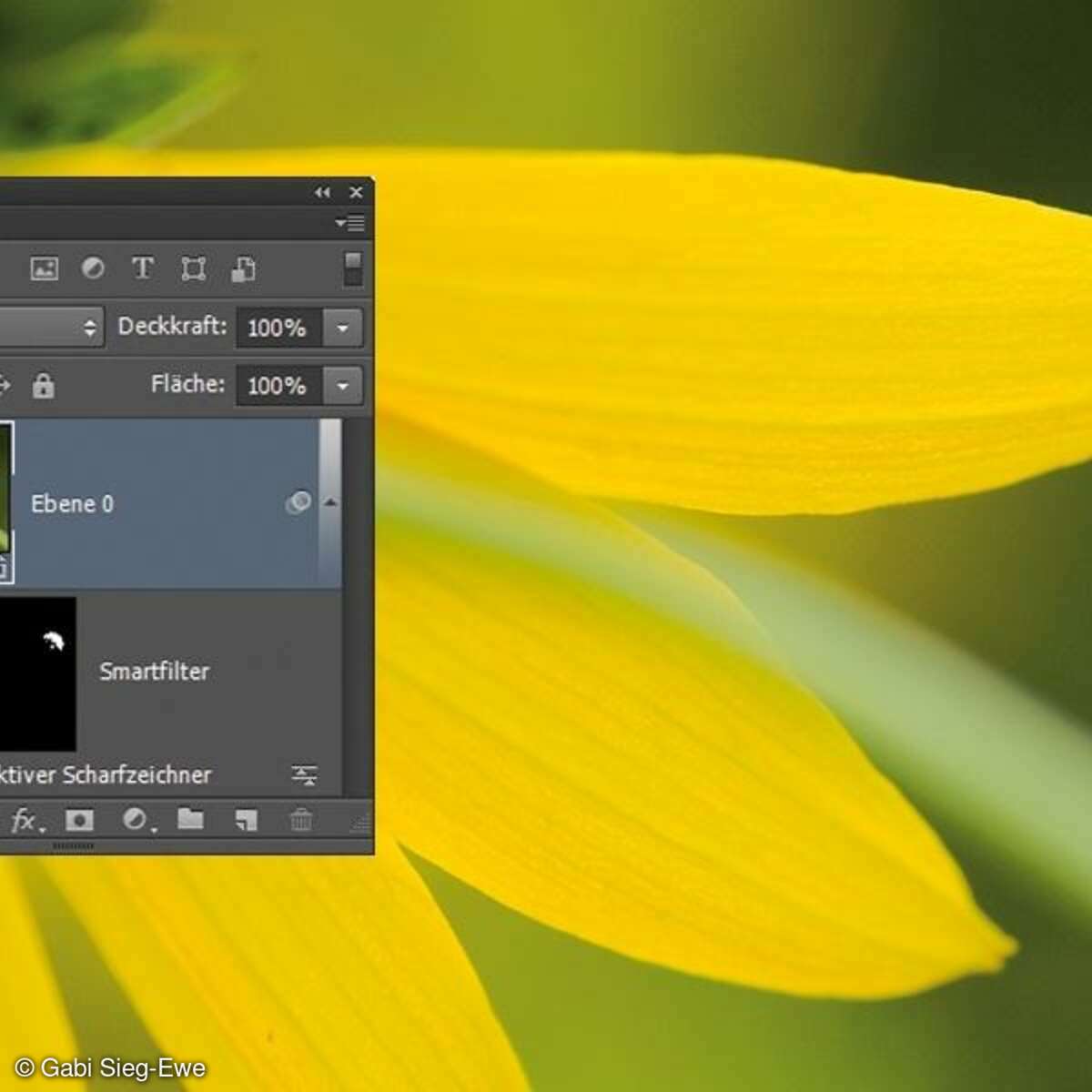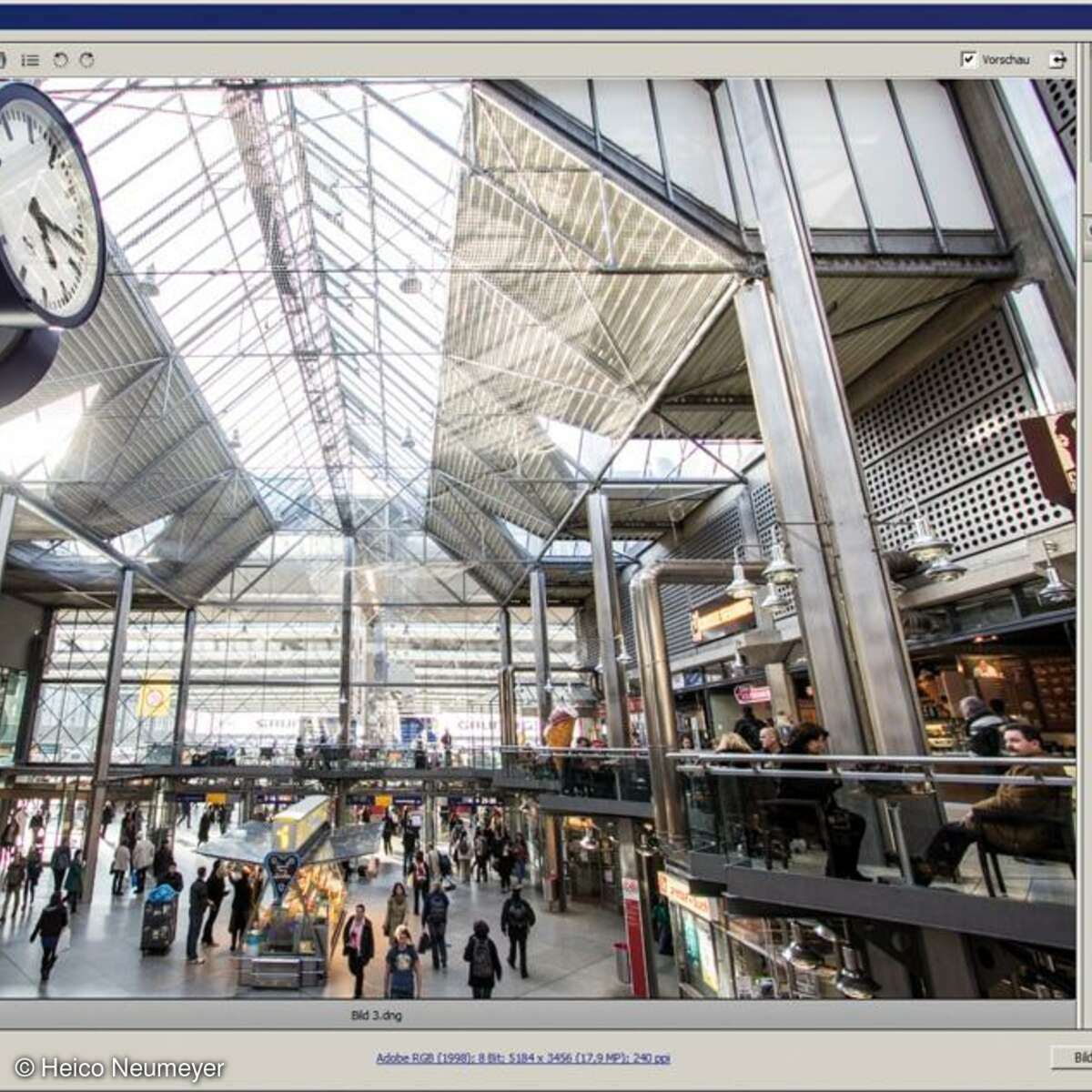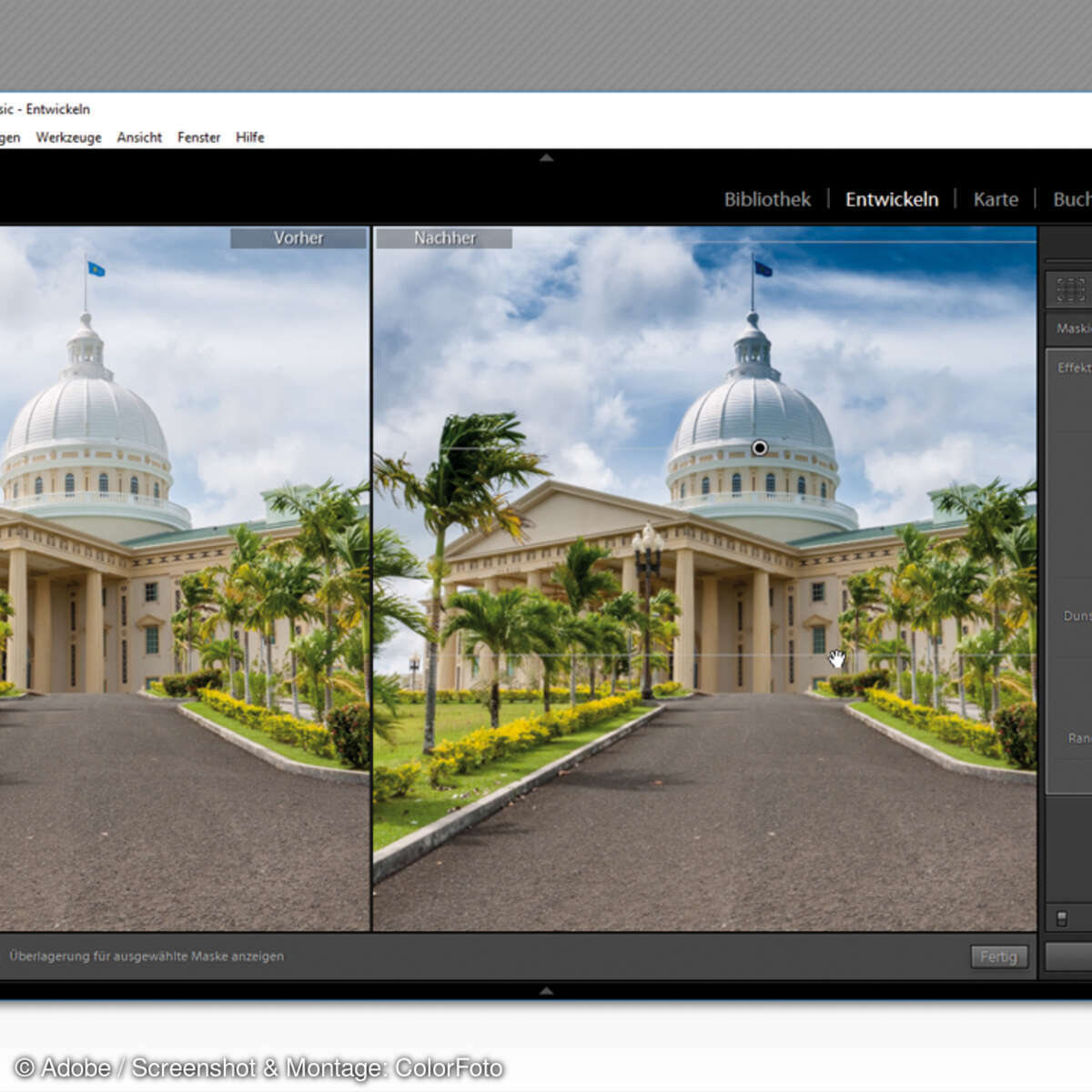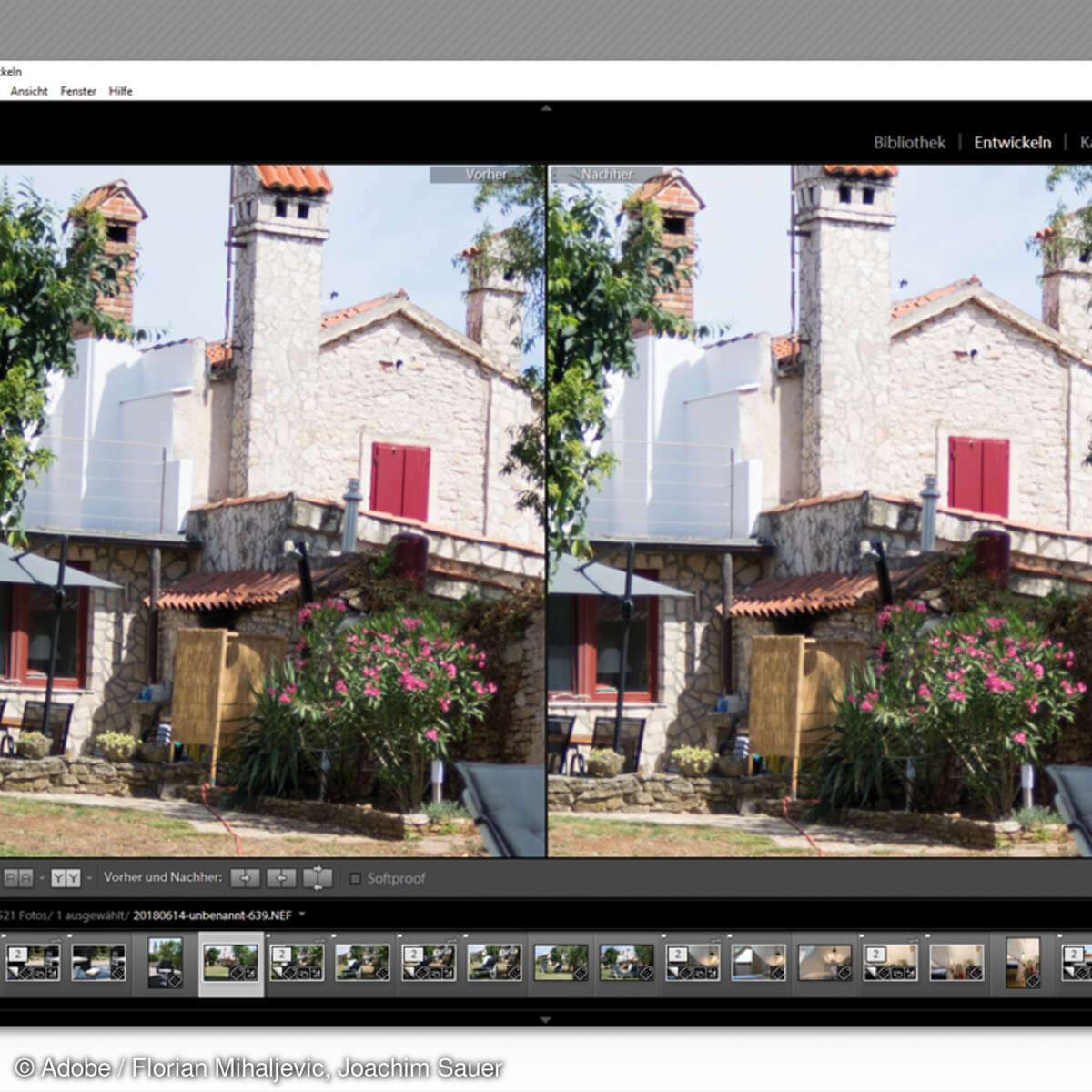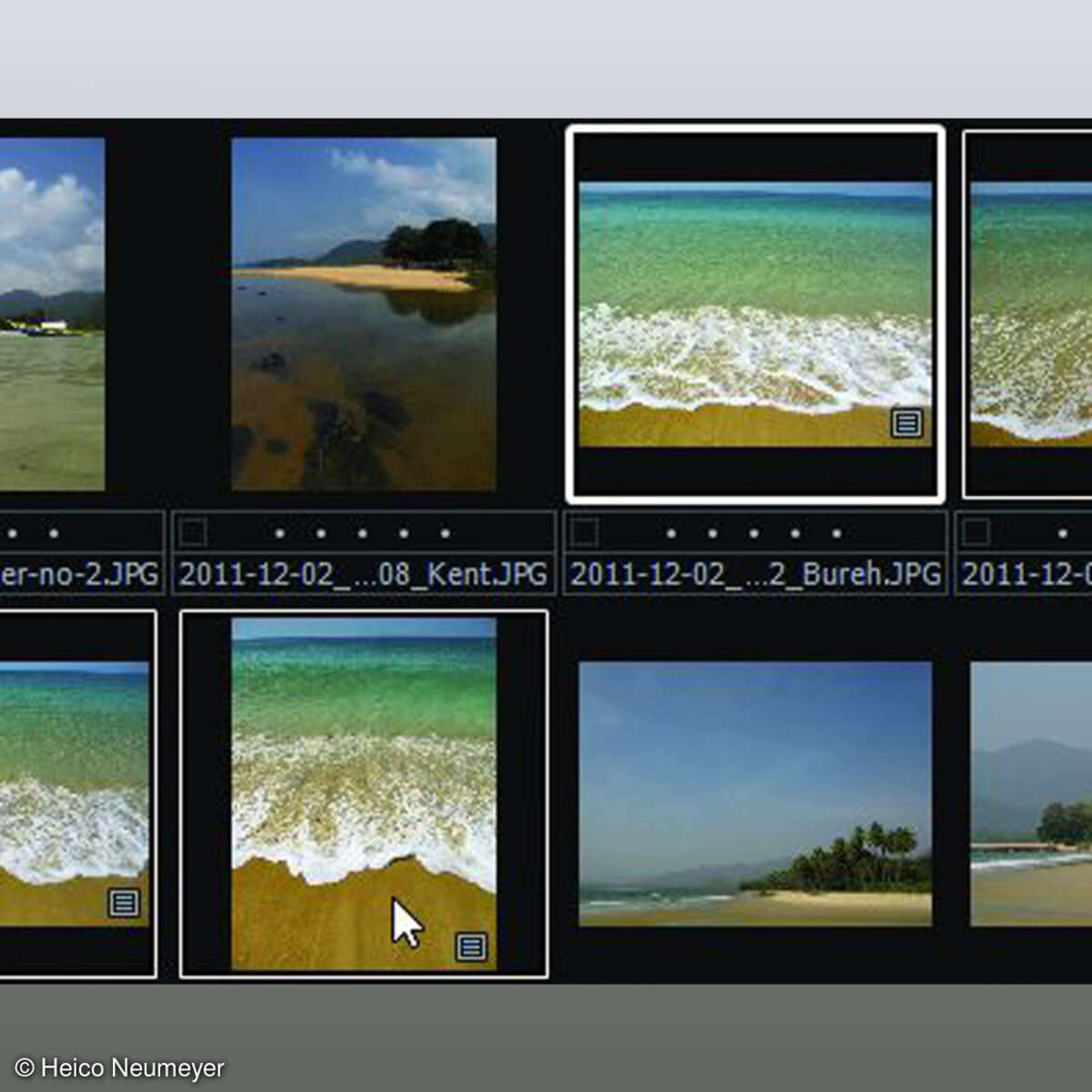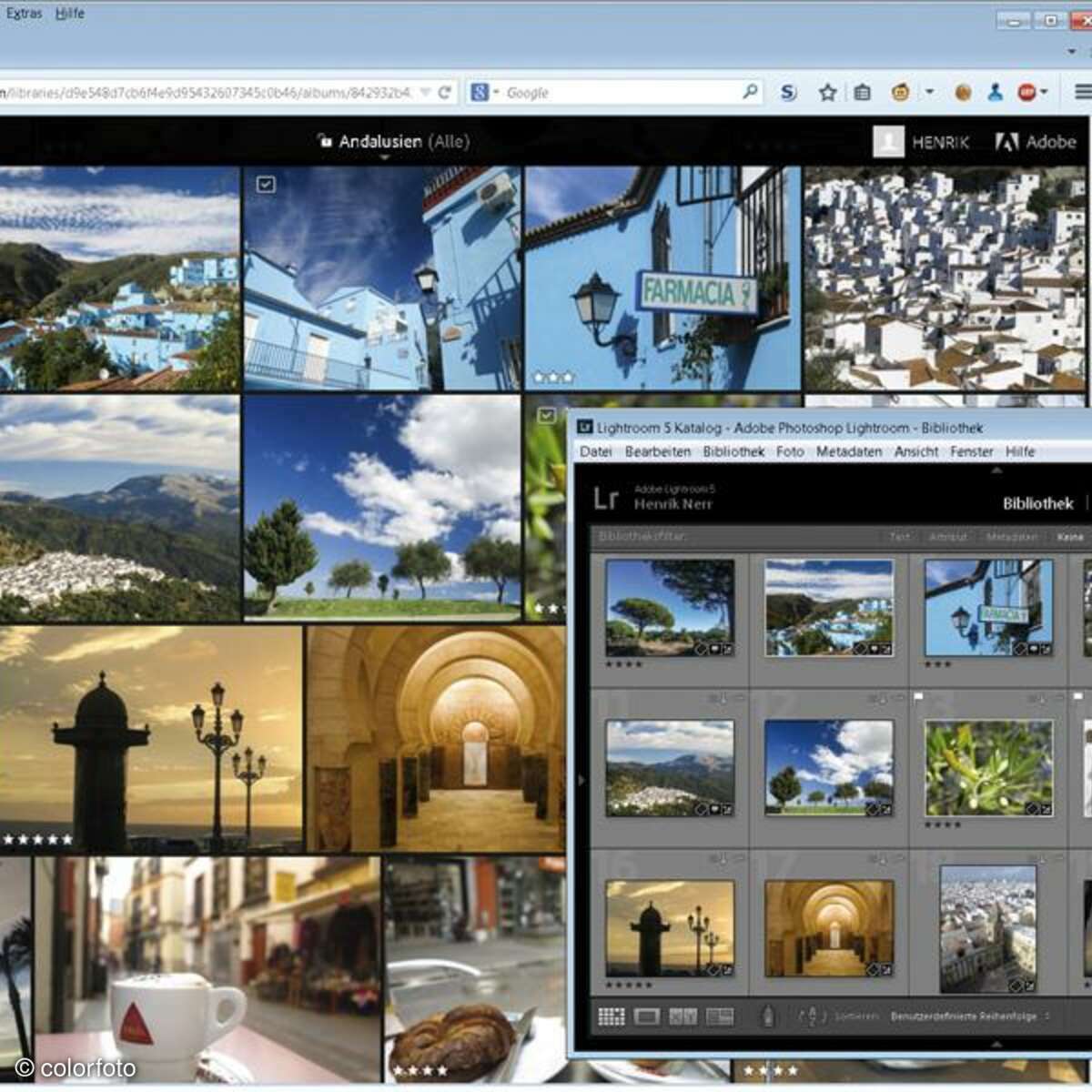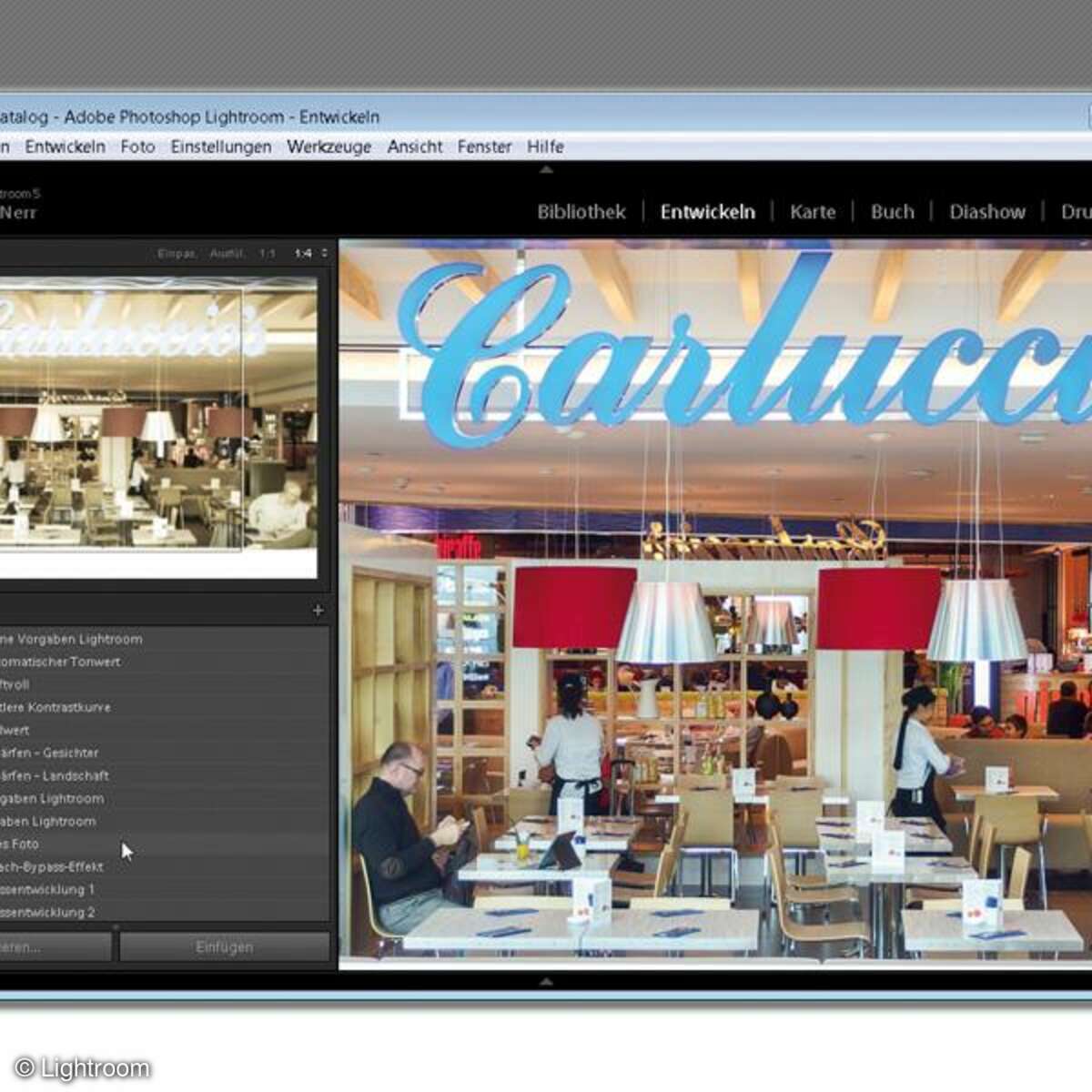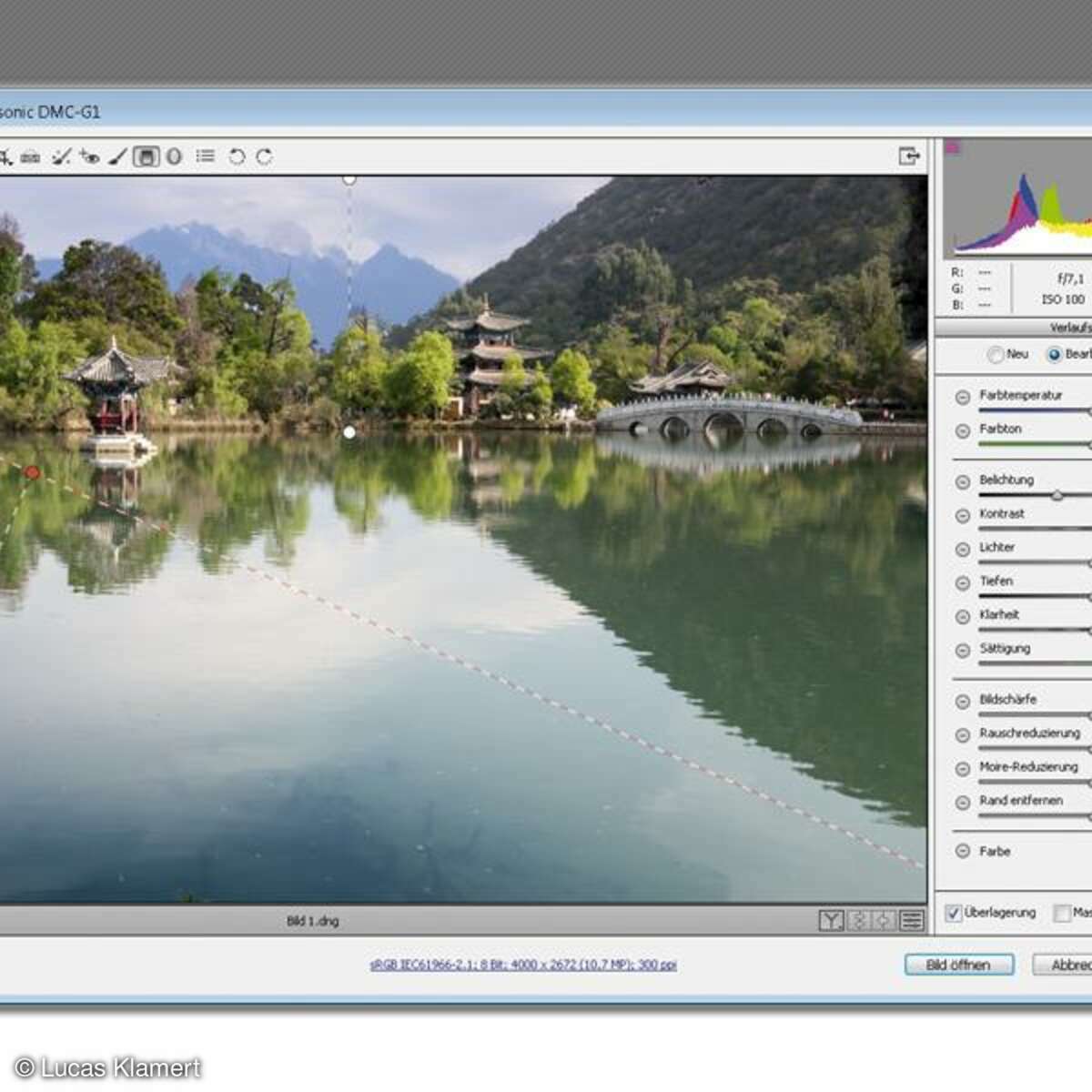Raw- Update
Photoshop CC: Bildbearbeitung im Camera Raw 8.2
Adobe hat die RAW-Bildbearbeitung in Photoshop CC verbessert. Die kleinen Änderungen seit "Camera Raw 8.2" helfen bei Fehlerretusche, Kontrastkorrektur und beim Arbeitsablauf insgesamt. Wir zeigen, wie Sie die neuen Funktionen optimal nutzen.
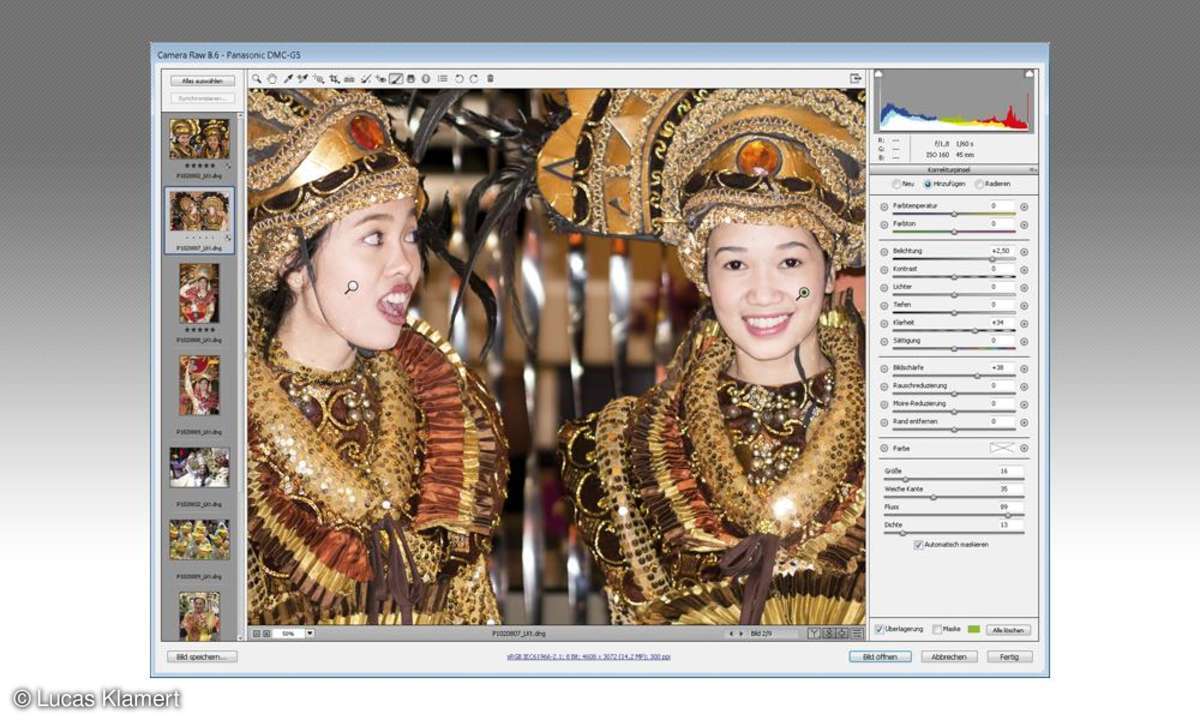
1. Histogramm
Ziehen Sie direkt im Histogramm des RAW-Dialogs horizontal, um Helligkeitsbereiche aufzuhellen oder nachzudunkeln. Ziehen Sie ganz links, beeinflussen Sie die Schatten; ziehen Sie rechts, ändern sich die Lichter. Insgesamt unterteilt Photoshop-Hersteller Adobe das Histogramm in sechs Helligkeitsbereiche, die genau den Reglern in den Grundeinstellungen entsprechen: also Schwarz, Tiefen, Belichtung (für die Mitten), Lichter und Weiß.
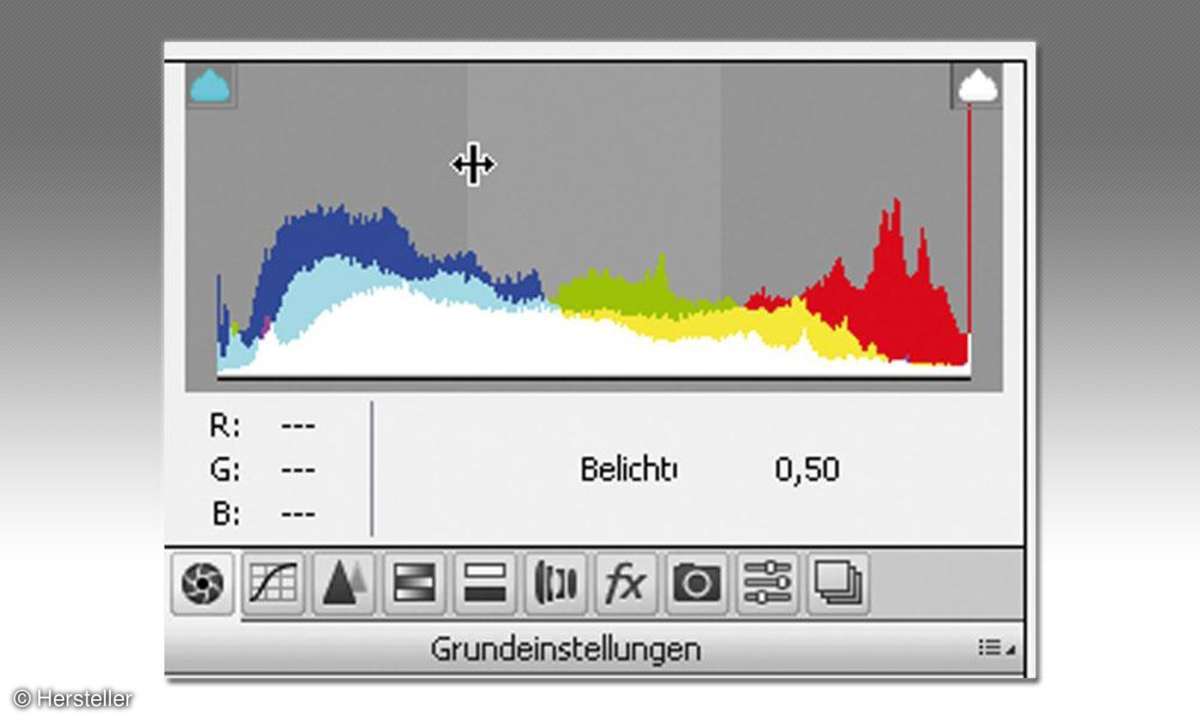
Tipp: Klicken Sie oben im Histogramm auf ein Dreieck, um Alarmfarben für ausgefressene Lichter oder zugelaufene Schatten einzublenden.
2. Korrekturpinsel
In diesem Bild sollen die Gesichter der zwei Tänzerinnen betont werden. Schalten Sie zum Korrekturpinsel, heben Sie die Werte für Belichtung, Klarheit und Bildschärfe und malen Sie über dem Gesicht links. Das Gesicht hellt auf und Photoshop markiert die Zone durch einen sogenannten Pin. Die Neuheit: Dieser Pin lässt sich verdoppeln, indem Sie bei gedrückter Strg- und Alt-Taste daran ziehen (am Mac Command+Alt). So verstärken Sie die Aufhellung. Sie können den neuen Pin aber auch auf das Gesicht rechts ziehen - so zeigt es die gleiche Aufhellung wie das erste Gesicht, und Sie passen den neuen Pin noch nach Bedarf an.
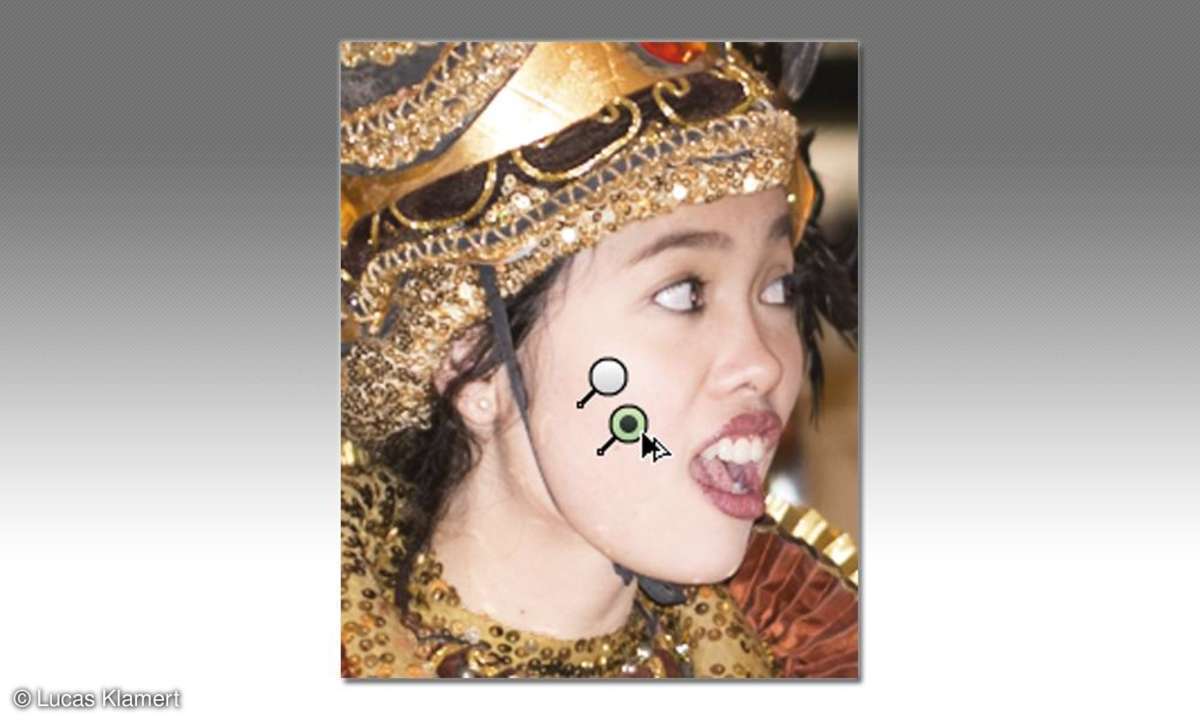
Tipp: Möchten Sie diese Änderung auf ähnliche Bilder übertragen? Laden Sie die Fotos gemeinsam in den RAW-Dialog und korrigieren Sie eine erste Aufnahme. Dann wählen Sie das zweite Bild links im Filmstreifen bei gedrückter Strg- oder Command-Taste zusätzlich aus, klicken oben links auf "Synchronisieren" und schalten im Dialog nur die "Lokalen Anpassungen" ein.
3. Retuschepinsel
Mehr Möglichkeiten bietet auch der Retuschepinsel: Mit neuen Reglern ändern Sie die Härte der Retuschegrenze und die Deckkraft. In unserem Beispiel entfernen wir eine Taube am Himmel. Der Regler "Weiche Kante" steuert hier den Übergang zwischen herüberkopierten Pixeln und Originalbildpunkten ideal. Diese und andere Verbesserungen gibt es parallel auch bei Lightroom ab Version 5.2.
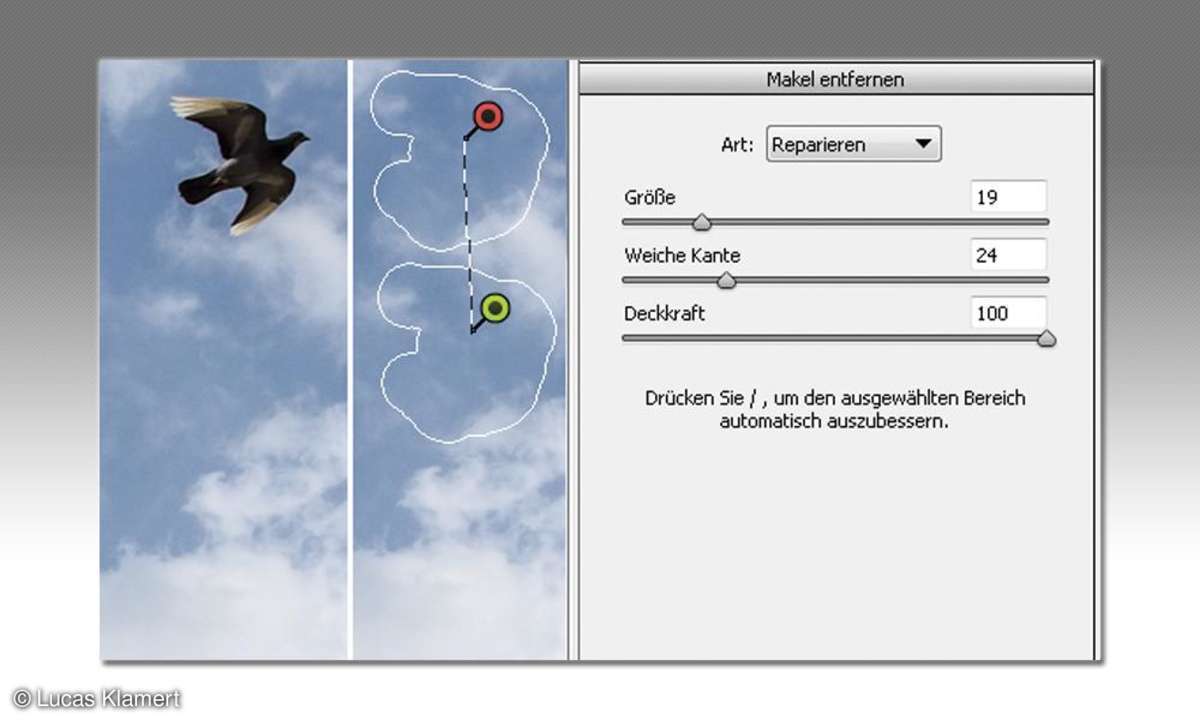
Tipp: Blenden Sie die Umrisslinien mit der Taste V aus. So erkennen Sie, ob die Retusche tatsächlich nahtlos wirkt.
4. Rauschreduzierung
Die Rauschreduzierung im Details-Bereich bietet den neuen Regler "Farbglättung". Buntes, körniges Farbrauschen lässt sich so eingrenzen, die Farbunterschiede schwinden. Bei zu hohen Werten wirkt der betroffene Bildbereich jedoch entsättigt. Per Doppelklick auf einen Regler setzen Sie diesen Wert auf die Herstellervorgabe zurück, bei Farbglättung ist das 50 %.
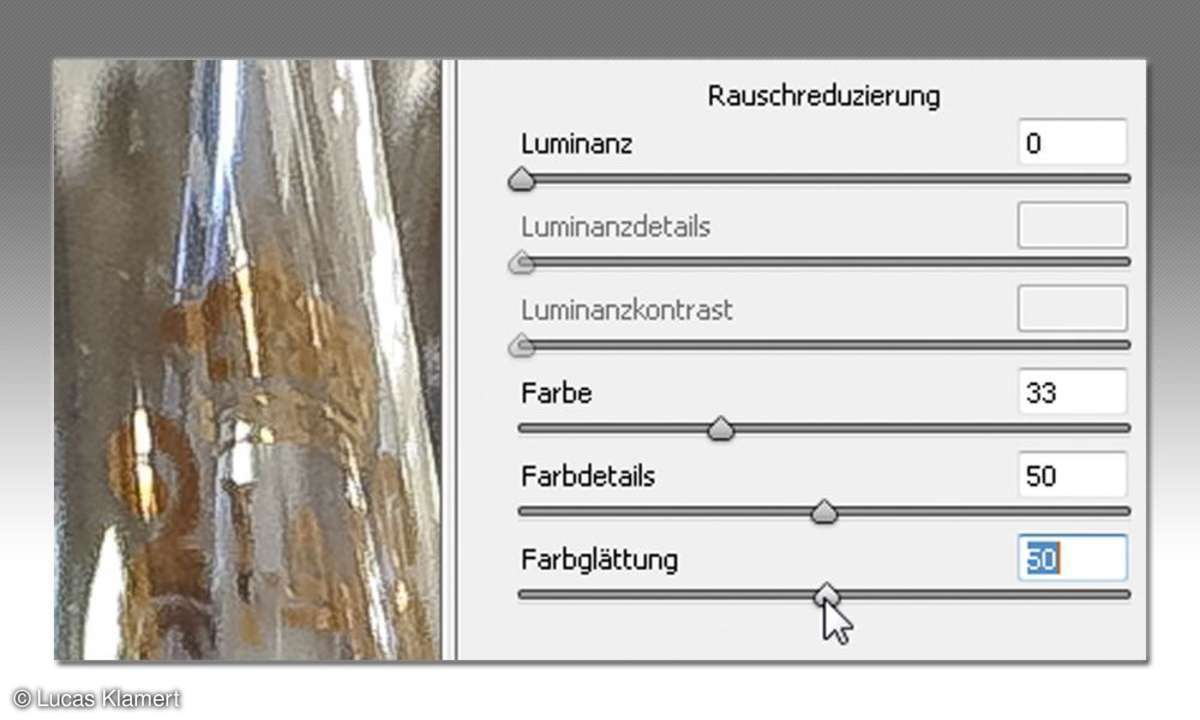
Tipp: Prüfen Sie die Wirkung einer Rauschreduzierung in der 100-Prozent-Zoomstufe. Dazu klicken Sie oben links doppelt auf die Lupe.
5. Arbeitsablauf-Optionen
In den Einstellungen zum RAW-Freistellwerkzeug können Sie keine Pixelzahlen mehr vorgeben. Diese Werte legen Sie jetzt in den Arbeitsablauf-Optionen fest. Die erreichen Sie durch einen Klick auf die Zeile unten im RAW-Dialog, sie lautet zum Beispiel "sRGB, 8 Bit, 4000 x 3000" oder ähnlich. In den Arbeitsablauf-Optionen simulieren Sie erstmals auch Druckergebnisse mit verschiedenen Geräten. Dazu bietet das "Farbraum"-Menü die installierten Druckerprofile an. Alle diese Angaben für Größe, Farbprofil und Ausgabeschärfung lassen sich nun als Vorgabe speichern. Dazu öffnen Sie oben im Dialog das "Vorgabe"-Menü und klicken auf "Neue Workflow-Vorgabe".
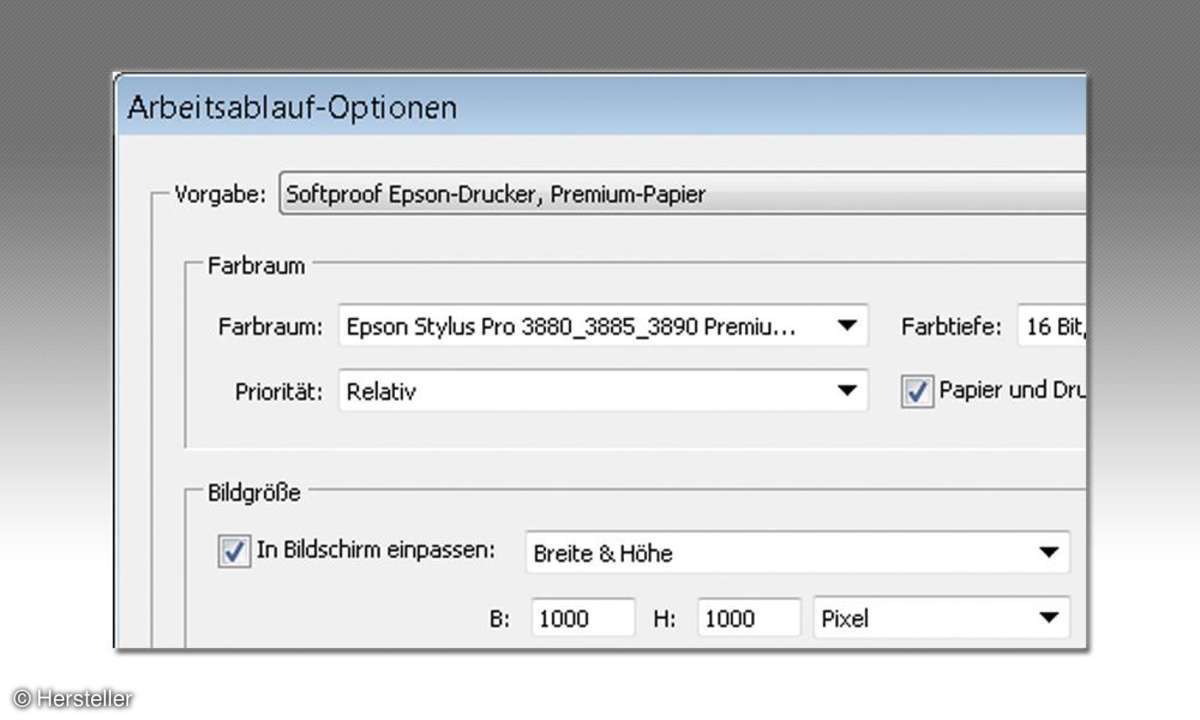
Tipp: Ihre Vorgaben erreichen Sie auch direkt nach einem Rechtsklick auf die erwähnte Zeile mit den technischen Daten. Sie müssen den Arbeitsablauf-Dialog also nicht erst öffnen, um Auflösung oder Druckerprofil zu ändern.
Nächste passende Artikel
Weiter zur StartseiteGutscheine
-
Nike
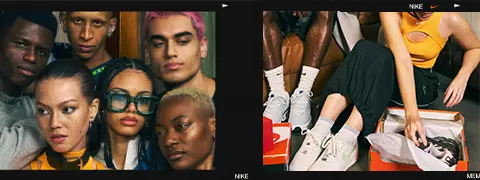
 NIKE Rabattcode: 25% auf Vollpreisprodukte sparen
Zum Gutschein
bis 03.05.2024+ bis zu 2,0% Cashback
NIKE Rabattcode: 25% auf Vollpreisprodukte sparen
Zum Gutschein
bis 03.05.2024+ bis zu 2,0% Cashback -
HelloFresh

 Bis zu 120€ HelloFresh Gutschein + gratis Versand für die 1. Box
Zum Gutschein
bis 31.08.2024+ bis zu 4,00€ Cashback
Bis zu 120€ HelloFresh Gutschein + gratis Versand für die 1. Box
Zum Gutschein
bis 31.08.2024+ bis zu 4,00€ Cashback -
eufy

 Spare jetzt 18% auf ALLES mit dem eufy Rabattcode
Zum Gutschein
bis 05.05.2024+ bis zu 6,0% Cashback(statt
Spare jetzt 18% auf ALLES mit dem eufy Rabattcode
Zum Gutschein
bis 05.05.2024+ bis zu 6,0% Cashback(statt40,0€) -
Ecco Verde

 Ecco Verde Angebot: Spare 7% in der Gesichtspflege-Kategorie!
Zum Gutschein
bis 05.05.2024+ bis zu 5,0% Cashback(statt
Ecco Verde Angebot: Spare 7% in der Gesichtspflege-Kategorie!
Zum Gutschein
bis 05.05.2024+ bis zu 5,0% Cashback(statt25,0€) -
Lieferando

 Sichere Dir 3€ Rabatt bei Lieferando
Zum Gutschein
bis 09.05.2024+ bis zu 1,5% Cashback
Sichere Dir 3€ Rabatt bei Lieferando
Zum Gutschein
bis 09.05.2024+ bis zu 1,5% Cashback -
SKL Glöckle Lotterie

 Glöckle Angebot: EURO-JOKER einen Monat kostenlos testen!
Zum Gutschein
bis 30.09.2024
Glöckle Angebot: EURO-JOKER einen Monat kostenlos testen!
Zum Gutschein
bis 30.09.2024