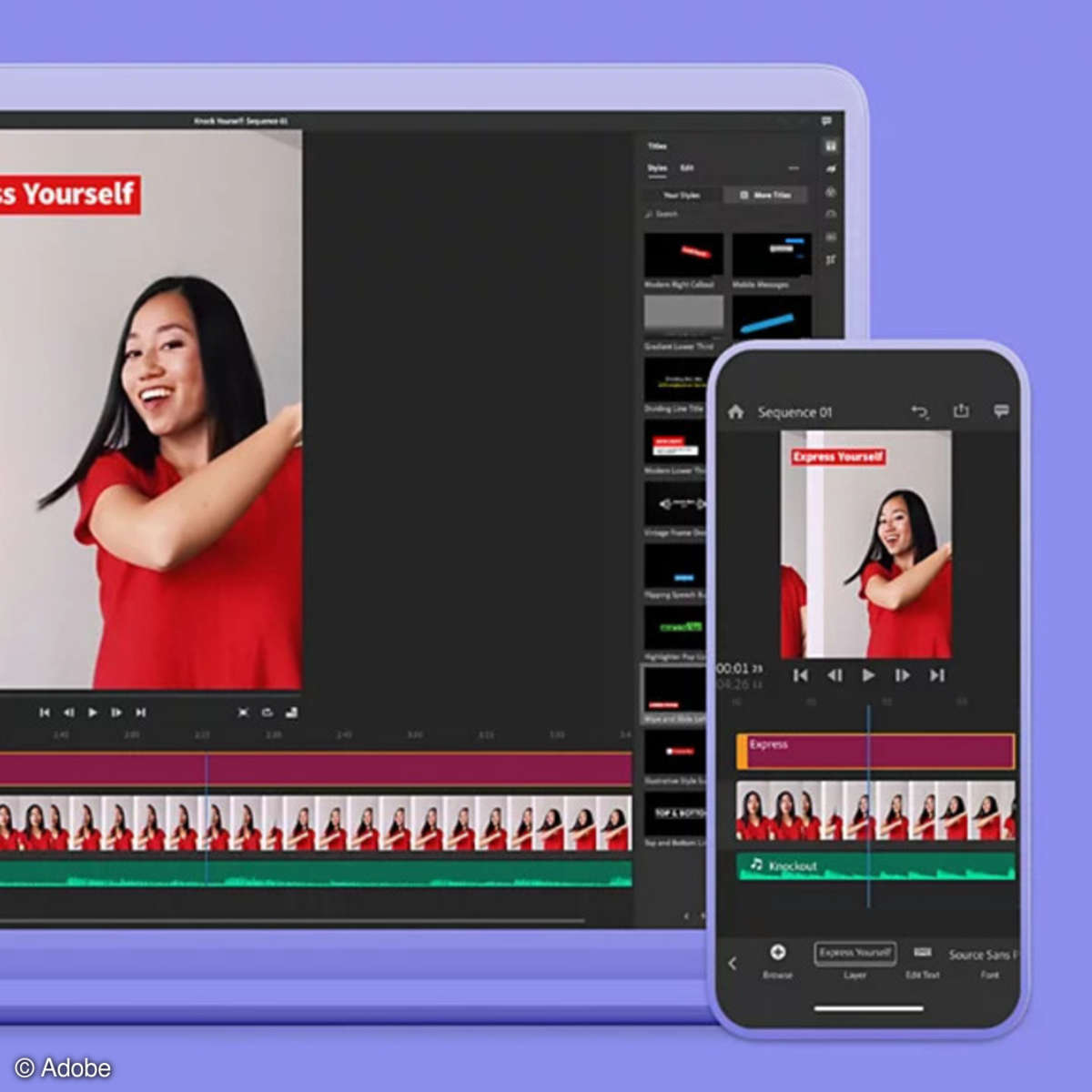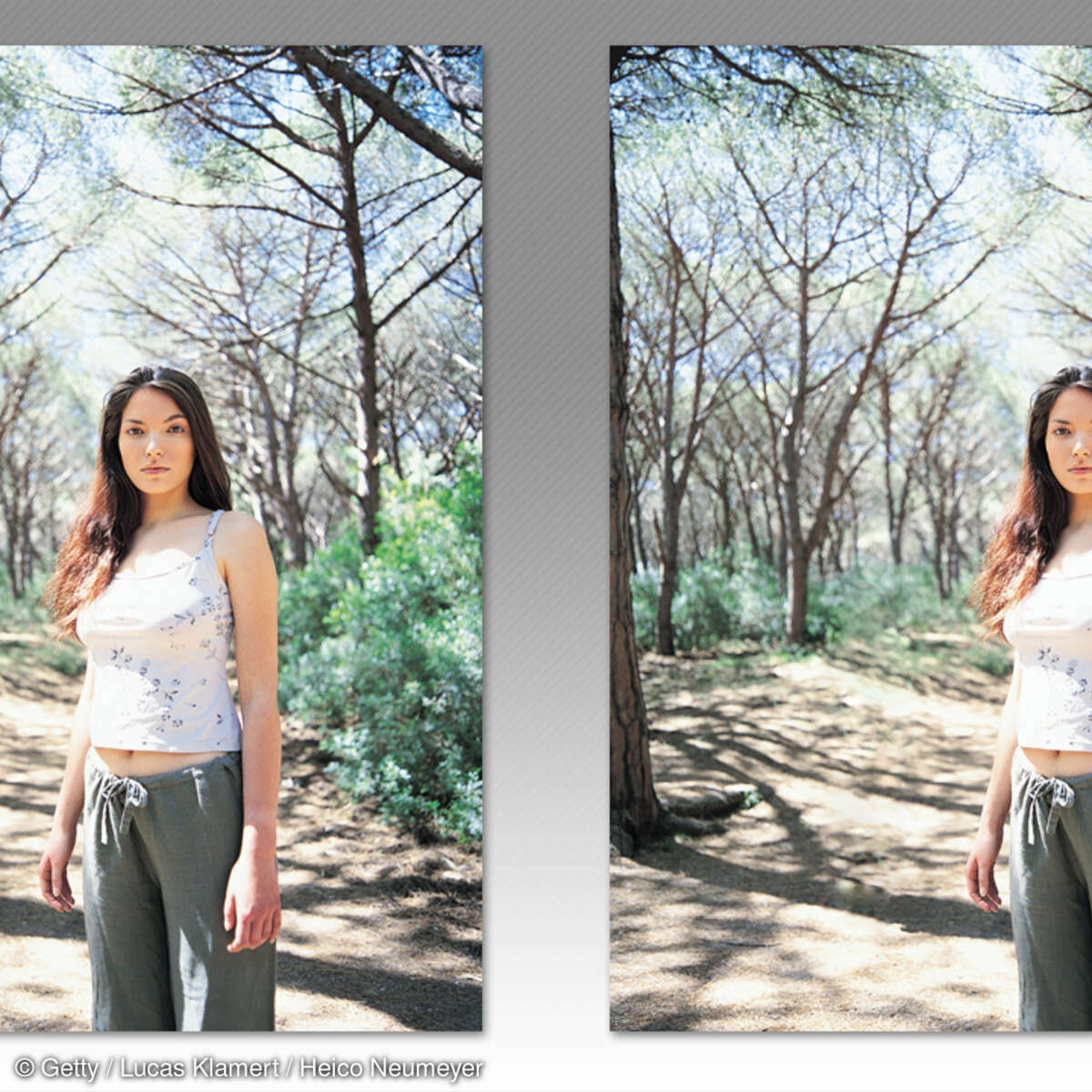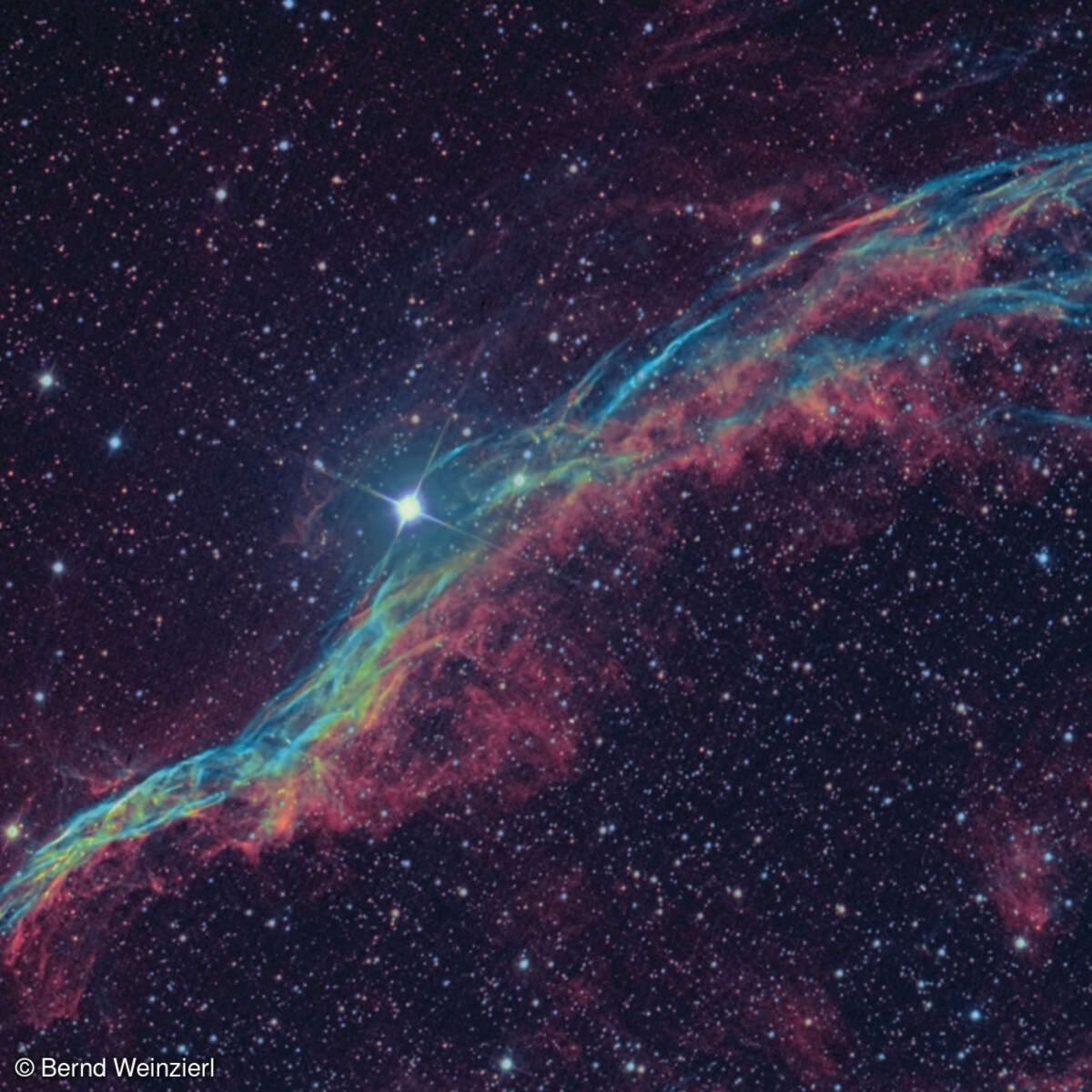Fotopraxis
Objektfahndung - Objektsuche mit Elements 10
Photoshop Elements 10 bringt die clevere neue Objektsuche. Wir sagen, wie Sie wichtige Motive präzise aufspüren.

Sie suchen alle Fotos mit Ihrem Pudel oder mit den Petronas-Türmen? Dann nutzen Sie die neue Objektsuche von Photoshop Elements 10.
Weitere Tipps:
■ Ähnliche Fotos suchenUnabhängig von der Fahndung nach Objekten und Dubletten können Sie nach ähnlichen Gesamtaufnahmen suchen. So findet man schnell alle Bilder einer Serie. Ziehen Sie ein erstes Foto aus der Miniaturenübersicht nach oben auf den grauen Balken; Elements sortiert die Fotos

sofort nach ihrer Ähnlichkeit zur gewählten Vorlage. Die Funktion gibt es schon länger. Alle Vorversionen orientierten sich jedoch nur an den Bildfarben, erst in Elements 10 legen Sie den Suchschwerpunkt wahlweise auch auf die Form. Überzeugt das Ergebnis noch nicht, ziehen Sie weitere passende Fotos nach oben auf den Suchbalken; so verfeinern Sie die Trefferliste. Auch diese Abfrage lässt sich als Smart-Album speichern (siehe Schritt 4) und auf Bilder mit hoher Sterne-Wertung beschränken. ■ Schneller Bildvergleich Sie möchten schnell mehrere Bilder groß vergleichen? Markieren Sie im Organizer von Photoshop Elements eine Aufnahmeserie und drücken Sie F12. Nun sehen Sie zwei Fotos bildschirmfüllend nebeneinander. Klicken Sie ein Bild an und holen Sie mit den Pfeiltasten andere Aufnahmen in diesen Bereich. Per Rechtsklick schreiben Sie Stichwörter in das Foto. Mit der Entfernen-Taste fliegt es aus der Bildverwaltung und wahlweise auch von Ihrer Festplatte. Falls rechts noch nicht zu sehen, blenden Sie mit Strg+F den Filmstreifen ein (am Mac wie immer Cmd+F). Diese Miniaturenleiste zeigt die vorher gewählten Bilder. Sie wählen neue Motive bequem per Klick auf eine Vorschau aus. ■ Bilder verstecken

Sie wollen ein Bild vorübergehend nicht in der Miniaturensammlung sehen? Dann müssen Sie es nicht gleich aus dem Organizer werfen. Markieren Sie die entsprechenden Fotos und nutzen Sie das Untermenü "Bearbeiten, Sichtbarkeit". Der Befehl "Als ausgeblen-det markieren" versteckt Ihr Bild - aber nur, wenn Sie auch die Vorgabe "Versteckte Dateien ausblenden" verwenden; verzichten Sie auf diese Einstellung, erscheinen "ausgeblendete" Fotos weiterhin, jedoch mit einem Augensymbol.
Nächste passende Artikel
Weiter zur StartseiteGutscheine
-
HelloFresh

 Bis zu 120€ HelloFresh Gutschein + gratis Versand für die 1. Box
Zum Gutschein
bis 31.08.2024+ bis zu 4,00€ Cashback
Bis zu 120€ HelloFresh Gutschein + gratis Versand für die 1. Box
Zum Gutschein
bis 31.08.2024+ bis zu 4,00€ Cashback -
HolidayCheck

 HolidayCheck Premium: bis zu 250 € Reiseguthaben + 50% Rabatt im 1. Jahr
Zum Gutschein
bis 25.04.2037+ bis zu 25,00€ Cashback
HolidayCheck Premium: bis zu 250 € Reiseguthaben + 50% Rabatt im 1. Jahr
Zum Gutschein
bis 25.04.2037+ bis zu 25,00€ Cashback -
Ecco Verde

 Ecco Verde Angebot: Spare 7% in der Gesichtspflege-Kategorie!
Zum Gutschein
bis 05.05.2024+ bis zu 5,0% Cashback(statt
Ecco Verde Angebot: Spare 7% in der Gesichtspflege-Kategorie!
Zum Gutschein
bis 05.05.2024+ bis zu 5,0% Cashback(statt25,0€) -
Lieferando

 Sichere Dir 3€ Rabatt bei Lieferando
Zum Gutschein
bis 09.05.2024+ bis zu 1,5% Cashback
Sichere Dir 3€ Rabatt bei Lieferando
Zum Gutschein
bis 09.05.2024+ bis zu 1,5% Cashback -
SKL Glöckle Lotterie

 Glöckle Angebot: EURO-JOKER einen Monat kostenlos testen!
Zum Gutschein
bis 30.09.2024
Glöckle Angebot: EURO-JOKER einen Monat kostenlos testen!
Zum Gutschein
bis 30.09.2024 -
FARFETCH
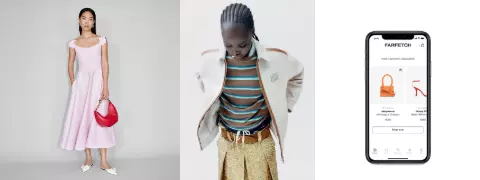
 15% FARFETCH Promo Code auf gebrauchte Artikel
Zum Gutschein
bis 22.04.2024+ bis zu 1,5% Cashback
15% FARFETCH Promo Code auf gebrauchte Artikel
Zum Gutschein
bis 22.04.2024+ bis zu 1,5% Cashback