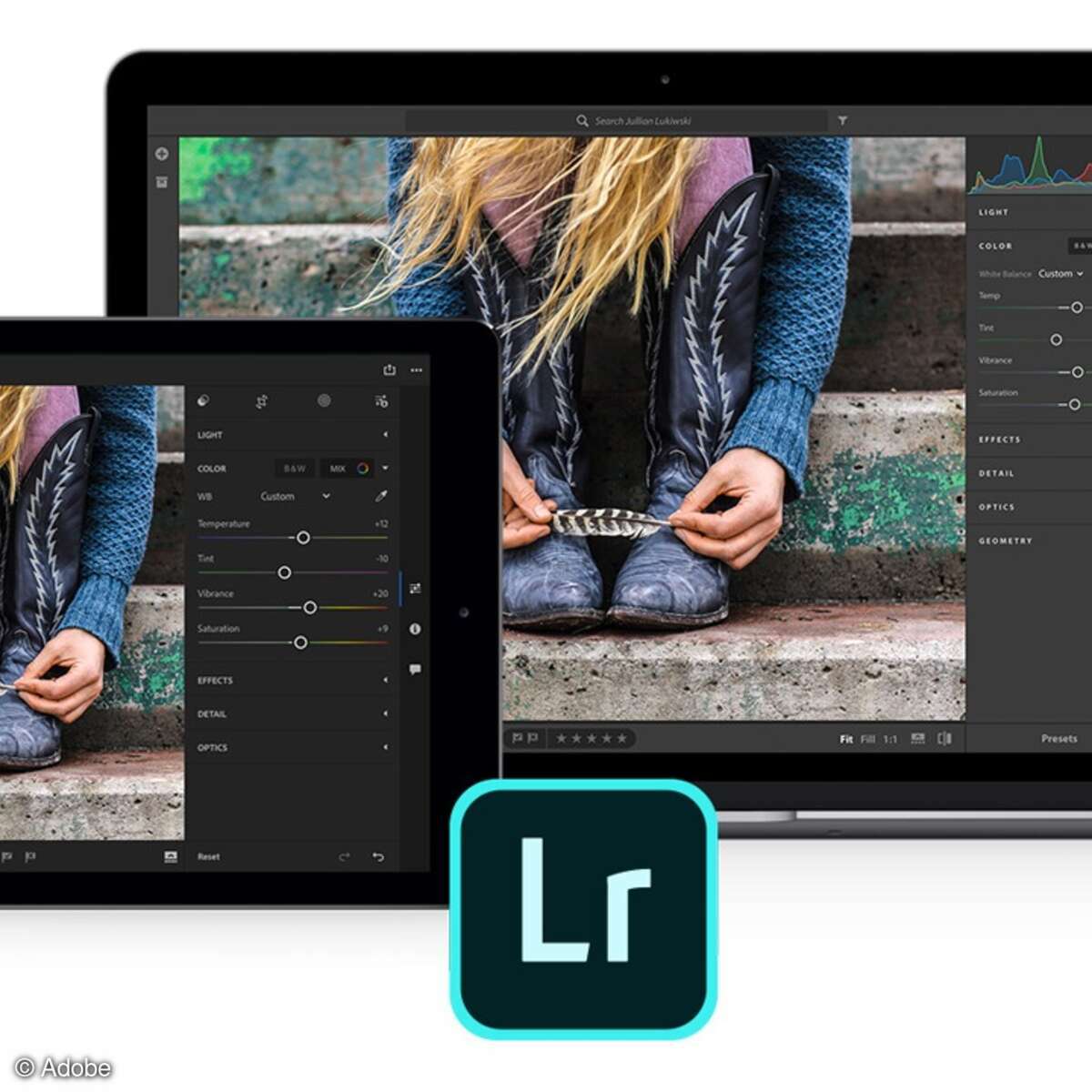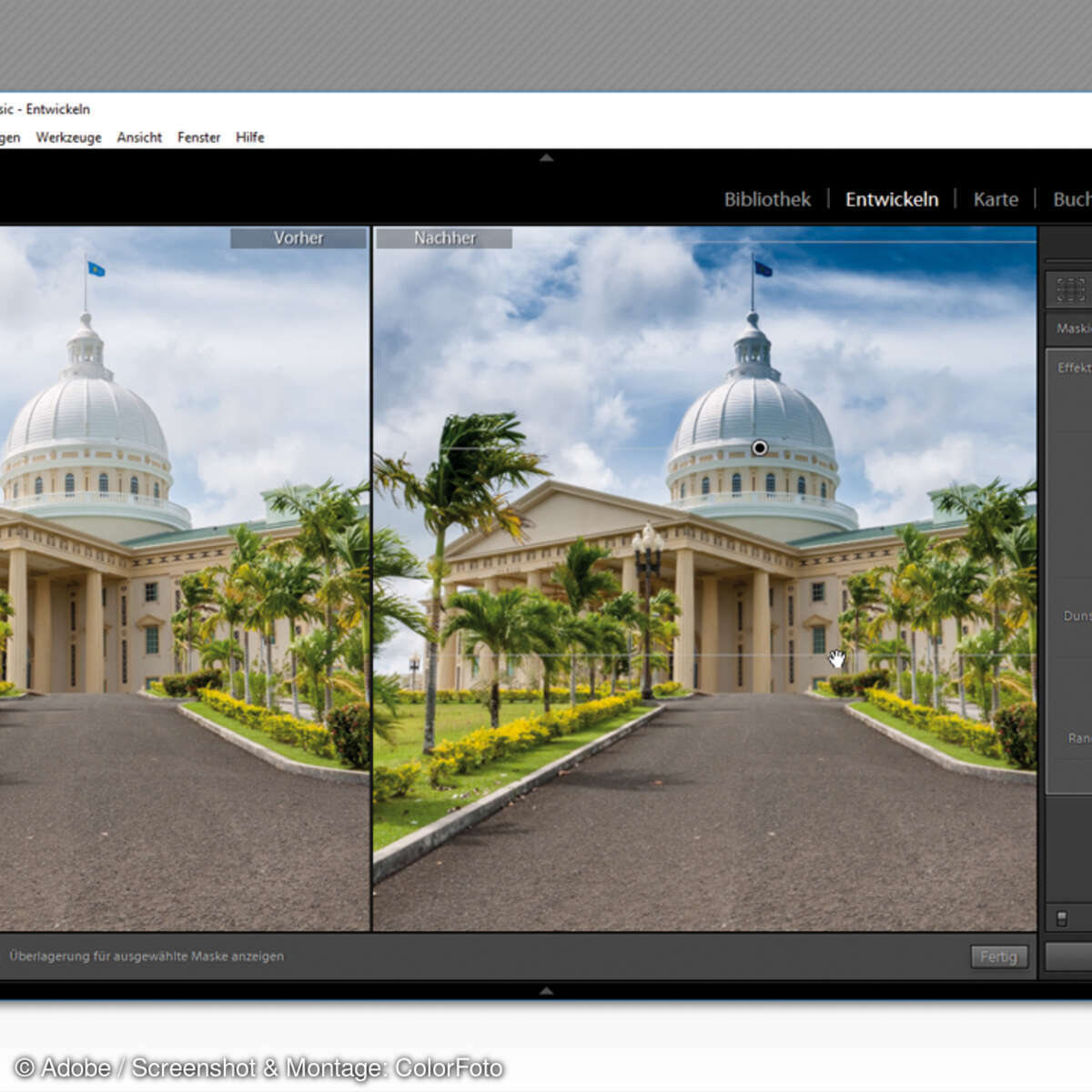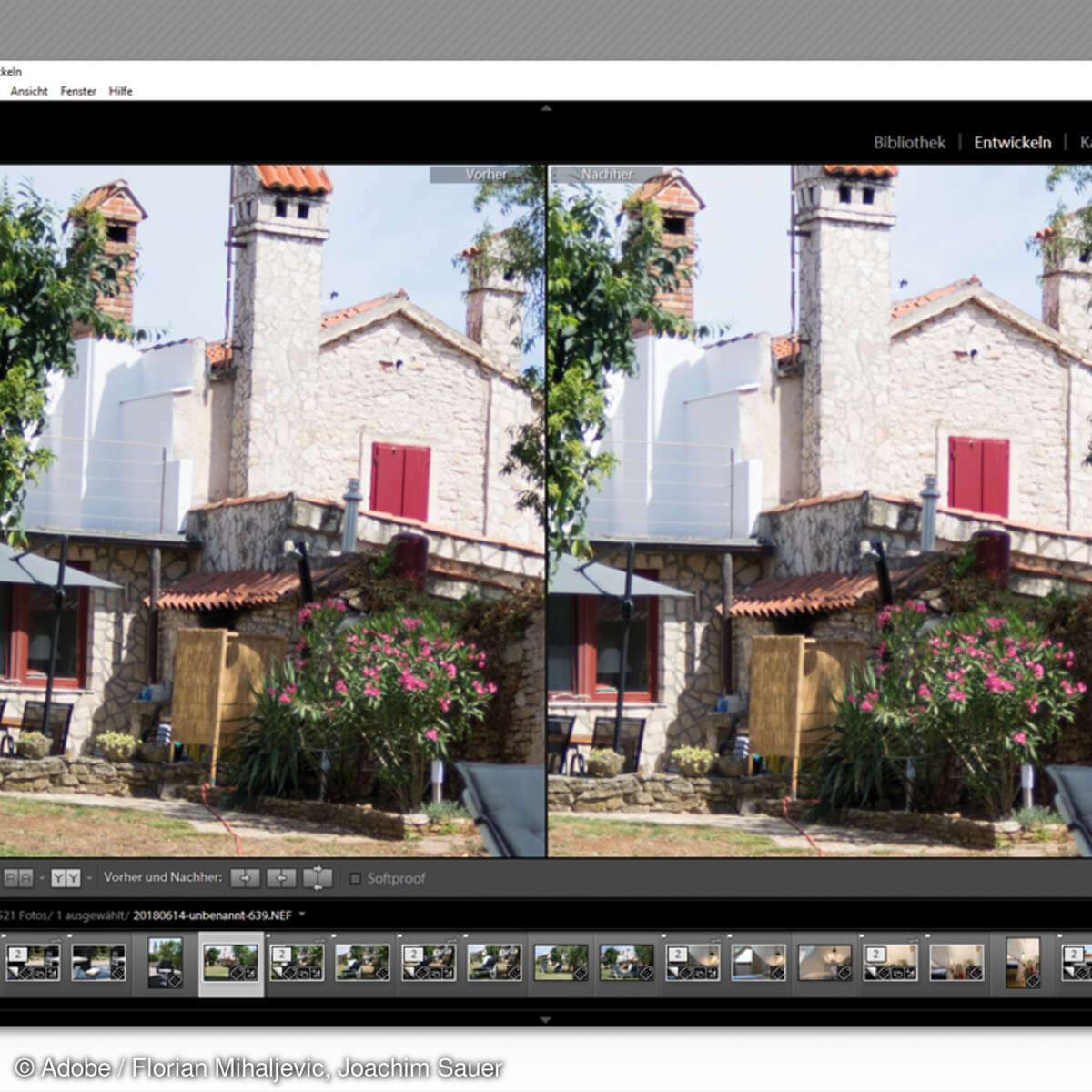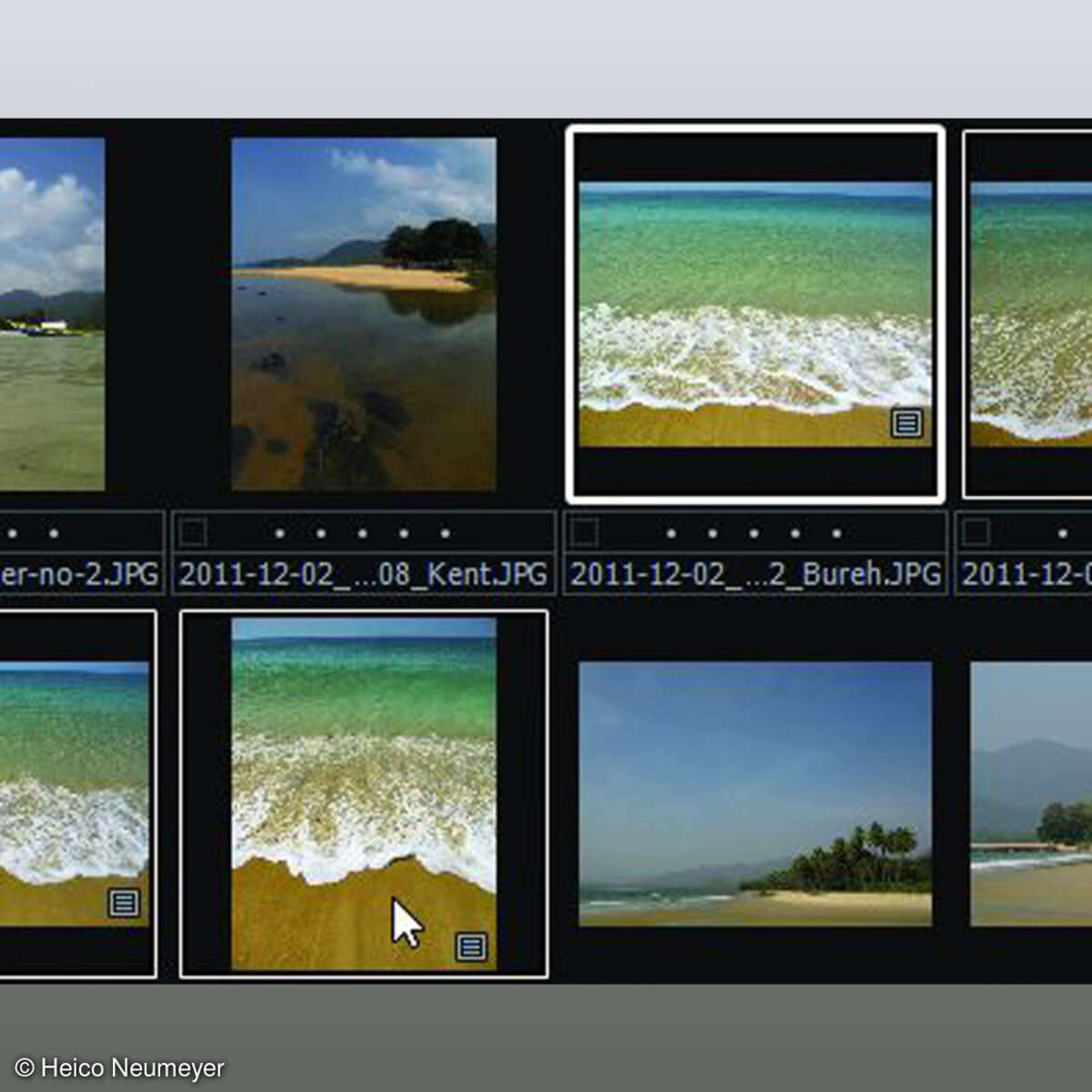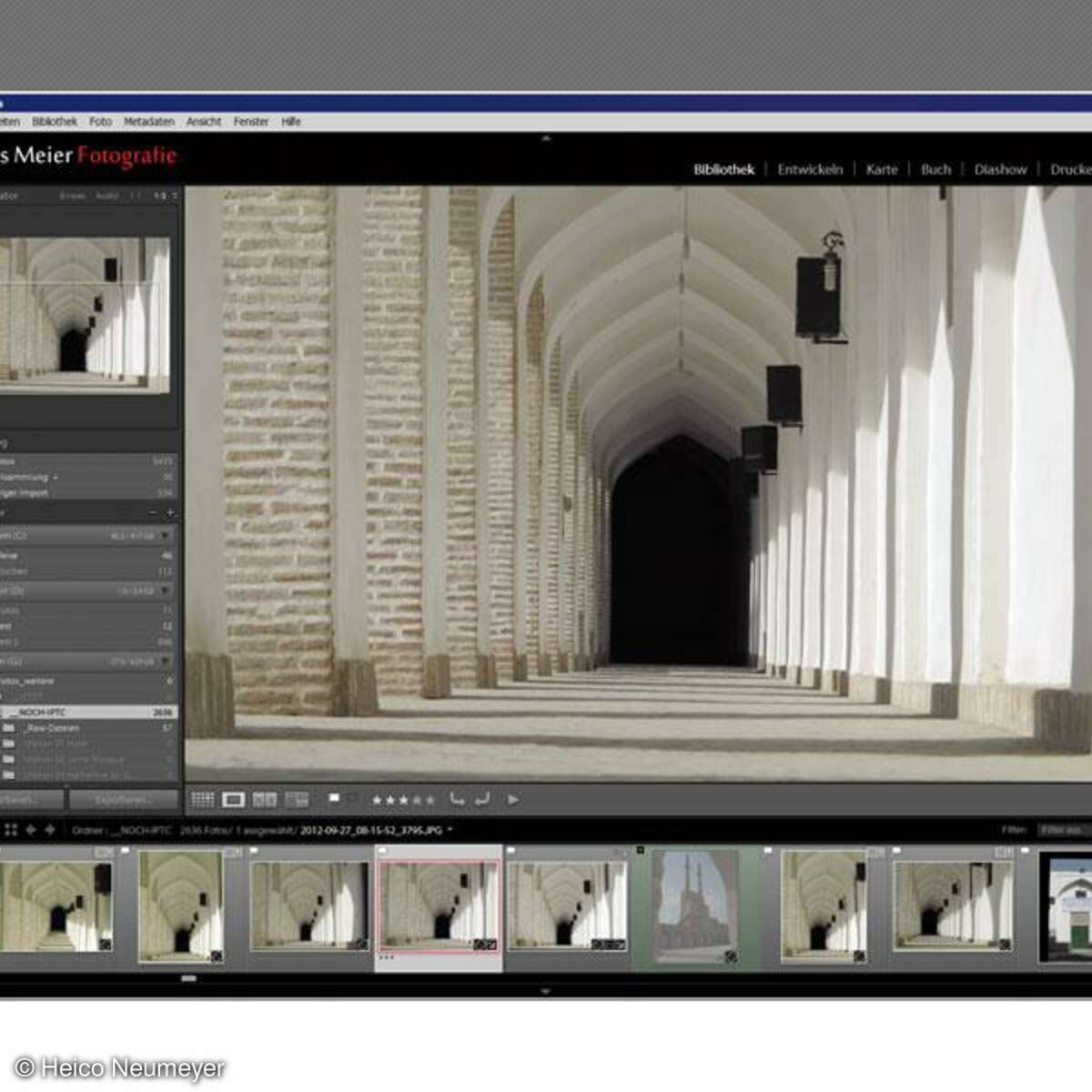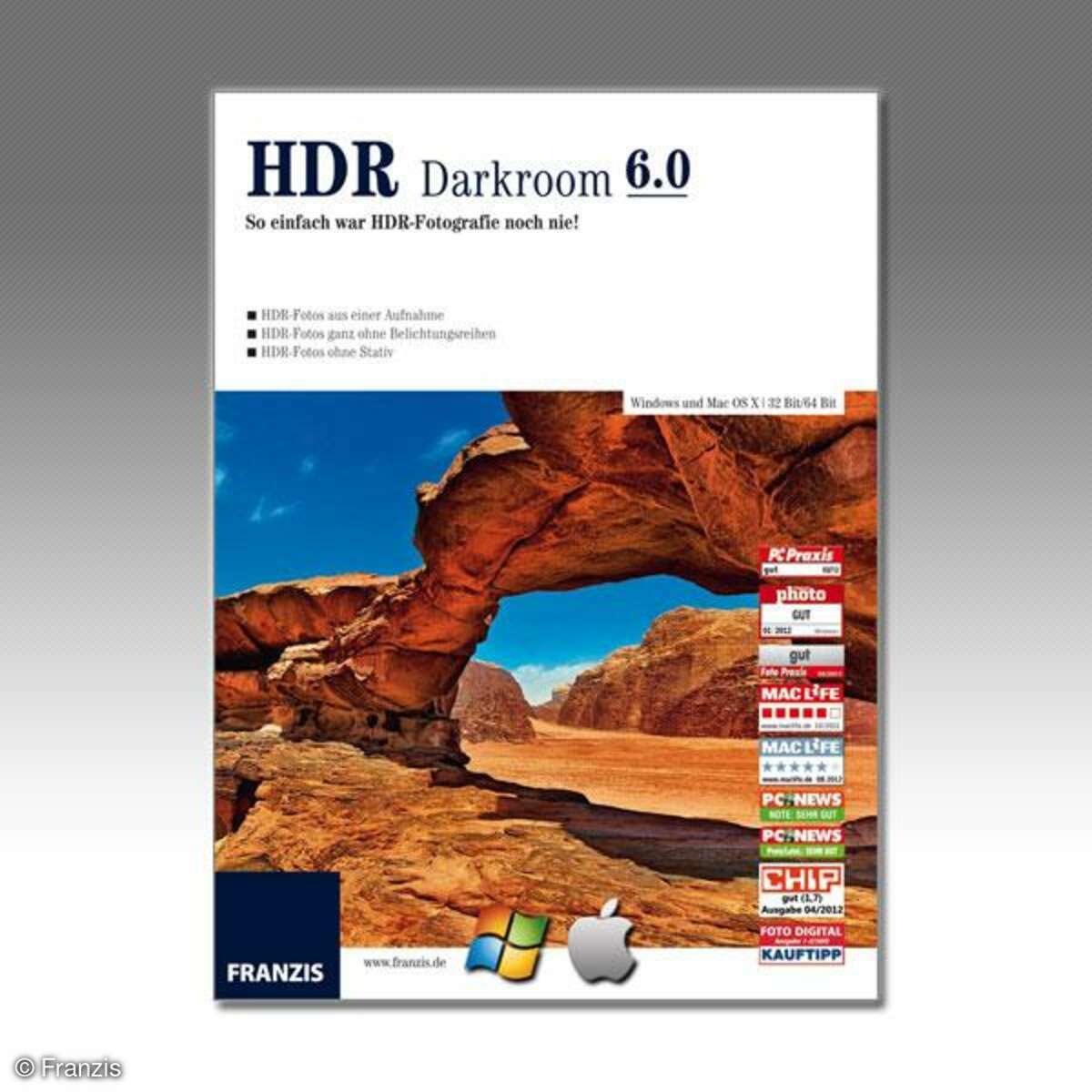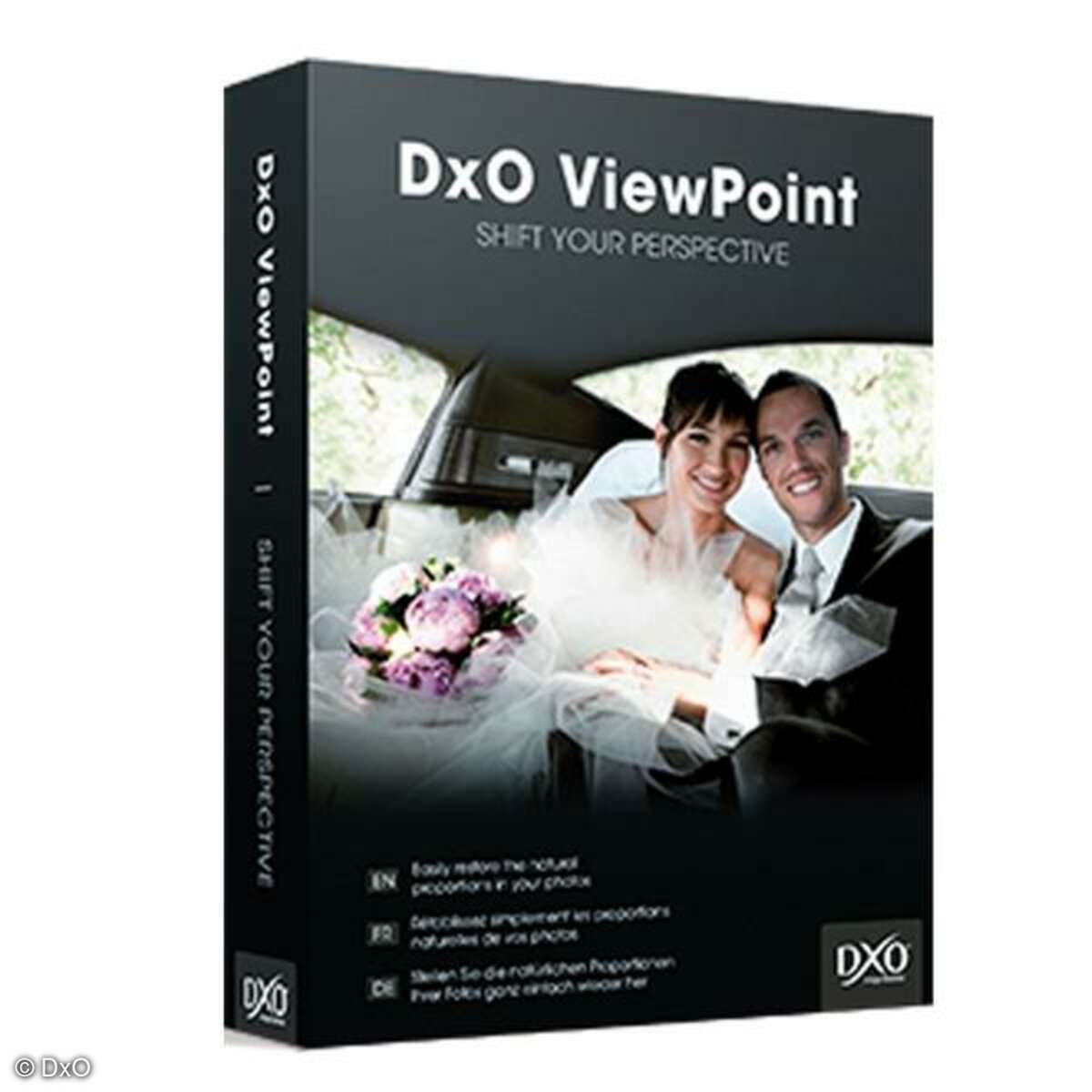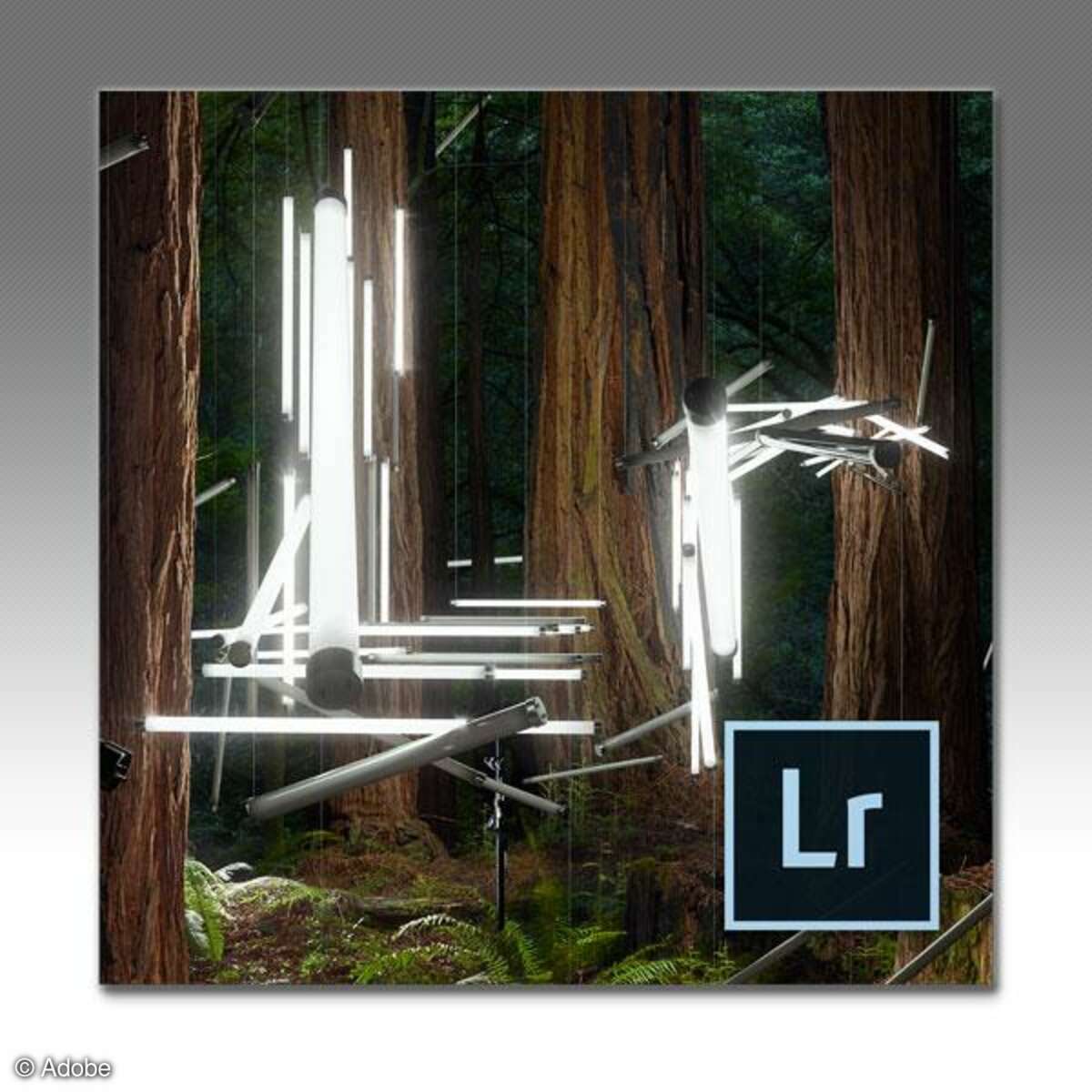Bildbearbeitung
Virtuelle Kopien mit Lightroom
Erzeugen Sie mit Lightroom virtuelle Kopien Ihrer Fotos, um mit anderen Größen oder mit Effekten und Bildkorrekturen zu experimentieren. Sie brauchen nicht mehr Speicherplatz als für ein einzelnes Bild. ColorFoto sagt, wie Sie diese virtuellen Kopien nutzen.

Schritt 1: Virtuelle Kopie anlegen
Zeigen Sie Ihre Fotos im Lightroom-Modul Bibliothek oder Entwickeln an. Klicken Sie mit der rechten Maustaste auf eine Miniatur und dann auf "Virtuelle Kopie anlegen". Schon entsteht eine zweite Miniatur; wiederholen Sie das beliebig oft. Je nach Darstellungsart und Miniaturengröße zeigen Original und Kopien eine Stapelnummerierung links oben. Klicken Sie auf die Stapelnummer, um abwechselnd nur das Original oder alle Kopien einzeln zu sehen. Die virtuellen Kopien haben außerdem ein Eckensymbol links unten. Mit der Rückschritt- oder Entfernen-Taste löschen Sie markierte Kopien.
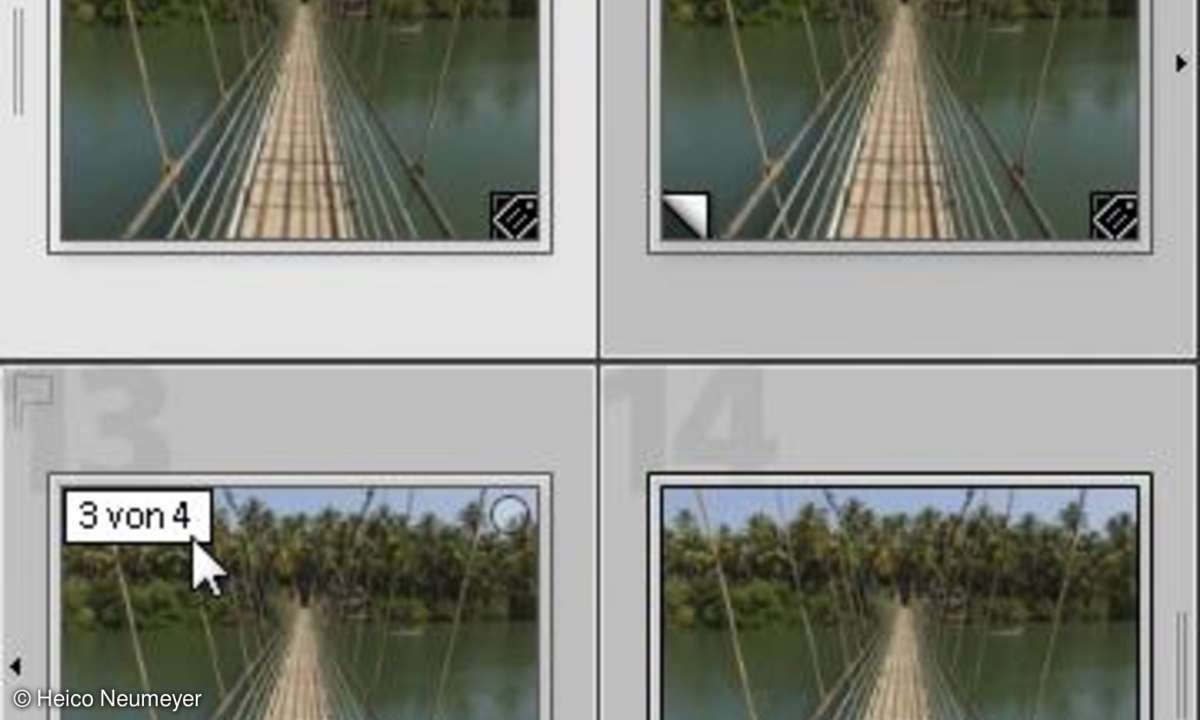
Tipp: Sie sehen die Nummern und Eckensymbole noch nicht? Ändern Sie die Darstellung der Rasteransicht, indem Sie einmal oder mehrfach die Taste J drücken. Die Darstellung unten im Filmstreifen ändern Sie nach Rechtsklick auf den grauen Rand einer Miniatur. Eventuell sollten Sie die Miniaturen auch größer anzeigen.
Schritt 2: Bearbeiten
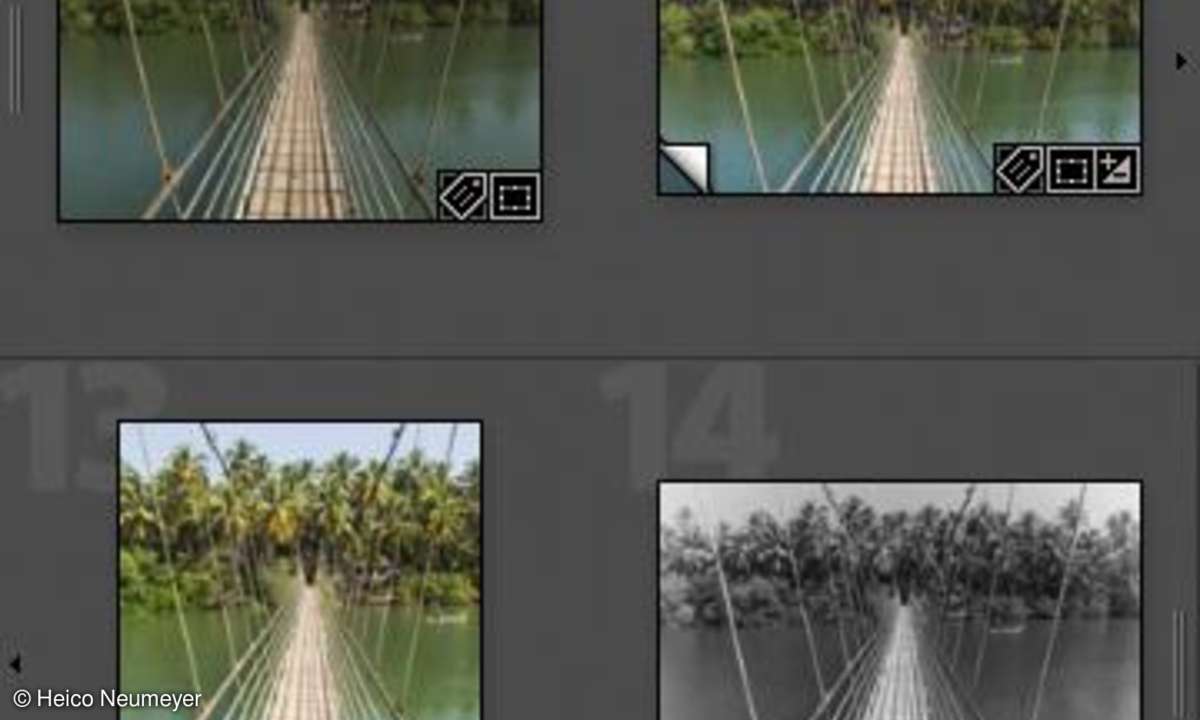
Bearbeiten Sie die virtuellen Kopien wie normale Bilddateien im Entwickeln-Modul: Experimentieren Sie mit Kontrasten, Effekten oder Schwarzweißvarianten, schneiden Sie Seitenverhältnisse für Fotobücher und Präsentation zu. Die virtuellen Kopien verbrauchen praktisch keinen Speicherplatz. Bei Bedarf leiten Sie weitere virtuelle Kopien auch aus einer bereits kopierten Variante ab.
Tipp: Besonders schnell entsteht eine virtuelle Kopie mit Strg+T, am Mac Cmd+T.
Schritt 3: Übersicht
Möchten Sie die virtuellen Kopien vergleichen? Markieren Sie die Kopien bei gedrückter Strg-Taste (am Mac Cmd-Taste), dann wählen Sie im Bibliothek-Modul "Ansicht, Übersicht". Damit erscheinen die Bilder wie auf einem Fototisch. Mit Umschalt- und Tabulatortaste blenden Sie die Bedienfelder aus und schaffen noch mehr Platz für Ihre Aufnahmen. Um einzelne Varianten aus der Übersicht zu entfernen, klicken Sie auf das kleine X rechts unten im Bild. Die Taste G bringt Sie wieder zurück zur üblichen Rasteransicht.

Tipp: Vorsicht! Drücken Sie in der Übersicht die Entfernen- oder Rückschritttaste, dann löschen Sie das Hauptbild (Masterbild) und nicht nur eine Kopie. Kopien sollten Sie in der normalen Rasteransicht oder im Filmstreifen löschen (Schritt 1).
Schritt 4: Protokoll
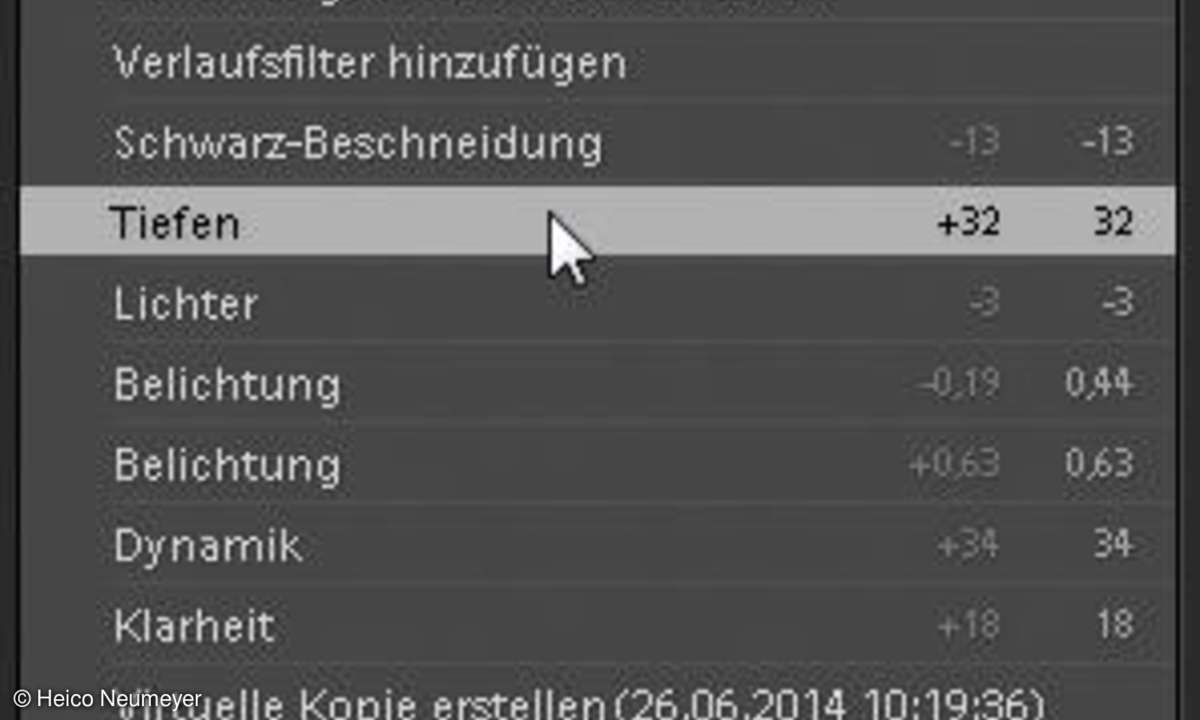
Zeigen Sie nach Belieben alle zurückliegenden Arbeitsstufen jeder Kopie an. Dazu öffnen Sie links im Entwickeln-Modul das Protokoll-Bedienfeld. Hier widerrufen Sie jederzeit alle Änderungen. Lightroom bietet dieses Widerrufen dauerhaft an, auch wenn Sie das Programm lange nicht benutzt haben.
Tipp: Soll die Kopie wieder so aussehen wie das ursprüngliche Foto? Klicken Sie die Miniatur mit rechts an und nehmen Sie dann "Entwicklungseinstellungen, Zurücksetzen". Selbst dieser Schritt lässt sich noch im Protokollbedienfeld widerrufen.
Schritt 5: Extern bearbeiten
Öffnen Sie die virtuelle Kopie aus Lightroom heraus in anderen Programmen, zum Beispiel in Photoshop. Dazu klicken Sie mit rechts auf die Miniatur, dann folgt das Untermenü "Bearbeiten in". Mit der Option "Kopie bearbeiten" bleibt das Original geschützt; laden Sie wahlweise die in Lightroom bearbeitete Fassung oder das unveränderte Hauptbild. Beim Speichern im externen Programm entsteht dann eine neue Datei. Wählen Sie dagegen "Original bearbeiten", beeinflussen Sie das Hauptbild selbst. Nach dem Speichern übernehmen auch die virtuellen Kopien Ihre Änderungen aus dem externen Programm.
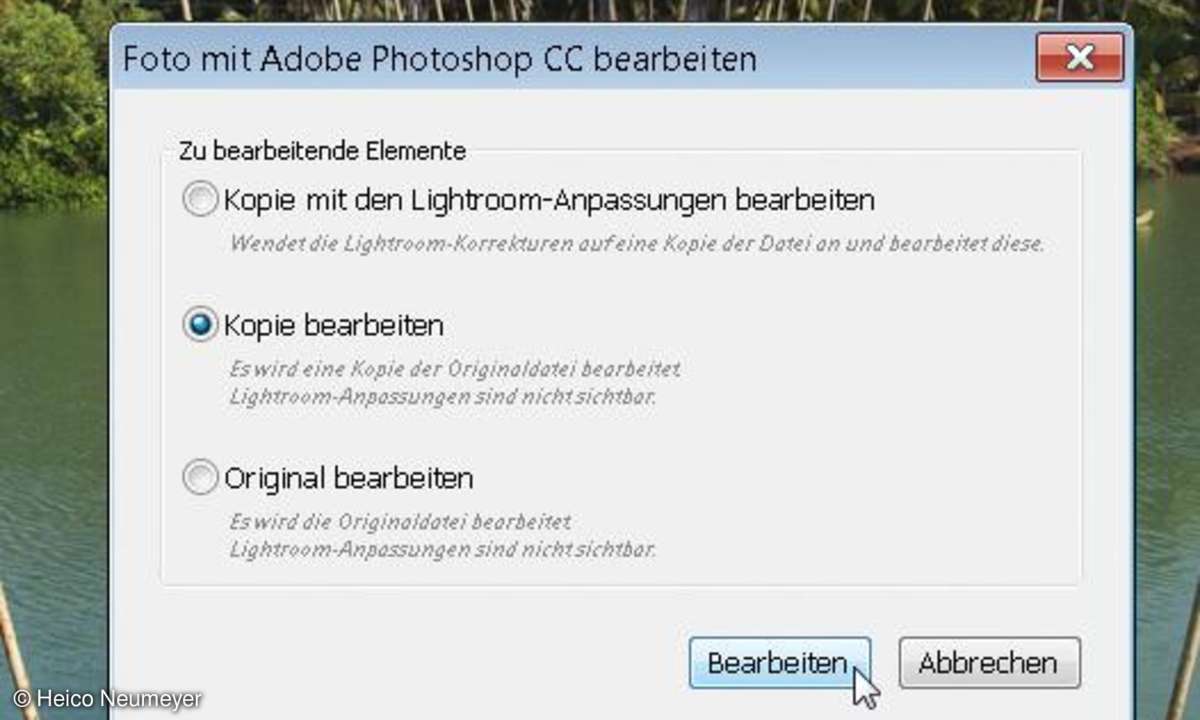
Tipp: Das Lightroom-Untermenü "Bearbeiten in" bietet automatisch andere Adobe-Programme wie Photoshop an. Nehmen Sie weitere Programme anderer Hersteller auf; dazu wählen Sie in Lightroom "Bearbeiten, Voreinstellungen" und öffnen das Register "Externe Bearbeitung".
Nächste passende Artikel
Weiter zur StartseiteGutscheine
-
HelloFresh

 Bis zu 120€ HelloFresh Gutschein + gratis Versand für die 1. Box
Zum Gutschein
bis 31.08.2024+ bis zu 4,00€ Cashback
Bis zu 120€ HelloFresh Gutschein + gratis Versand für die 1. Box
Zum Gutschein
bis 31.08.2024+ bis zu 4,00€ Cashback -
eufy

 Spare jetzt 18% auf ALLES mit dem eufy Rabattcode
Zum Gutschein
bis 05.05.2024+ bis zu 6,0% Cashback(statt
Spare jetzt 18% auf ALLES mit dem eufy Rabattcode
Zum Gutschein
bis 05.05.2024+ bis zu 6,0% Cashback(statt40,0€) -
Ecco Verde

 Ecco Verde Angebot: Spare 7% in der Gesichtspflege-Kategorie!
Zum Gutschein
bis 05.05.2024+ bis zu 5,0% Cashback(statt
Ecco Verde Angebot: Spare 7% in der Gesichtspflege-Kategorie!
Zum Gutschein
bis 05.05.2024+ bis zu 5,0% Cashback(statt25,0€) -
Lieferando

 Sichere Dir 3€ Rabatt bei Lieferando
Zum Gutschein
bis 09.05.2024+ bis zu 1,5% Cashback
Sichere Dir 3€ Rabatt bei Lieferando
Zum Gutschein
bis 09.05.2024+ bis zu 1,5% Cashback -
SKL Glöckle Lotterie

 Glöckle Angebot: EURO-JOKER einen Monat kostenlos testen!
Zum Gutschein
bis 30.09.2024
Glöckle Angebot: EURO-JOKER einen Monat kostenlos testen!
Zum Gutschein
bis 30.09.2024 -
LEGO

 Kostenloser LEGO® Obstladen - Dein Geschenk im Wert von 19,99€
Zum Gutschein
bis 25.04.2024
Kostenloser LEGO® Obstladen - Dein Geschenk im Wert von 19,99€
Zum Gutschein
bis 25.04.2024