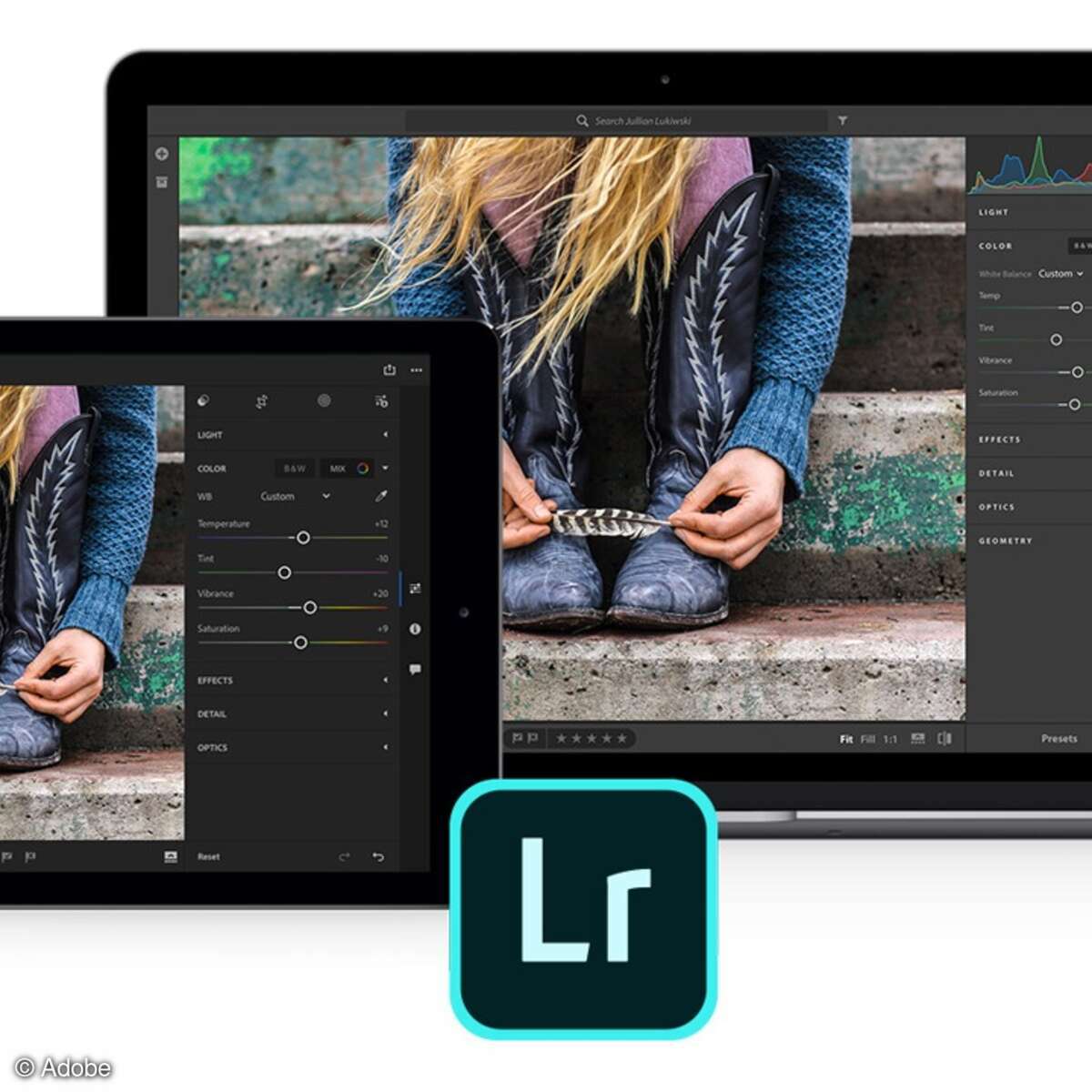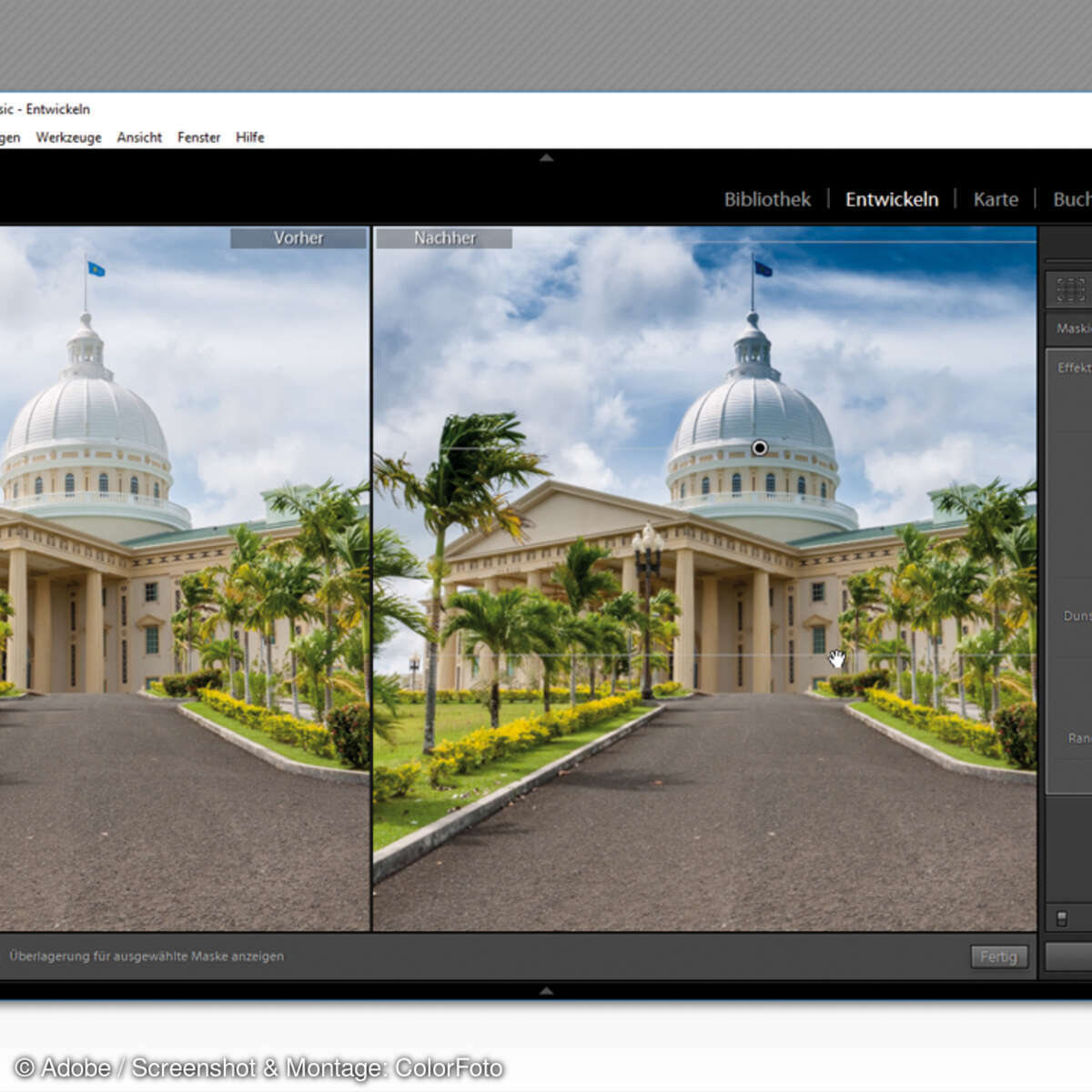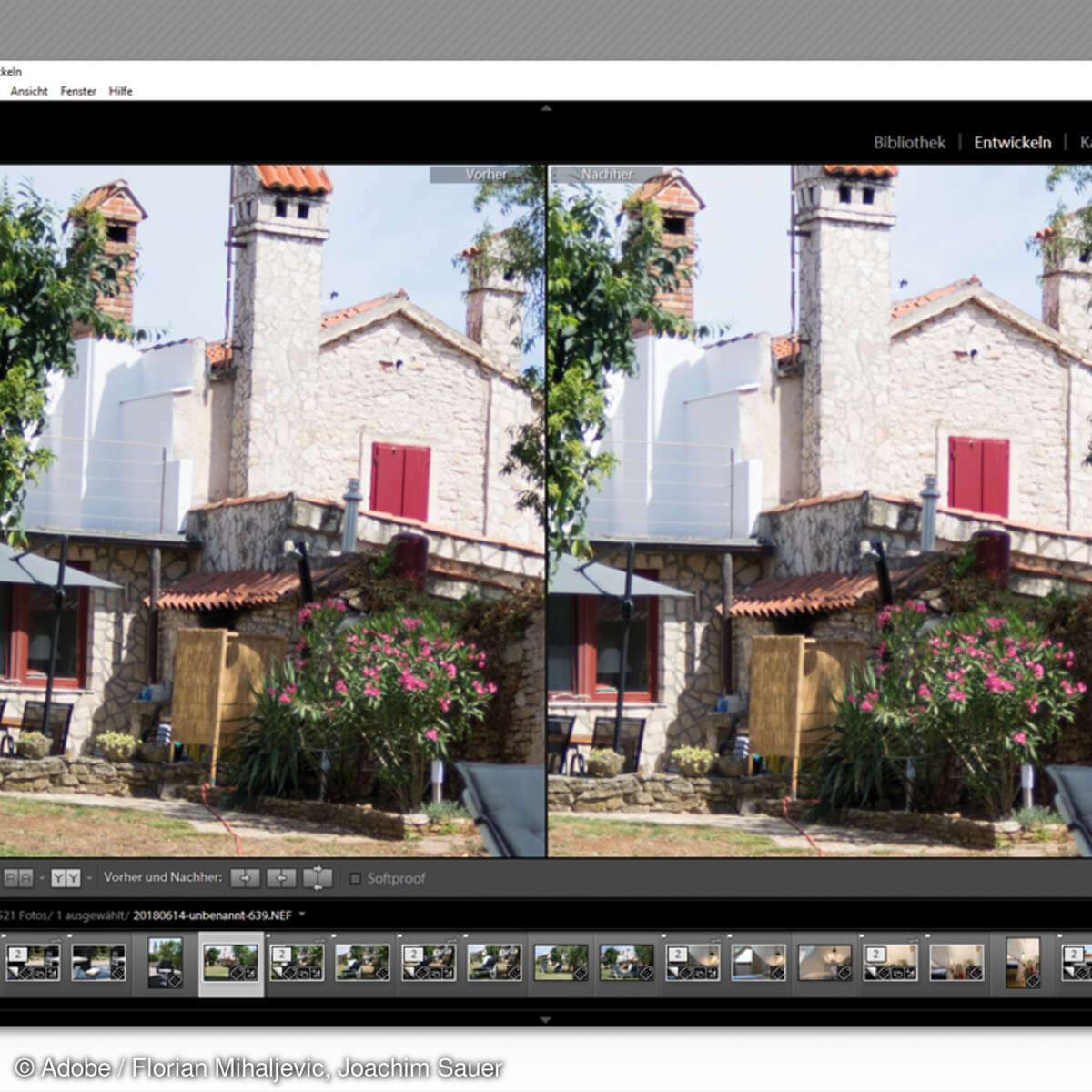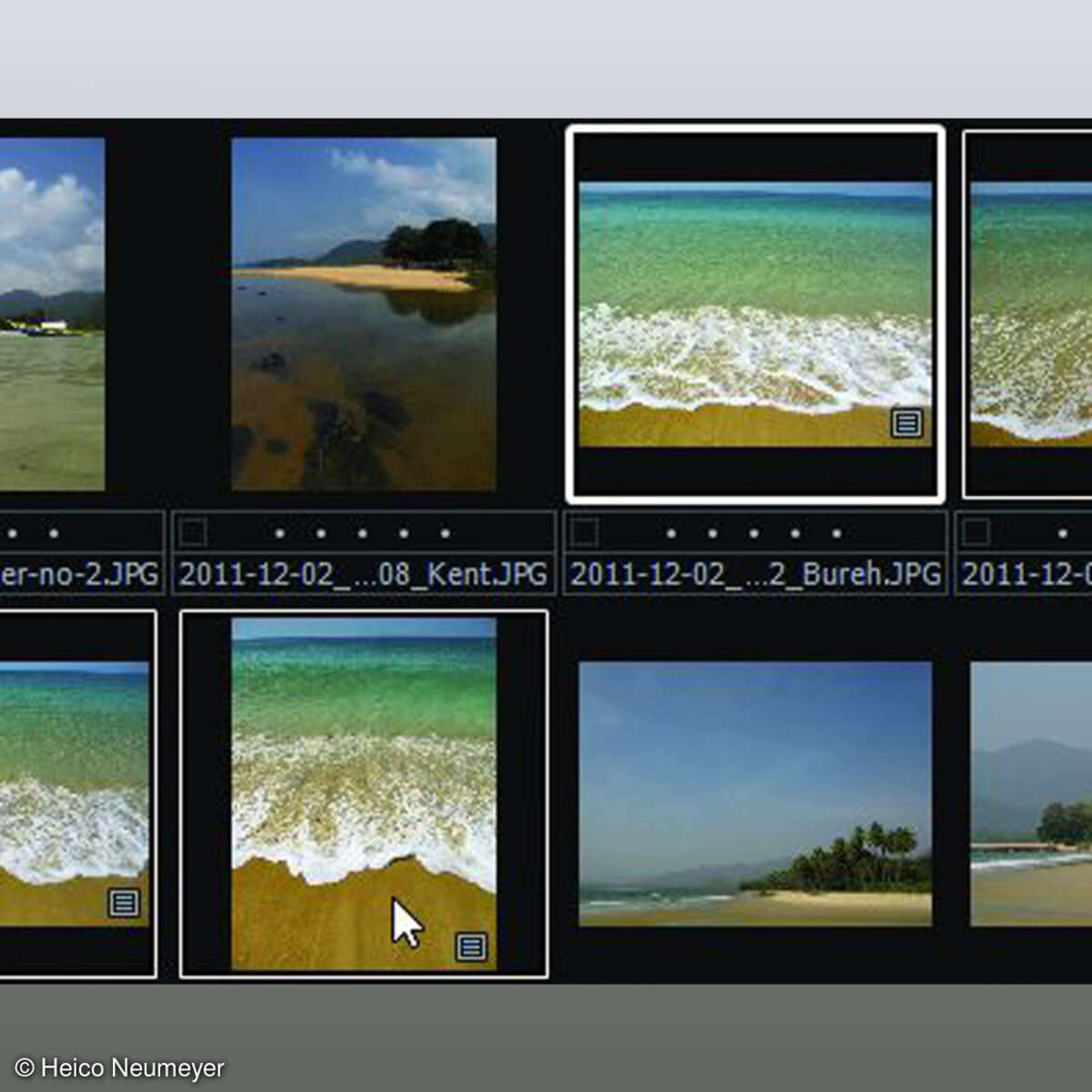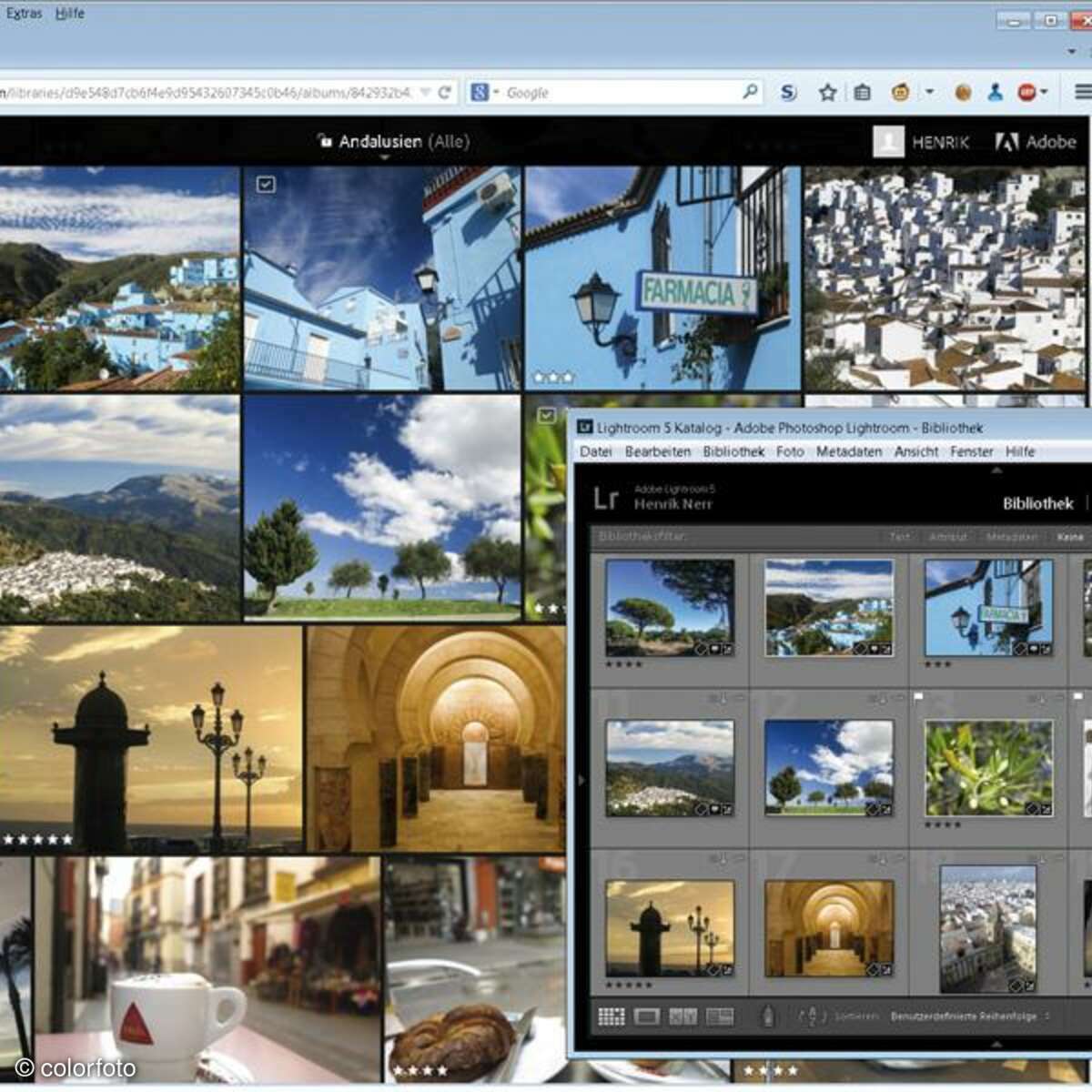Fotopraxis
Sammlungen und Co: Bildverwaltung mit Lightroom
Smart-Sammlung, Stapel oder Schnellsammlung? Wir erklären, wie Sie mit den Funktionen von Adobe Lighroom die Übersicht in Ihrem Bildarchiv behalten.

Jede Menge Fotos und kein Überblick mehr? Das muss nicht sein. Nutzen Sie Sammlungen, Smart-Sammlungen oder Stapel der Bildverwaltung Lightroom - so schaffen Sie Ordnung und Übersicht auch in riesigen Archiven. Wir verwenden hier Lightroom 4.3 mit dem Bibliothek-Modul. Sie öffnen es mit der Taste G.
1. Sammlung
Fassen Sie Fotos zum Drucken oder für eine Bildschirm-Diaschau in einer so genannten Sammlung zusammen. Hier verstauen Sie Aufnahmen aus unterschiedlichsten Ordnern. Dabei duplizieren Sie ihre Dateien wohlgemerkt nicht - die Sammlung enthält lediglich Platzhalter für vorhandene Aufnahmen, die jederzeit am ursprünglichen Speicherort bleiben.

Links im Bibliothekbereich sehen Sie den Balken Sammlungen. Klicken Sie neben der Überschrift auf das Pluszeichen und dann auf "Sammlung erstellen". Wir erzeugen hier die Sammlung "Diaschau". Ziehen Sie nun beliebige Bilder auf den neu entstandenen Balken "Diaschau". Sobald Sie einmal auf "Diaschau" klicken, sehen Sie nur noch die Fotos Ihrer Sammlung; rechts neben der Überschrift nennt Lightroom bereits die Zahl der erfassten Bilder. Später klicken Sie oben links wieder auf "Alle Fotos" oder auf einen Ordnernamen.
Gut zu wissen: Der Dialog für neue Sammlungen bietet neue virtuelle Kopien an. Sie können die Bilder in der Sammlung dann anders als gewohnt korrigieren. Ein Beispiel: Schneiden Sie nur die Aufnahmen innerhalb der Sammlung auf 16:9-Proportionen für HD-Fernseher und -Beamer zu. Auch hier entsteht keine neue Datei, und die ursprüngliche Bildversion bleibt zusätzlich unverändert erhalten.
2. Schnellsammlung
Sie wollen nur schnell ein paar Bilder zusammenstellen, brauchen aber keine dauerhafte Sammlung? Dann nutzen Sie die Schnellsammlung. Halten Sie den Mauszeiger über eine Miniatur und klicken Sie auf den kleinen Kreis, der rechts oben in der Miniatur erscheint. Nun gehört das Foto zur aktuellen Schnellsammlung.

Sie können auch mehrere Bilder markieren; sobald Sie über einer einzigen Miniatur in den Kreis klicken, gehören alle gewählten Aufnahmen zur Schnellsammlung. Bilder, die Sie bereits in die Schnellsammlung aufgenommen haben, zeigen einen dauerhaften grauen Kreis. Ein Klick in diesen Kreis entfernt die Aufnahmen wieder aus der Schnellsammlung. Oben links öffnen Sie den Bereich Katalog und klicken auf Schnellsammlung. So sehen Sie die Bilder aus dieser Zusammenstellung.
Gut zu wissen: Auch so gelangen Fotos in die Schnellsammlung: Markieren Sie beliebig viele Bilder und drücken Sie die Taste B.
3. Smart-Sammlung
Smart-Sammlungen enthalten Bilder, die bestimmte Kriterien erfüllen - sammeln Sie zum Beispiel alle Videodateien, die Sie mit einer Canon aufgenommen und mit mindestens vier Sternen bewertet haben. Die Sammlung zeigt die passenden Aufnahmen immer tagesaktuell.

Wir sammeln hier alle Sonnenblumenfotos, die 2012 mit einer Olympus aufgenommen wurden und nicht das Stichwort Makro enthalten. Suchen Sie zunächst im Bibliothekmodul nach dem Balken "Sammlung". Rechts neben dem Wort "Sammlung" klicken Sie auf das Pluszeichen und dann auf Smart-Sammlung erstellen. Das Bild muss alle diese Kriterien erfüllen: Als Kriterium Stichwörter tippen Sie "Sonnenblume" ein. Dann erzeugen Sie mit der Plusschaltfläche außen rechts ein weiteres Stichwörterfeld; hier stellen Sie das mittlere Klappmenü auf "enthält nicht" und tippen Makro ein - dieses Stichwort darf also nicht vorkommen. Das nächste Aufnahmekriterium heißt Kamera; tippen Sie den Hersteller ein. Dann folgt noch das Aufnahmedatum. Sobald Sie auf Erstellen klicken, entsteht links im Bereich Sammlungen/Smart-Sammlungen ein neuer Balken für Ihre Abfrage.
Gut zu wissen: Ein Rechtsklick auf den Namen der Smart-Sammlung liefert interessante Möglichkeiten: Sie können die Kriterien ändern oder speichern und auf andere Computer übertragen.
4. Stapel
Packen Sie sehr ähnliche Fotos in einen Stapel. Die ganze Serie beansprucht dann nur noch so viel Bildschirmfläche wie ein einzelnes Bild - Sie sehen mehr andere Motive. Wir wählen hier vier sehr änliche Blütenfotos aus. Dann folgt Strg+G - am Mac wie immer Cmd+G - die Bildreihe schnurrt zu einer einzigen Miniatur zusammen. Die verbleibende Miniatur zeigt nun eine kleine 4 links oben - der Stapel enthält also vier Einzelbilder. Um die Fotos einzeln zu sehen, klicken Sie einfach auf die Zahl.

Gut zu wissen: Wählen Sie ein Stapelbild aus und öffnen Sie das Untermenü "Foto, Stapeln". Sie können die Aufnahme nun zum Stapeltitelbild machen oder aus dem Stapel entfernen.
Ratgeber: Adobe Lightroom richtig bedienen
5. Markierung
Auch so stellen Sie Bilder schnell zusammen: Markieren Sie die gewünschten Aufnahmen und drücken Sie die Taste P (für "Pick"). Lightroom kennzeichnet solche Fotos durch ein Fähnchen links oben neben der Miniatur; die Übersetzer nennen es Markierung.

Sie wollen nur Fotos mit Flagge sehen? Im Klappmenü rechts unten, zwischen Bibliothek und Filmstreifen, wählen Sie "Markiert". Soll Lightroom wieder alle Aufnahmen zeigen, klicken Sie rechts neben dem Klappmenü auf den Schalter "Filter deaktivieren". Eine Alternative zum Klappmenü rechts unten: Über den Miniaturen klicken Sie auf "Attribut" und dann auf die erste Fahne.
Gut zu wissen: Mit der Taste U entfernen Sie die Flagge wieder.
Nächste passende Artikel
Weiter zur StartseiteGutscheine
-
HelloFresh

 Bis zu 120€ HelloFresh Gutschein + gratis Versand für die 1. Box
Zum Gutschein
bis 31.08.2024+ bis zu 4,00€ Cashback
Bis zu 120€ HelloFresh Gutschein + gratis Versand für die 1. Box
Zum Gutschein
bis 31.08.2024+ bis zu 4,00€ Cashback -
eufy

 Spare jetzt 18% auf ALLES mit dem eufy Rabattcode
Zum Gutschein
bis 05.05.2024+ bis zu 6,0% Cashback(statt
Spare jetzt 18% auf ALLES mit dem eufy Rabattcode
Zum Gutschein
bis 05.05.2024+ bis zu 6,0% Cashback(statt40,0€) -
Ecco Verde

 Ecco Verde Angebot: Spare 7% in der Gesichtspflege-Kategorie!
Zum Gutschein
bis 05.05.2024+ bis zu 5,0% Cashback(statt
Ecco Verde Angebot: Spare 7% in der Gesichtspflege-Kategorie!
Zum Gutschein
bis 05.05.2024+ bis zu 5,0% Cashback(statt25,0€) -
Lieferando

 Sichere Dir 3€ Rabatt bei Lieferando
Zum Gutschein
bis 09.05.2024+ bis zu 1,5% Cashback
Sichere Dir 3€ Rabatt bei Lieferando
Zum Gutschein
bis 09.05.2024+ bis zu 1,5% Cashback -
SKL Glöckle Lotterie

 Glöckle Angebot: EURO-JOKER einen Monat kostenlos testen!
Zum Gutschein
bis 30.09.2024
Glöckle Angebot: EURO-JOKER einen Monat kostenlos testen!
Zum Gutschein
bis 30.09.2024 -
LEGO

 Kostenloser LEGO® Obstladen - Dein Geschenk im Wert von 19,99€
Zum Gutschein
bis 25.04.2024
Kostenloser LEGO® Obstladen - Dein Geschenk im Wert von 19,99€
Zum Gutschein
bis 25.04.2024