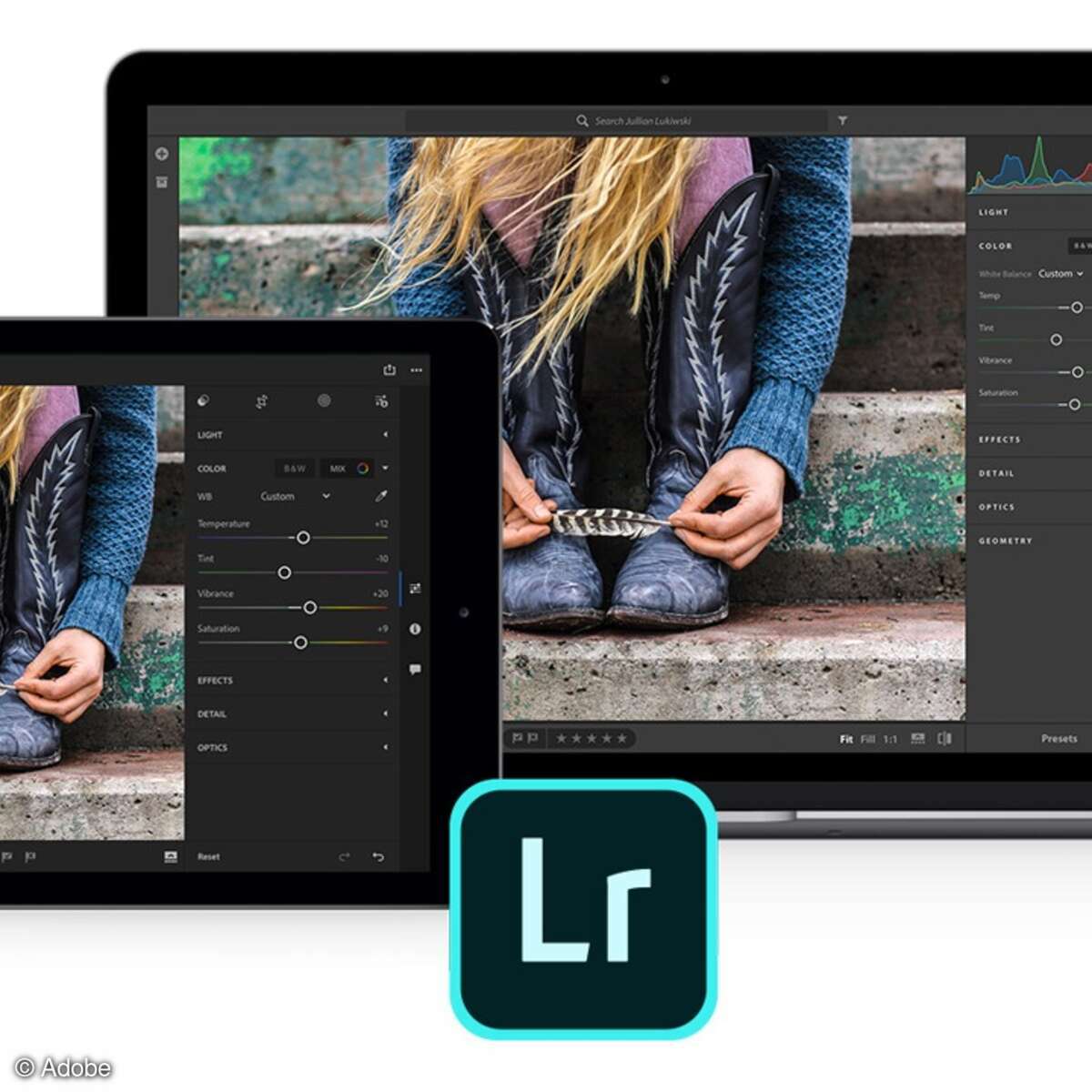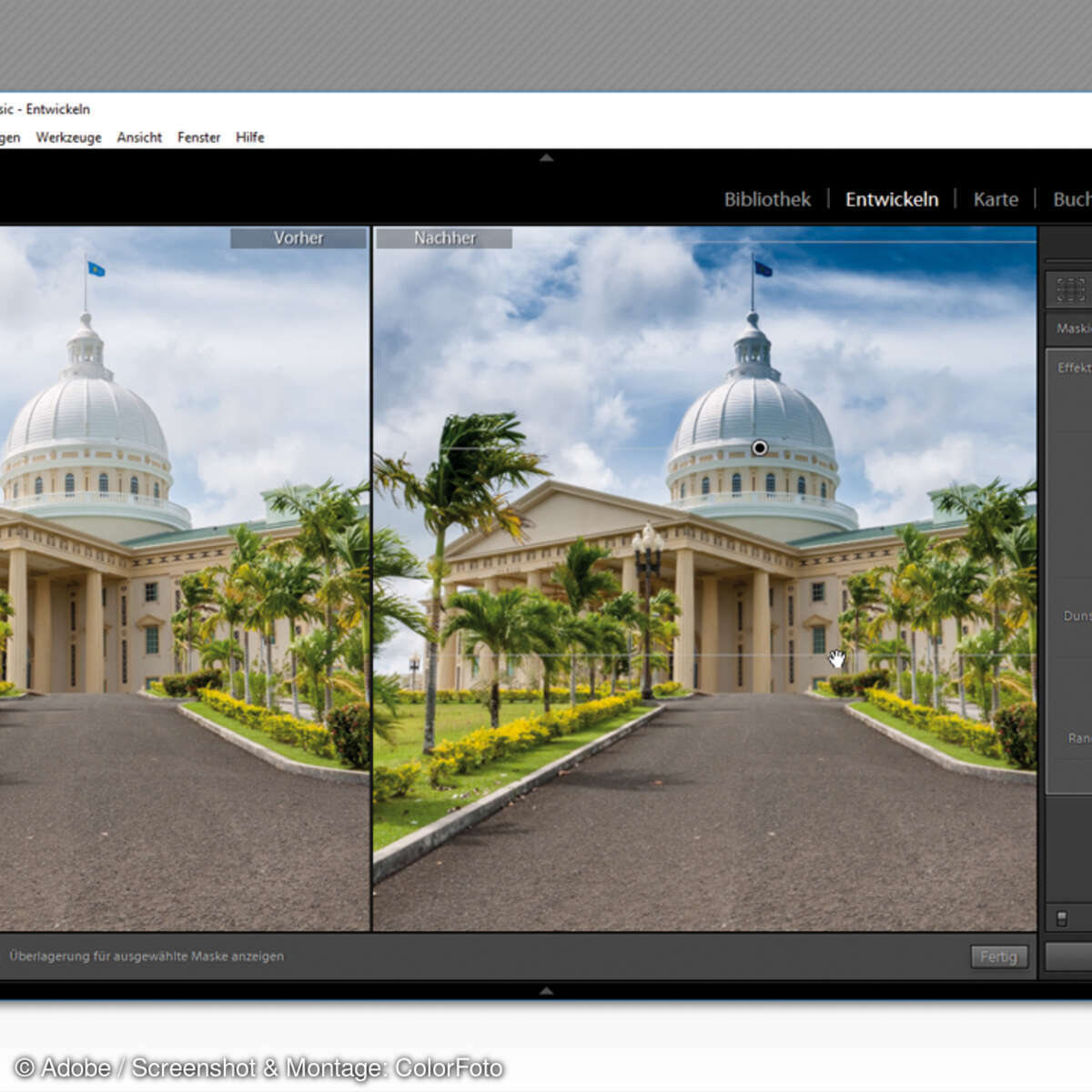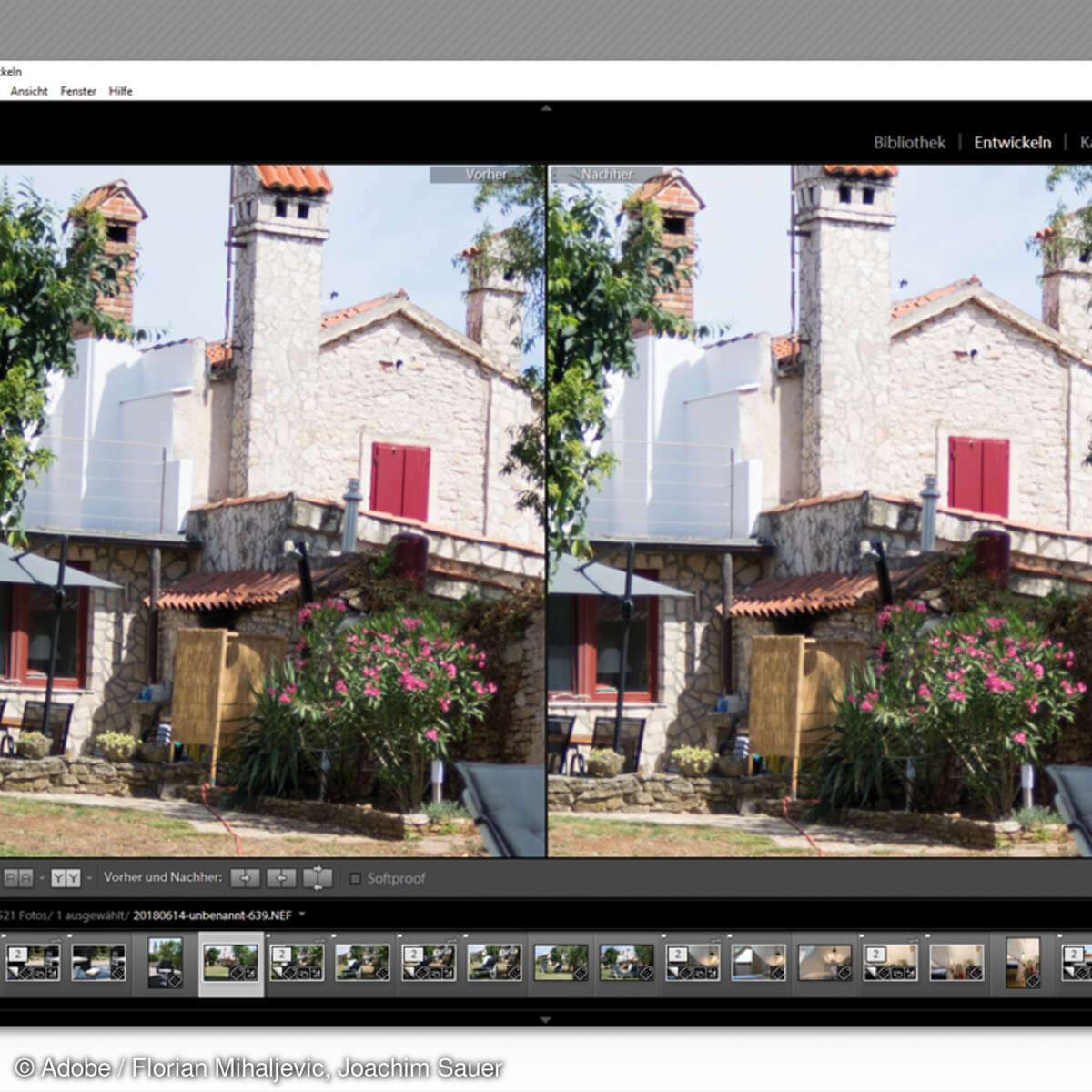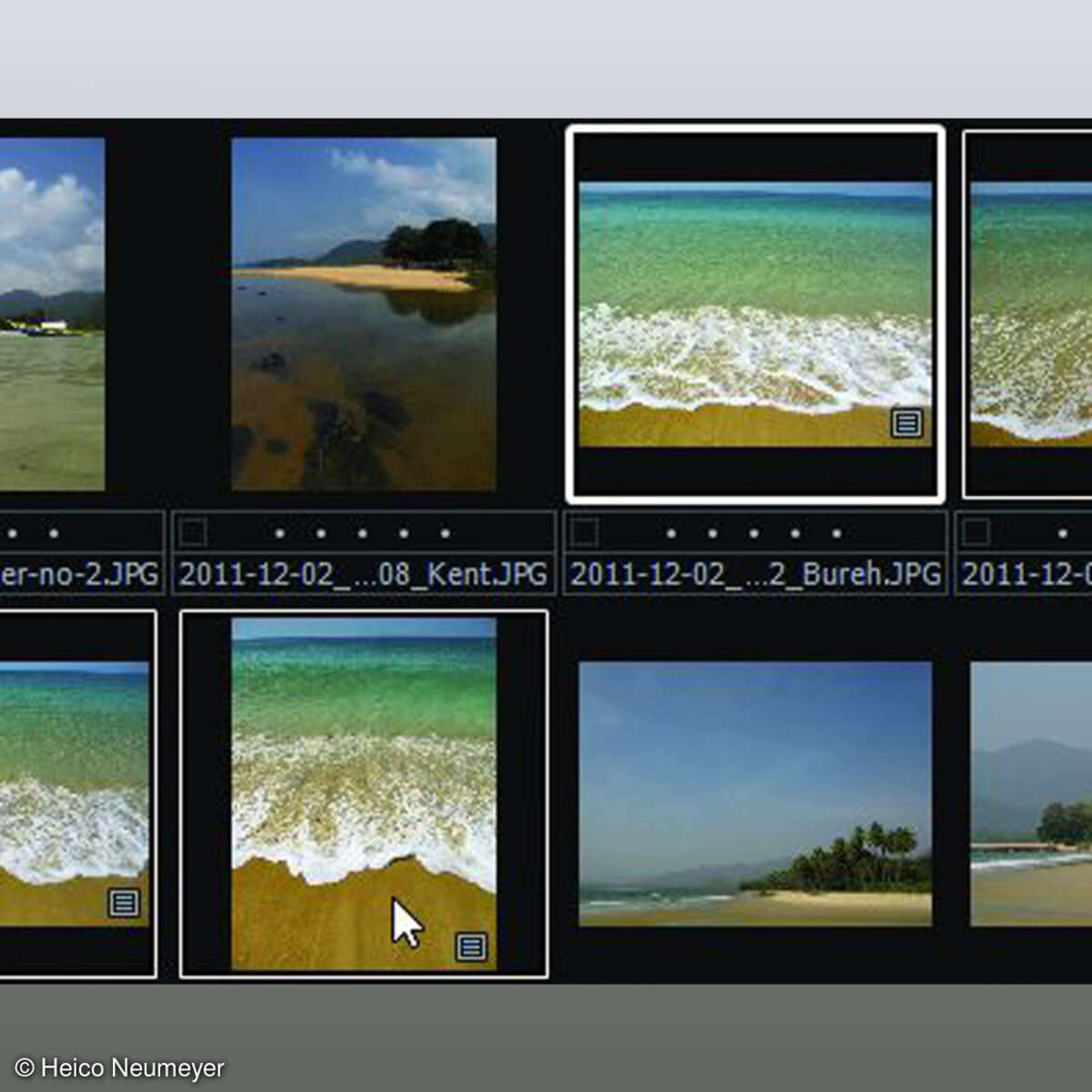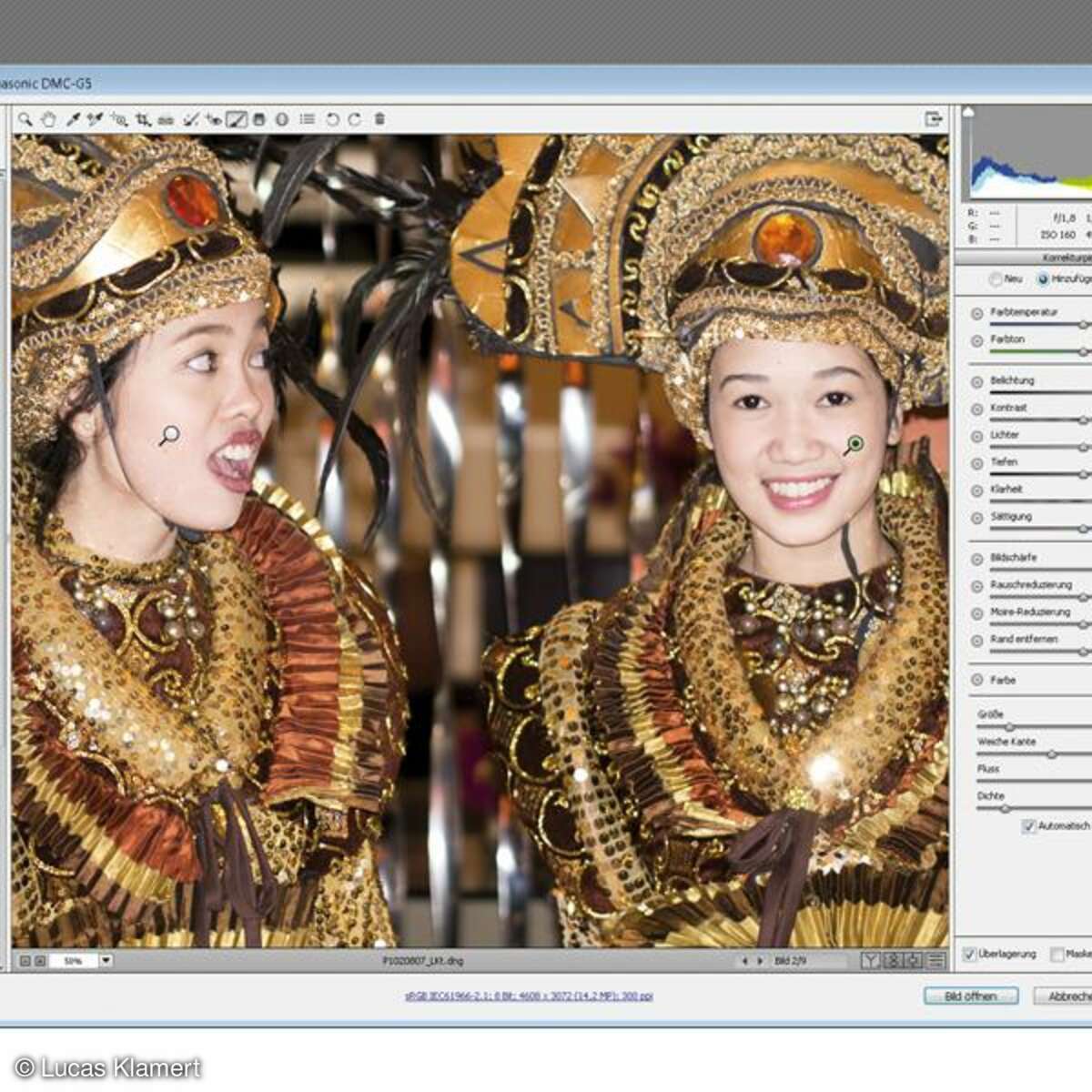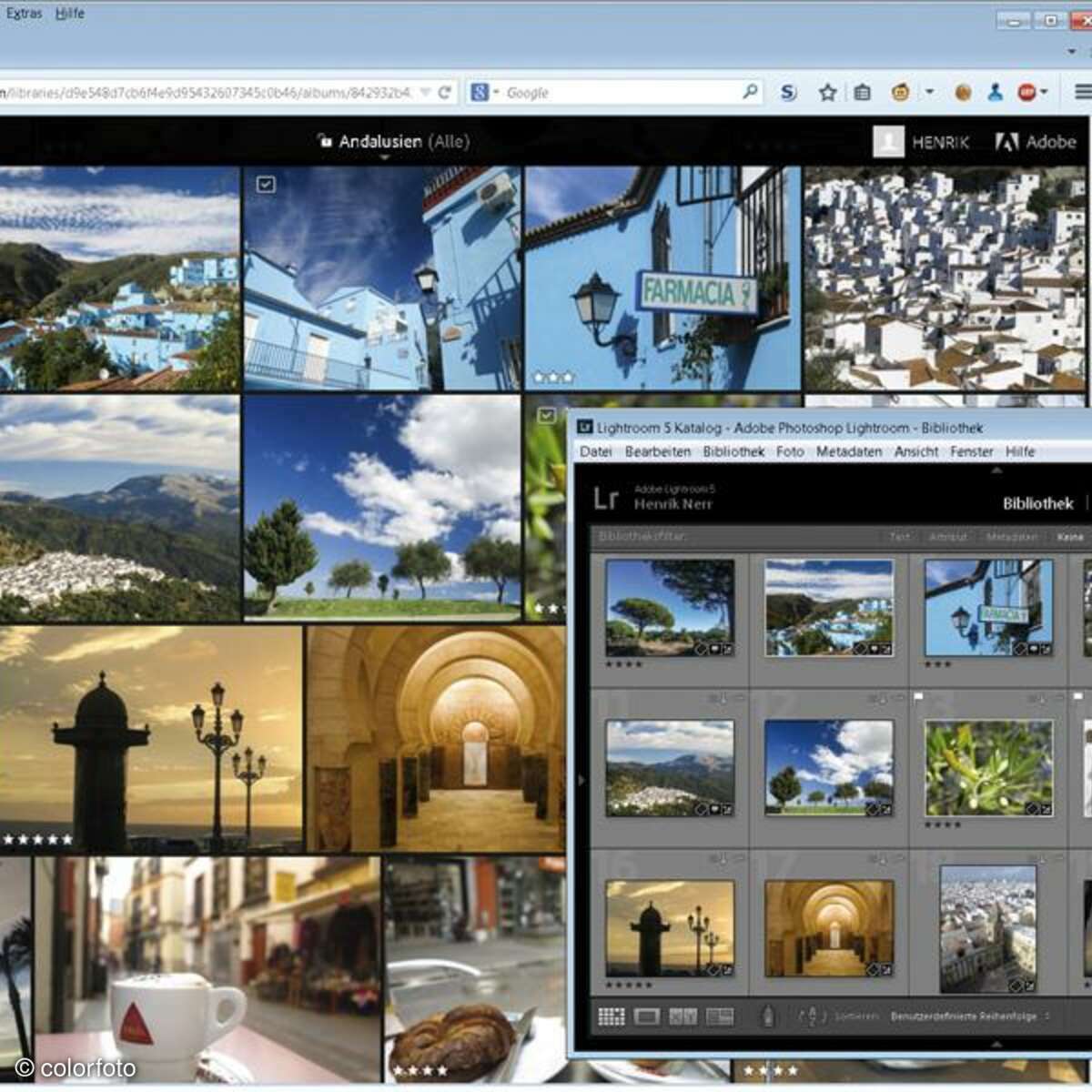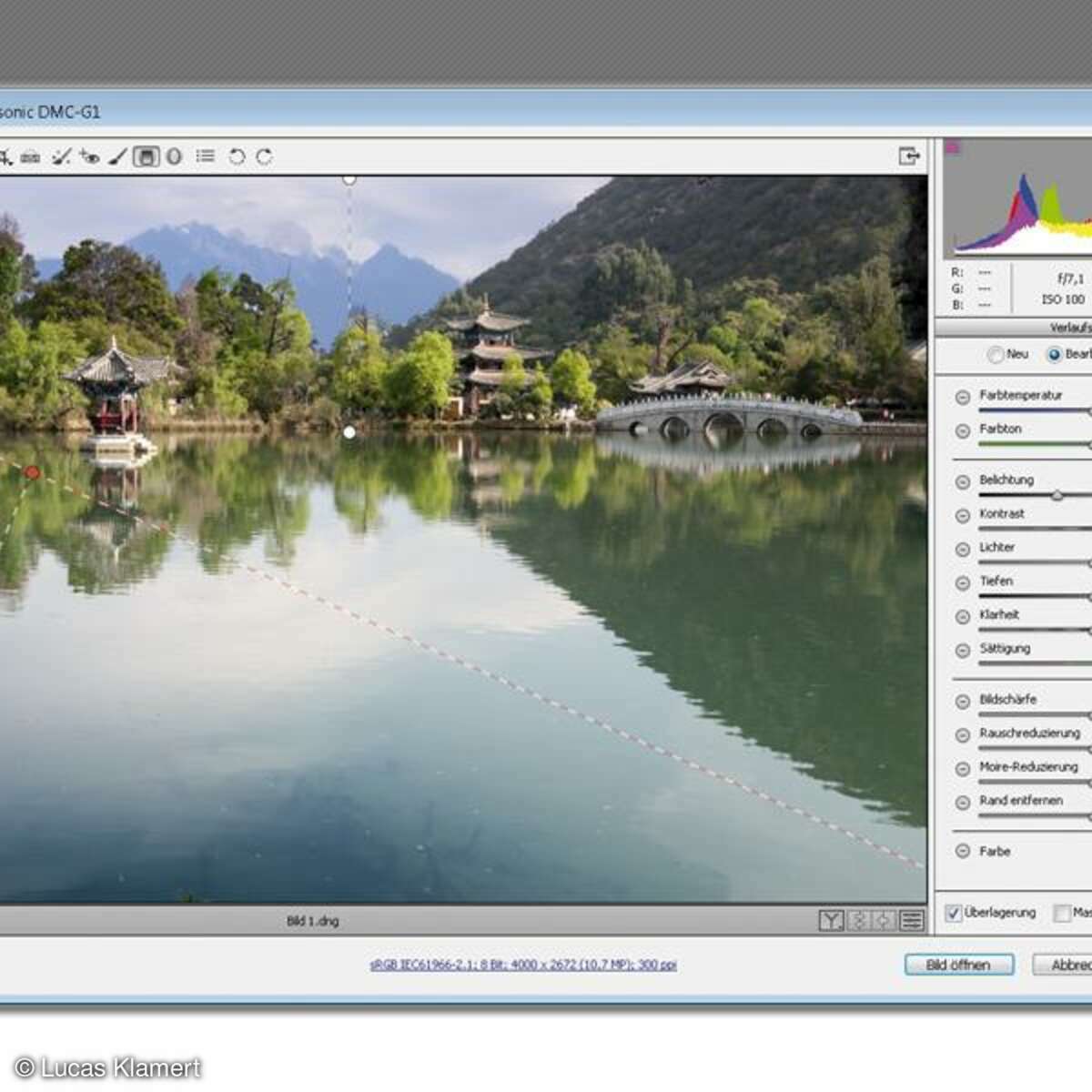Bildbearbeitung
Lightroom Presets: So nutzen Sie die Vorgaben optimal
Ändern Sie bei Lightroom 17 Bildwerte mit einem Klick - die bequemen Presets bzw. Vorgaben machen es möglich. Wir zeigen, wie Sie die mitgelieferten Vorgaben von Lightroom optimal nutzen und wie Sie Ihre eigenen 1-Klick-Vorgaben speichern.

Wir zeigen in 5 Schritten, wie Sie Vorgaben in Photoshop Lightroom optimal nutzen:
1. Lightroom Presets anwenden
Besonders wichtig in Lightroom sind die sogenannten Entwicklungsvorgaben für komplexe Kontrastkorrekturen: Je nach Vorgabe justiert Lightroom viele Werte gleichzeitig, zum Beispiel "Belichtung", "Kontrast" und "Sättigung", aber auch Scharfstellung, Perspektivkorrektur und Rauschreduzierung.
Wechseln Sie einfach in den Lightroom-Bereich "Entwicklen", öffnen Sie links das "Vorgaben"-Bedienfeld und verwenden Sie einen Abschnitt wie "Allgemeine Vorgaben", "Effektvorgaben" oder "Farbvorgaben". Klicken Sie eine Vorgabe wie "Mittlere Kontrastkurve", "Abgerundete Ecken" oder "Crossentwicklung" an - schon verändert sich Ihr Bild deutlich.
Die Eingriffe sind wie immer verlustfrei. Und hat die Vorgabe das Bild verändert, verfeinern Sie das Ergebnis mit den Reglern rechts im Programmfenster.
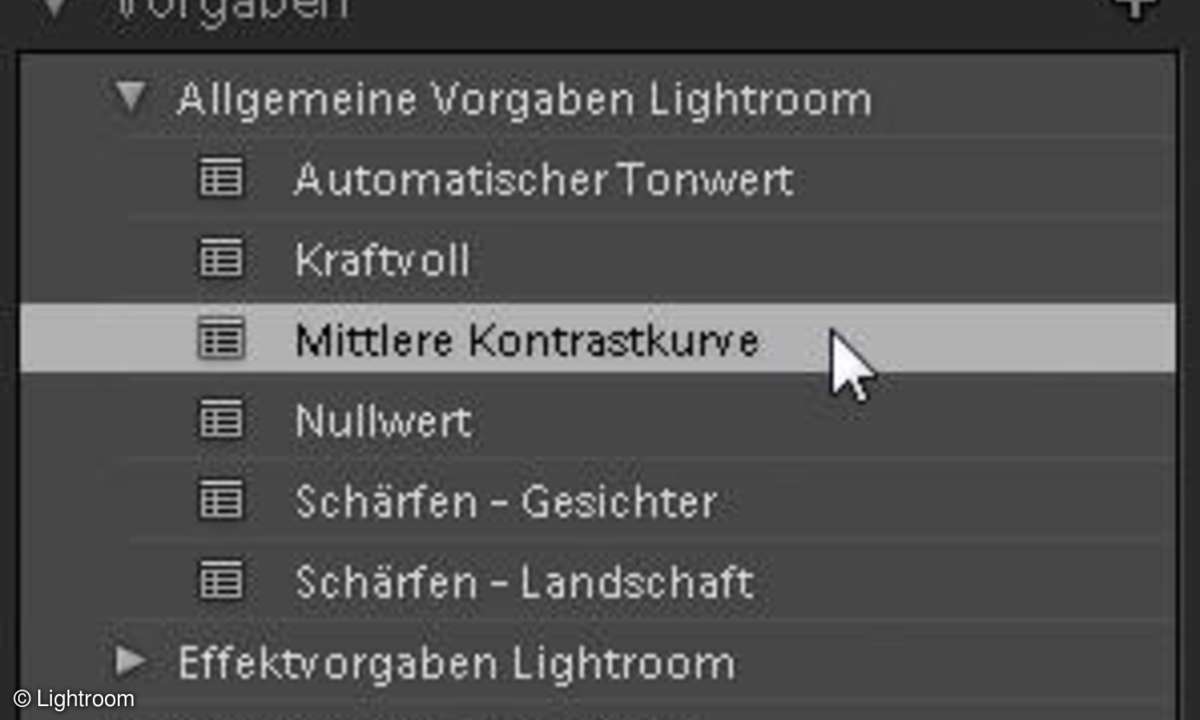
Tipp: Die Vorgabe "Nullwert" setzt alles wieder zurück.
2. Preset-Vorschau
Testen Sie eine Vorgabe noch vor der endgültigen Anwendung. Dazu öffnen Sie den "Navigator" links oben im Programmfenster. Dieses Bedienfeld zeigt immer das Gesamtbild an.
Öffnen Sie mehrere "Vorgaben"-Ordner wie "Effektvorgaben" und "Farbvorgaben". Nun halten Sie den Mauszeiger einfach über eine Vorgabe wie "Altes Foto" - schon erscheint die Vorschau oben im "Navigator"-Feld. Sie müssen nicht erst klicken. So erkennen Sie blitzschnell, was einzelne Vorgaben leisten, zum Beispiel auch die vielen Schwarzweiß-Varianten im Ordner "S/W-Filtervorgaben".
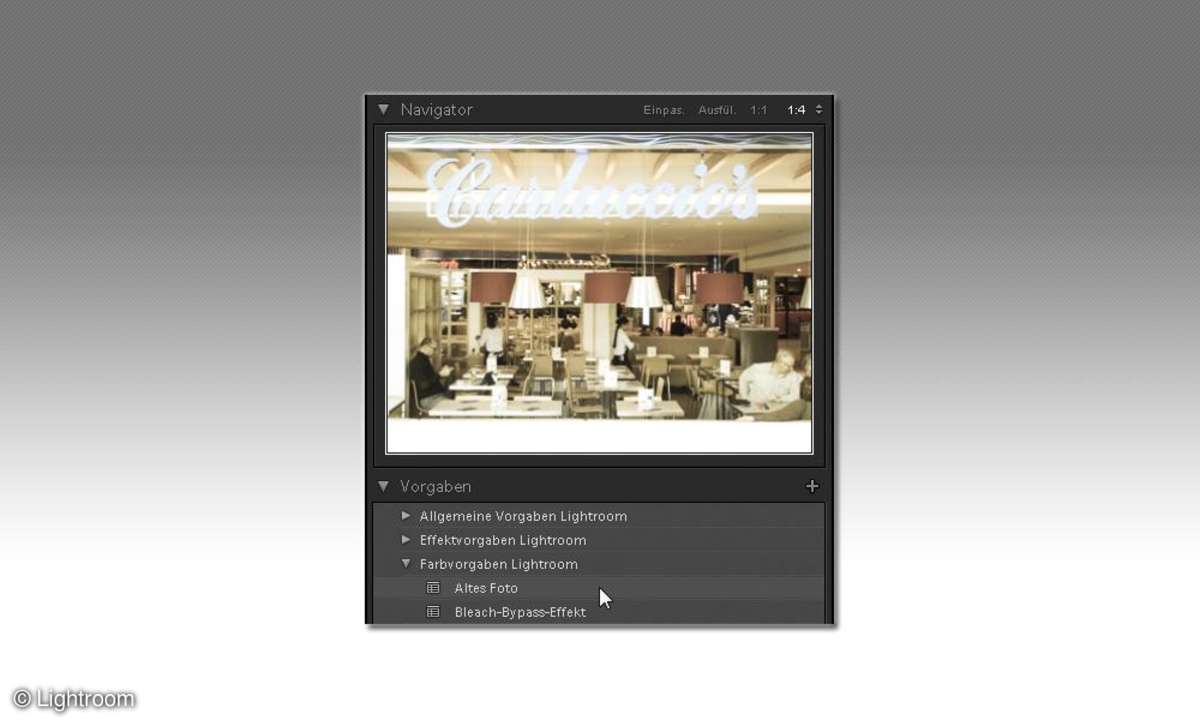
3. Eigene Vorgaben erstellen
Sie verändern Ihre Fotos immer wieder mit denselben Reglerwerten? Dann speichern Sie diese Einstellung als eigene Vorgabe.
Richten Sie die Regler zuerst wie gewünscht ein. Wechseln Sie zu den "Vorgaben" und klicken Sie auf das Pluszeichen oben rechts im Bedienfeld. Der folgende Dialog wirkt komplex, doch in der Regel geben Sie nur einen Namen an und klicken auf "Erstellen". Diese Einstellungen landen im Abschnitt "Benutzervorgaben" als neue 1-Klick-Vorgabe.
Tipp: Sie möchten eine vorhandene eigene Vorgabe optimieren? Ändern Sie die Regler entsprechend, anschließend klicken Sie mit der rechten Maustaste auf die Vorgabe und dann auf "Mit den aktuellen Einstellungen aktualisieren".
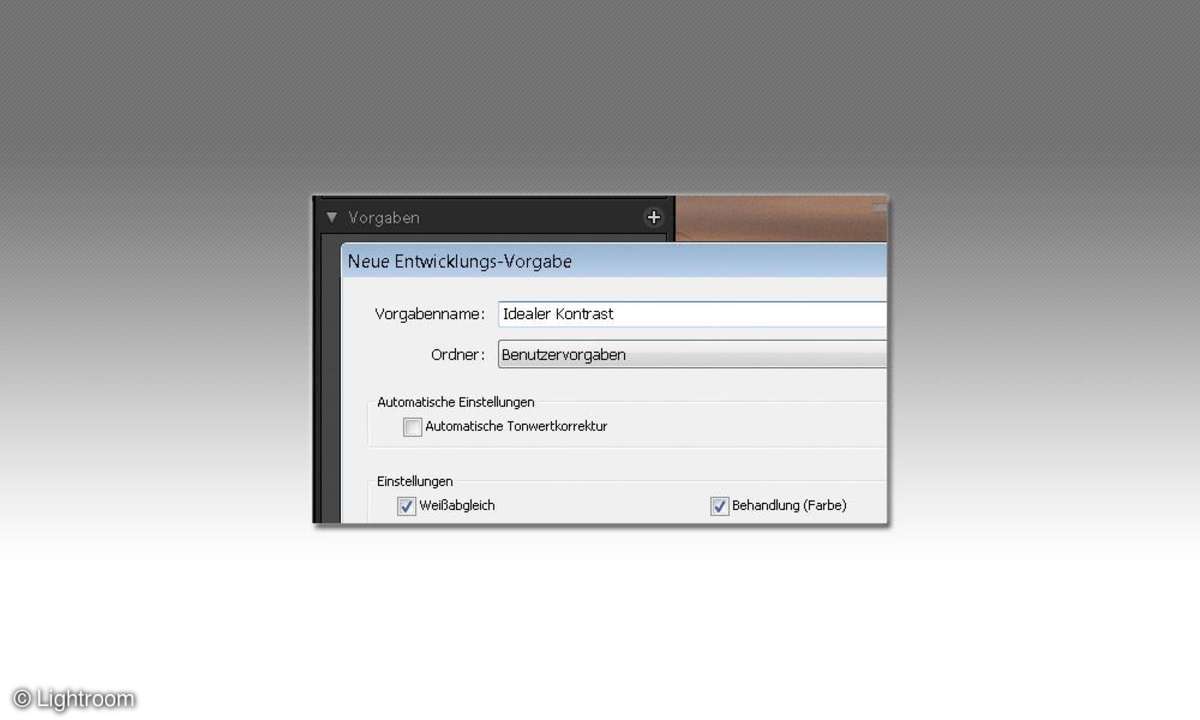
4. Presets Exportieren
Speichern Sie eine Vorgabe als Datei. Sie lässt sich dann auf anderen Rechnern nutzen und an Freunde weitergeben. Dazu klicken Sie ein Preset mit rechts an und wählen "Exportieren". Dabei entsteht eine neue Datei mit der Endung ".lrtemplate".
So laden Sie die Vorgabe dann auf anderen Rechnern: Öffnen Sie die "Vorgaben" im "Entwickeln"-Bereich, klicken Sie mit rechts auf den gewünschten Ordner (zum Beispiel "Benutzervorgaben") und dann auf "Importieren".
Tipp: Per "Importieren" bringen Sie auch die kostenlosen Vorgaben aus dem Internet in Ihr Lightroom.
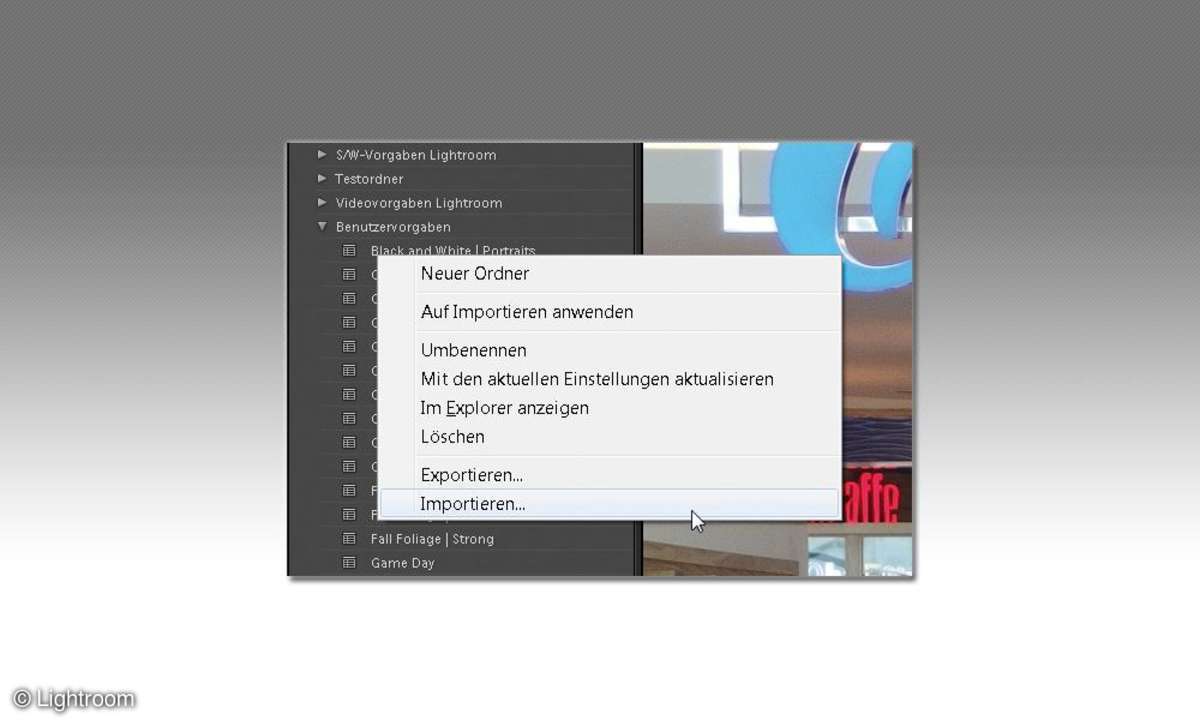
5. Vorgaben bei Diashow, Drucken, Web
Vorlagen gibt es auch in den Programmbereichen "Diashow", "Drucken" und "Web". Dort legen Sie per Vorgabe fest, wie viele Bilder wie groß erscheinen - dazu Bildrand, Bildschatten, Bildunterschrift und weitere Eigenschaften.
Hier gelten dieselben Tipps wie bei den Entwicklungsvorgaben (Schritt 1 bis 4): Halten Sie den Mauszeiger über eine Vorgabe in der Leiste links, schon erscheint die Vorschau im Bedienfeld darüber. Unsere Abbildung zeigt Lightrooms Vorschau auf ein Webseiten-Layout. Sie können die Vorgabe wieder anklicken und die Einstellungen danach ändern; dieses Ergebnis sichern Sie als neue, eigene Vorgabe (wie in Schritt 3).
Nächste passende Artikel
Weiter zur StartseiteGutscheine
-
HelloFresh

 Bis zu 120€ HelloFresh Gutschein + gratis Versand für die 1. Box
Zum Gutschein
bis 31.08.2024+ bis zu 4,00€ Cashback
Bis zu 120€ HelloFresh Gutschein + gratis Versand für die 1. Box
Zum Gutschein
bis 31.08.2024+ bis zu 4,00€ Cashback -
HolidayCheck

 HolidayCheck Premium: bis zu 250 € Reiseguthaben + 50% Rabatt im 1. Jahr
Zum Gutschein
bis 25.04.2037+ bis zu 25,00€ Cashback
HolidayCheck Premium: bis zu 250 € Reiseguthaben + 50% Rabatt im 1. Jahr
Zum Gutschein
bis 25.04.2037+ bis zu 25,00€ Cashback -
Ecco Verde

 Ecco Verde Angebot: Spare 7% in der Gesichtspflege-Kategorie!
Zum Gutschein
bis 05.05.2024+ bis zu 5,0% Cashback(statt
Ecco Verde Angebot: Spare 7% in der Gesichtspflege-Kategorie!
Zum Gutschein
bis 05.05.2024+ bis zu 5,0% Cashback(statt25,0€) -
Lieferando

 Sichere Dir 3€ Rabatt bei Lieferando
Zum Gutschein
bis 09.05.2024+ bis zu 1,5% Cashback
Sichere Dir 3€ Rabatt bei Lieferando
Zum Gutschein
bis 09.05.2024+ bis zu 1,5% Cashback -
SKL Glöckle Lotterie

 Glöckle Angebot: EURO-JOKER einen Monat kostenlos testen!
Zum Gutschein
bis 30.09.2024
Glöckle Angebot: EURO-JOKER einen Monat kostenlos testen!
Zum Gutschein
bis 30.09.2024 -
FARFETCH
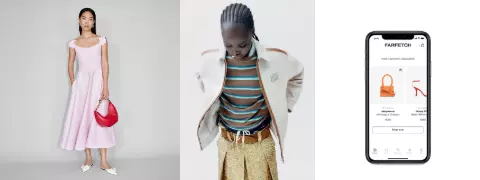
 15% FARFETCH Promo Code auf gebrauchte Artikel
Zum Gutschein
bis 22.04.2024+ bis zu 1,5% Cashback
15% FARFETCH Promo Code auf gebrauchte Artikel
Zum Gutschein
bis 22.04.2024+ bis zu 1,5% Cashback