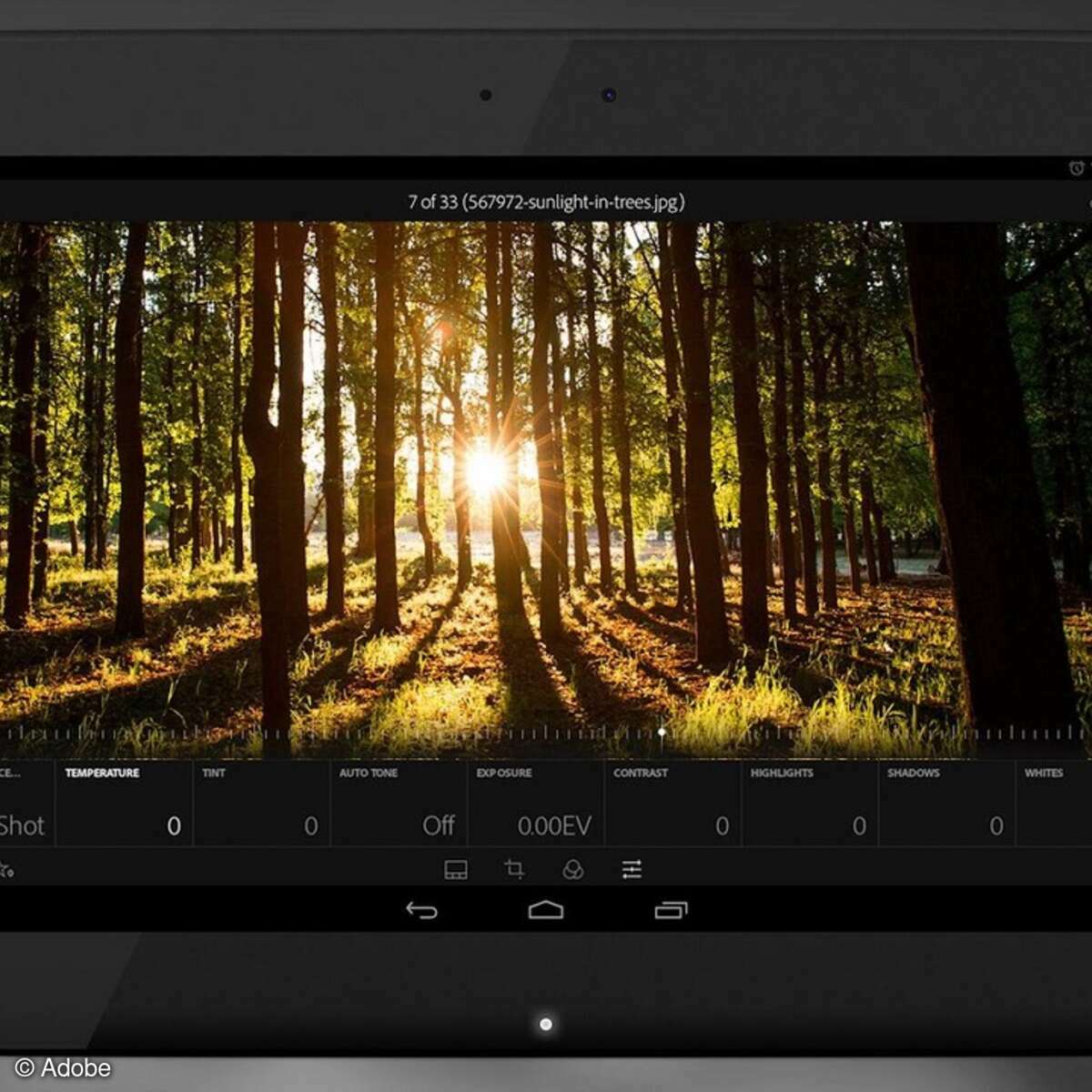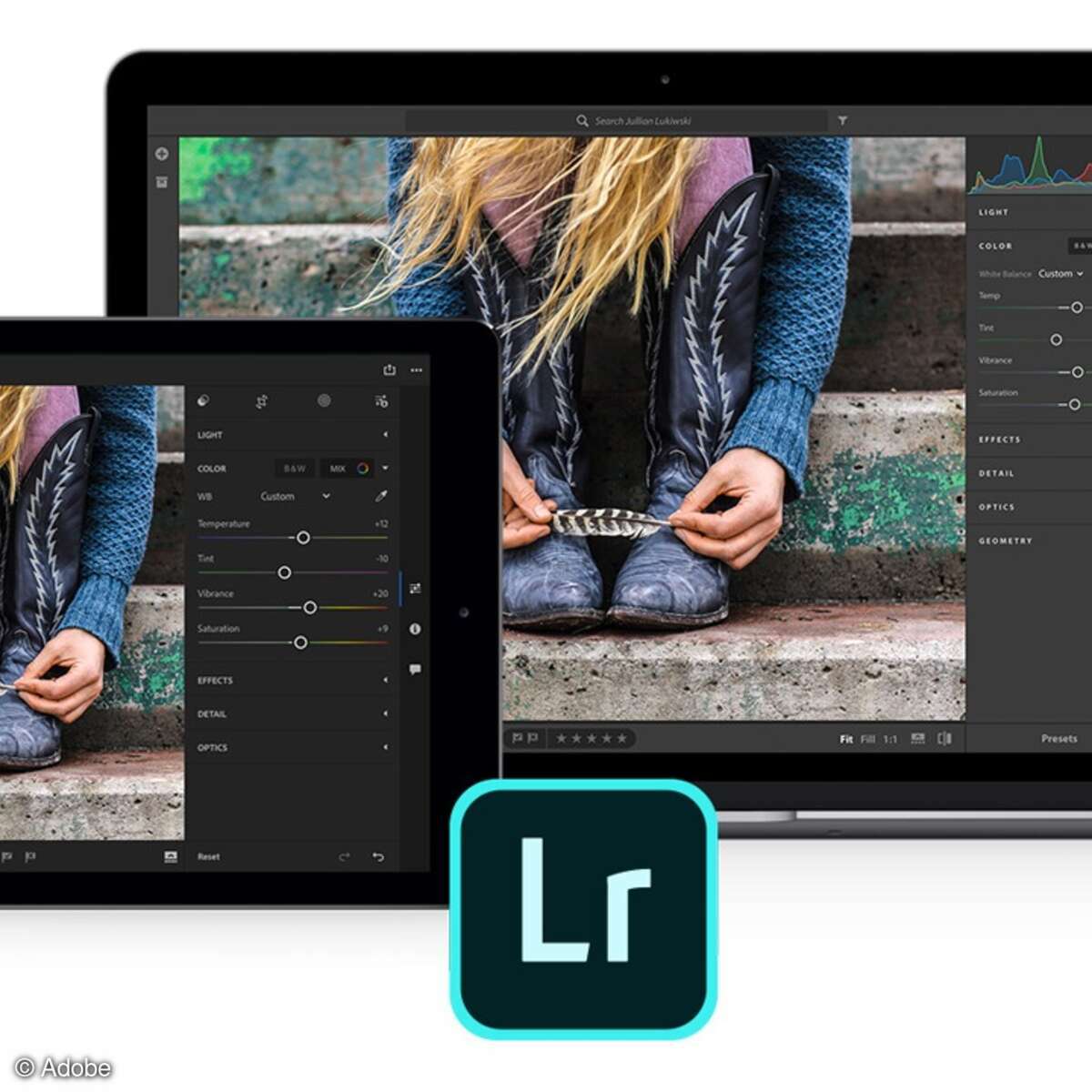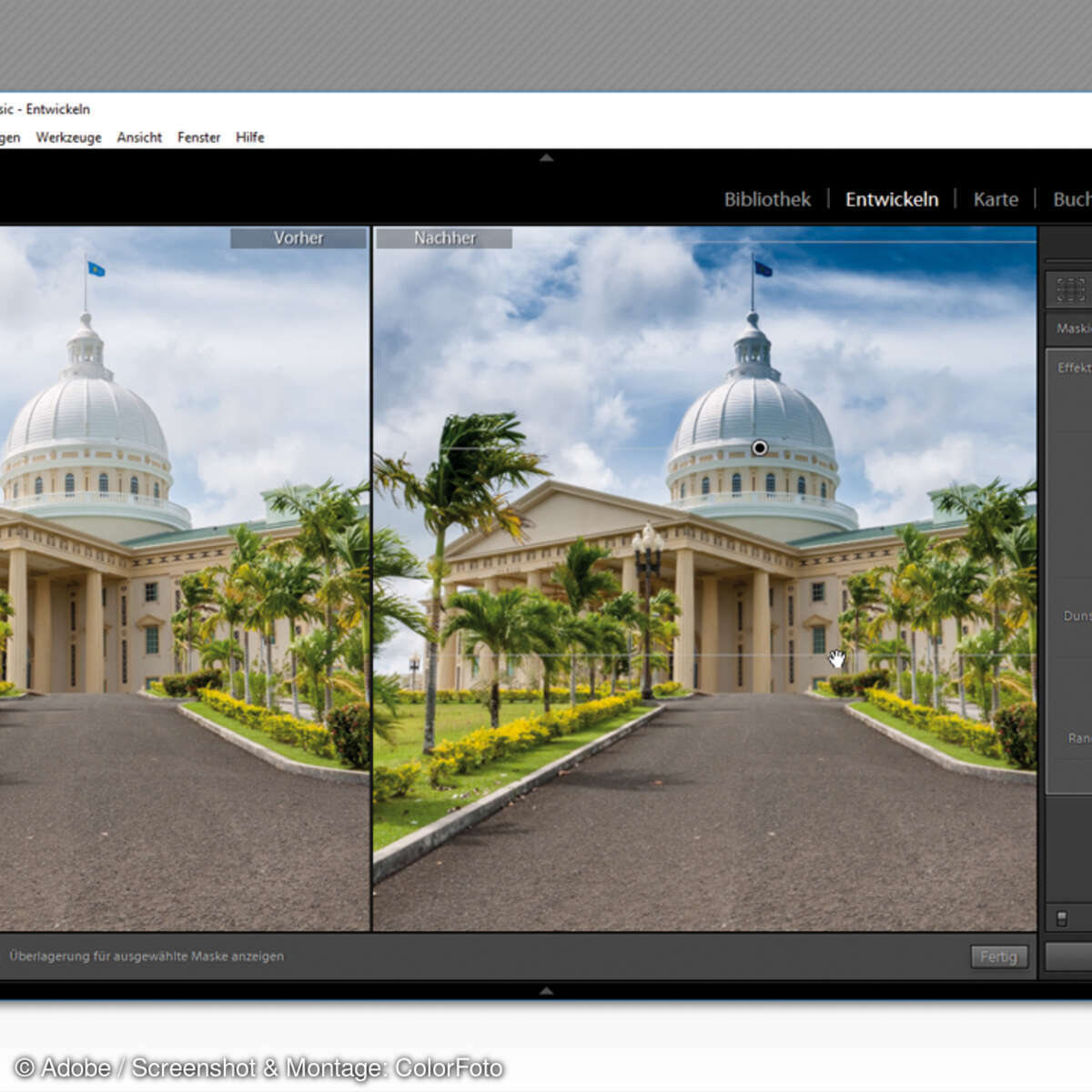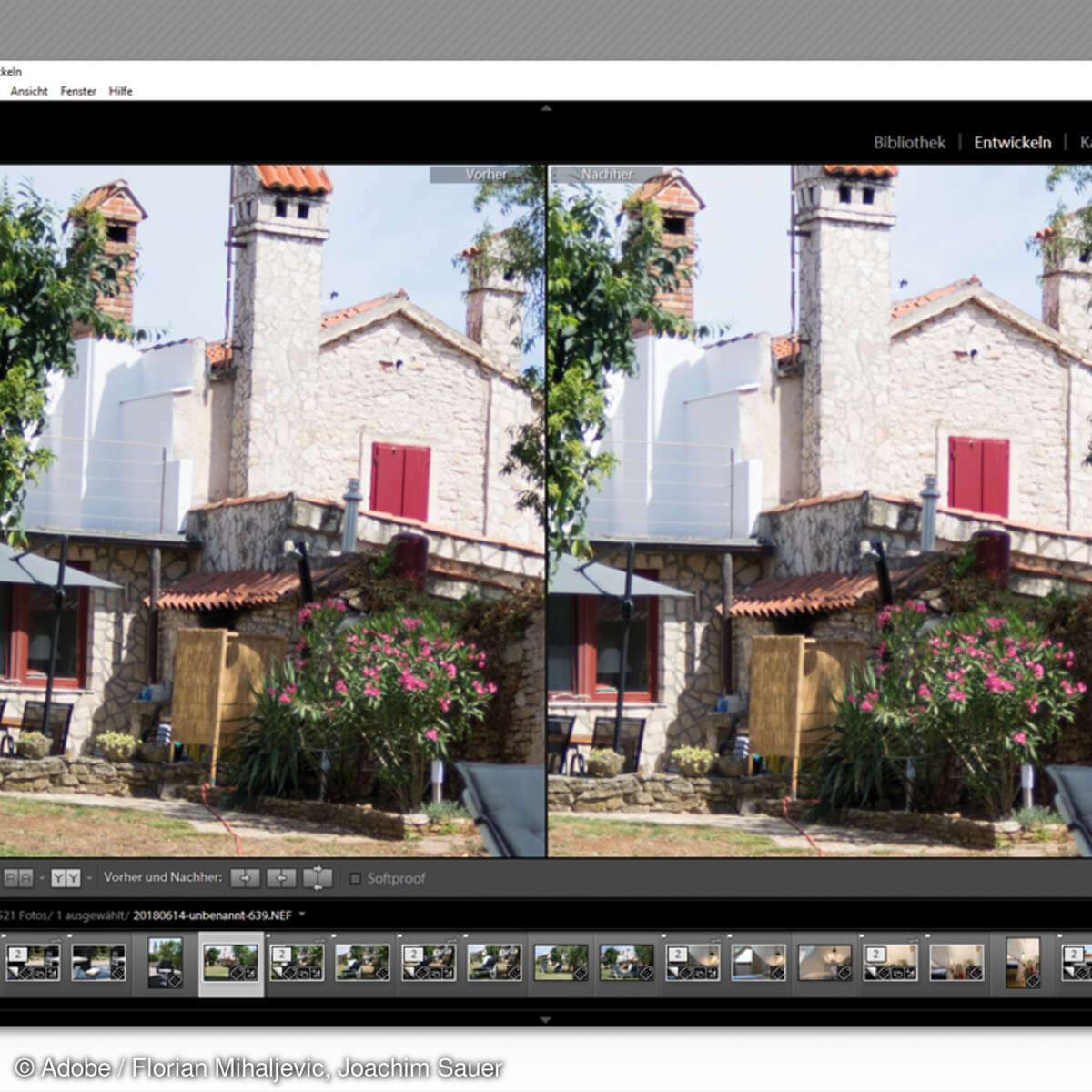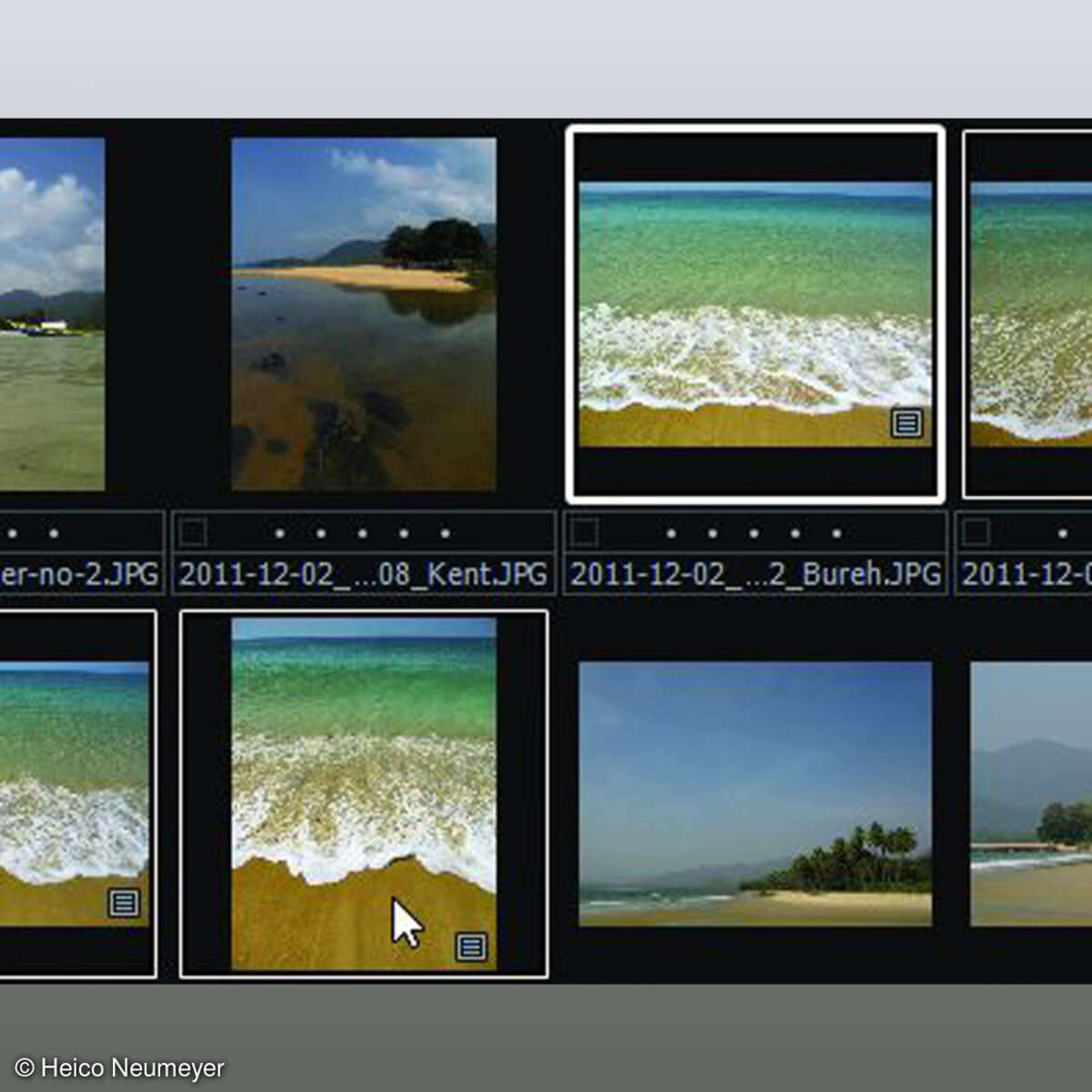Fotosammlung online
Lightroom mobile für Android und iOS nutzen
Mit Lightroom mobile könne Sie Ihre Fotos im Internet zeigen und per iPad, iPhone oder Android-Gerät bearbeiten - und die Originale bleiben dabei vollständig erhalten. Wir zeigen, wie das geht.

Wir zeigen, wie Sie mit Lightroom mobile Fotos ins Internet laden und mit einem Android-Phone, einem iPad oder iPhone unterwegs Fotos und Bilder bearbeiten können.
Schritt 1: Anmelden
Sie brauchen eine Lightroom-Version innerhalb des Creative-Cloud-Abonnements, also in Verbindung mit Photoshop und eventuell weiteren großen Programmen (ab 142 Euro pro Jahr). Klicken Sie oben links im Programmfenster auf die Zeile "Erste Schritte mit Lightroom mobile" und dann auf "Anmelden". Hier tragen Sie Ihre Adobe-ID ein, also Ihre bei Lightroom-Hersteller Adobe registrierte E-Mail-Adresse, und das Passwort.
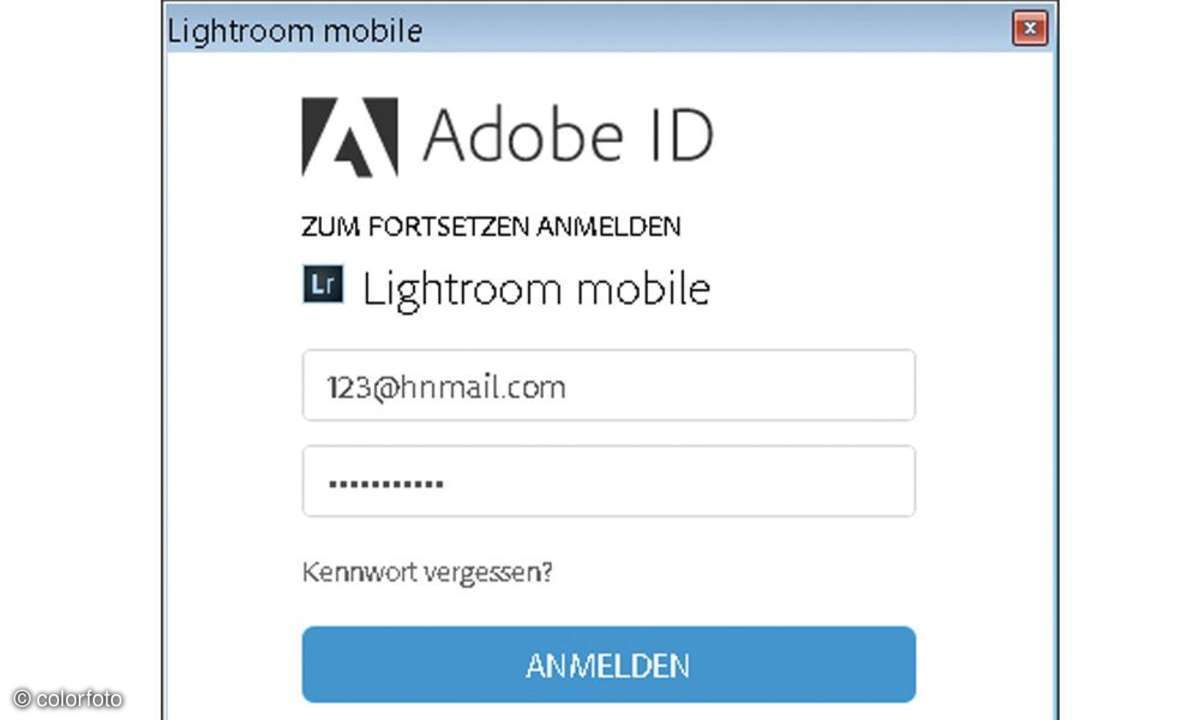
- Tipp: Wer Lightroom als Einzelprogramm gekauft hat, kann den Internetservice nicht nutzen.
Schritt 2: Sammlung
Nun können Sie Lightroom-Sammlungen im Internet veröffentlichen und eingeschränkt an iPad, iPhone und Android-Handys bearbeiten. In einer Sammlung zeigen Sie Bilder aus beliebigen Ordnern, ohne dass die Dateien dafür dupliziert wurden. So entsteht eine neue Sammlung: Klicken Sie oben rechts auf "Bibliothek", dann suchen Sie links das Bedienfeld "Sammlungen". Neben dieser Überschrift klicken Sie auf das Plus-Zeichen und dann auf "Sammlung erstellen".
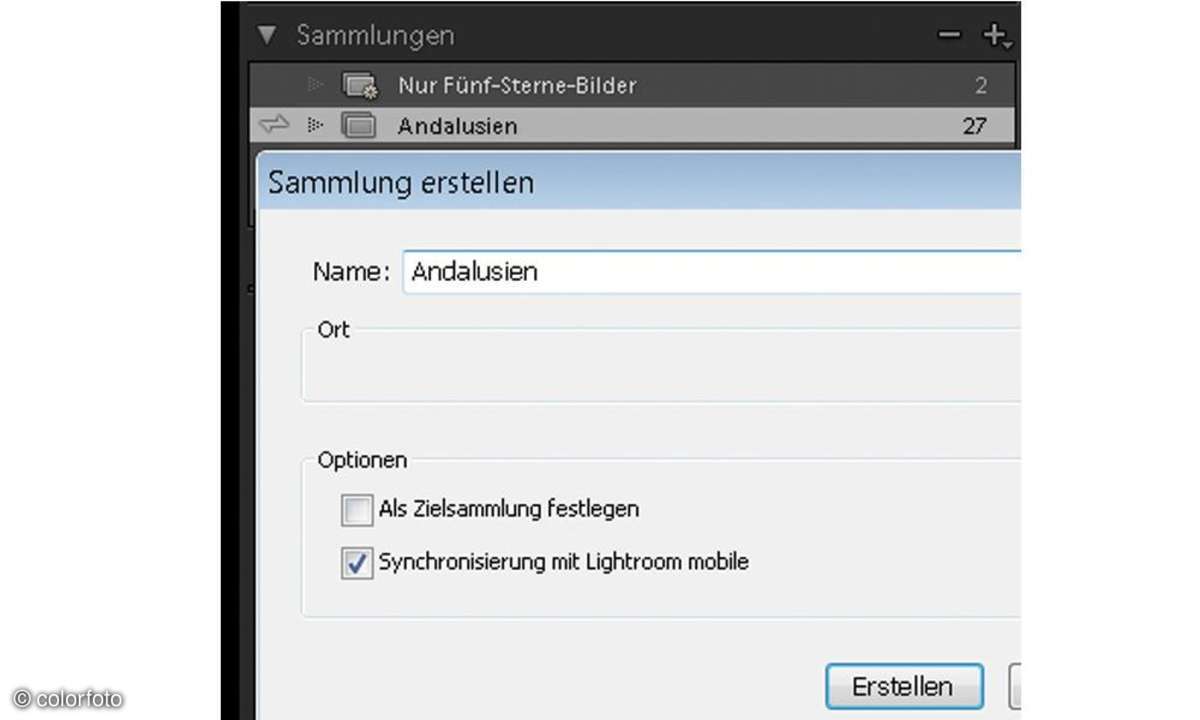
Wir legen hier die Sammlung "Andalusien" an. Weil die Fotos auch im Internet erscheinen sollen, nutzen wir zugleich die Option "Synchronisierung mit Lightroom mobile". Klicken Sie nun im "Katalog"-Bedienfeld auf "Alle Fotos" und ziehen Sie passende Bilder auf den neuen "Andalusien"-Balken. Nun meldet Lighhtroom oben links, dass Ihre Bilder "synchronisiert" werden: Die Fotos der Sammlung landen also auch im Internet.
- Tipp: Ordner oder Smart-Sammlungen, also ständig aktualisierte Suchergebnisse, können Sie via Lightroom nicht ins Internet stellen.
Schritt 3: Internetbrowser
Zeigen Sie die Sammlung unter lightroom.adobe.com im 3 Internet an. Zunächst klicken Sie dort auf "Anmelden" und geben wieder Ihre Adobe-ID an (wie in Schritt 1). Öffnen Sie eine Sammlung durch Klick auf das Startbild. Klicken Sie über den Einzelfotos auf den Namen der Sammlung: Hier bietet Adobe ein paar Sortierkriterien und Sie können Überlagerungen einblenden - zum Beispiel Ihre Sternewertung und die Symbole für "Ausgewählt" und "Abgelehnt".
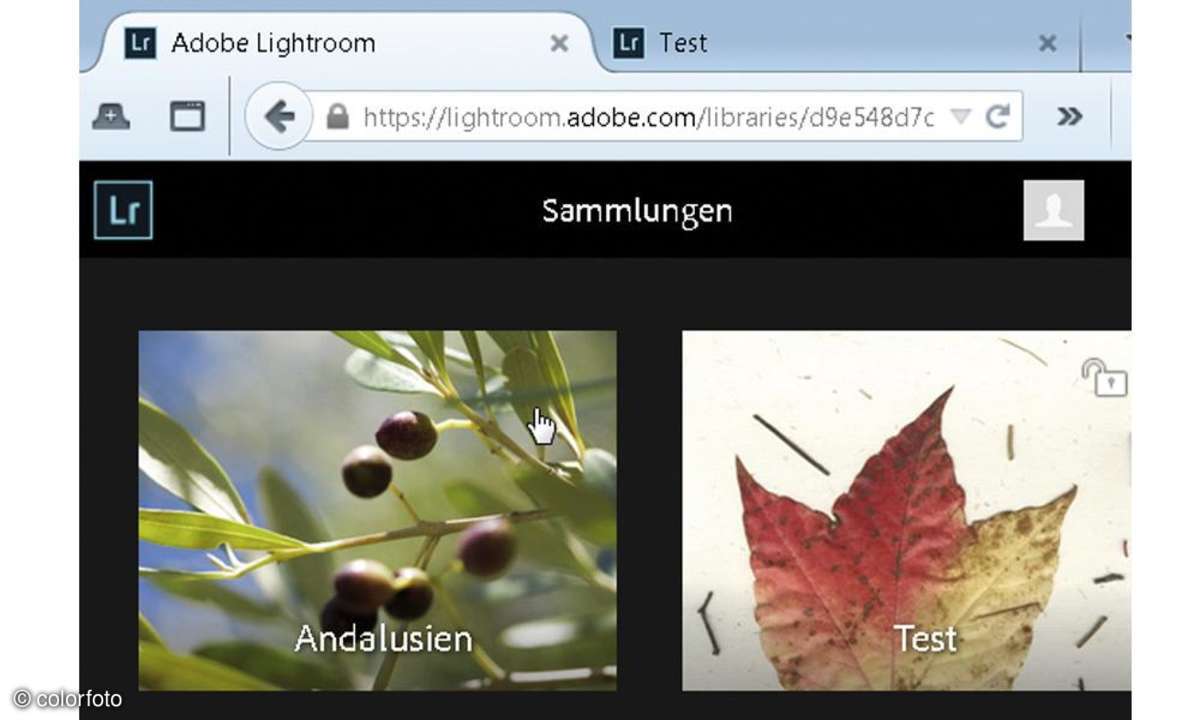
- Tipp: Nach einem Klick auf den senkrechten Pfeil links im Internetbrowser starten Sie eine "Diashow". Dabei bietet Adobe auch eine "Vollbild"-Option an, sodass die Aufnahmen den Monitor komplett ausfüllen.
Schritt 4: Sammlung freigeben
Diese Bilder im Internet sehen zunächst nur Sie. Die Sammlung lässt sich jedoch veröffentlichen: Klicken Sie links oben im Internetbrowser auf den senkrechten Pfeil, danach auf "Freigabeoptionen" und dann auf "Eingeschränkt öffentlich". Den Link unten im Dialogfeld kopieren Sie zum Beispiel in eine E-Mail, sodass alle Adressaten Ihre Fotos sehen können - die üblichen Miniaturen oder auch eine attraktive Diaschau. Zudem können Sie den Link sofort per Facebook, Twitter oder Google+ veröffentlichen.
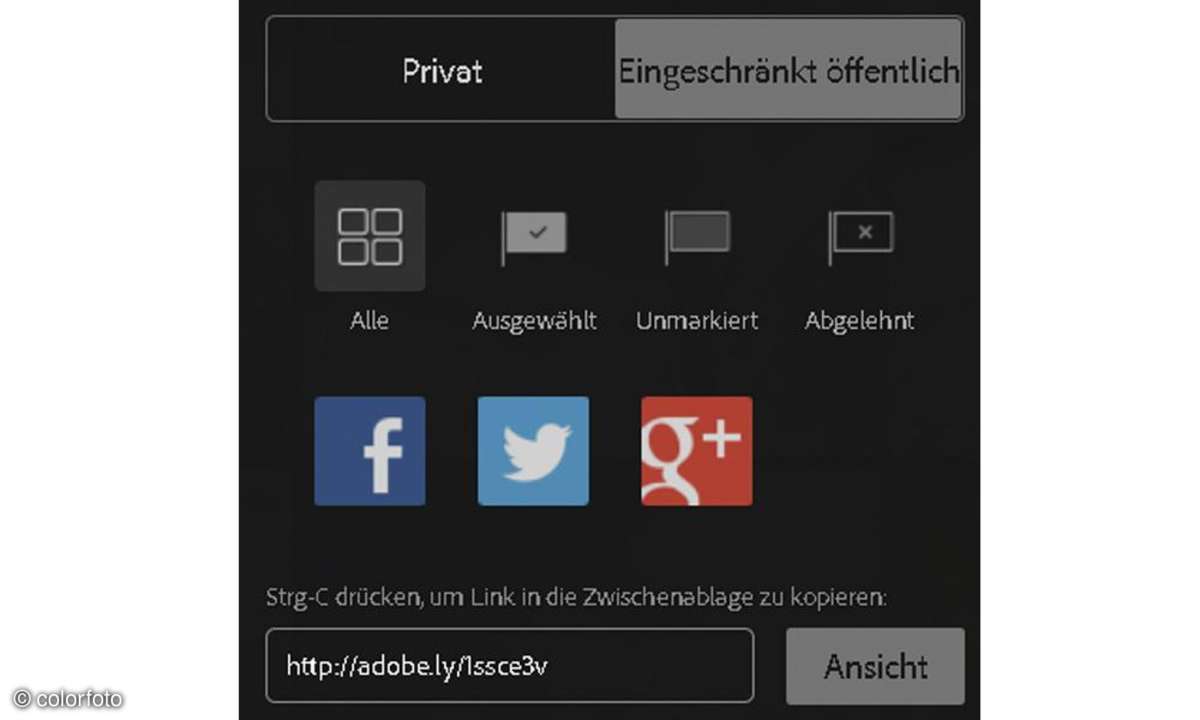
- Tipp: Nach Bedarf machen Sie alle Fotos öffentlich oder zum Beispiel nur die mit dem "Ausgewählt"-Fähnchen.
Schritt 5: Mobilgeräte
Die Sammlung lässt sich auch auf iPads, iPhones und Android-Handys bearbeiten, derzeit jedoch nicht auf Android-Tablets. Zunächst laden Sie das kostenlose Lightroom mobile auf Ihr Gerät und melden sich mit Ihrer Adobe-ID an (wie in Schritt 1). Nun sehen Sie Ihre synchronisierten Sammlungen. Auf iPad oder iPhone können Sie die Bilder eingeschränkt bearbeiten. Möglich sind: Kontrast- und Farbbearbeitung, Zuschneiden, Korrekturvorgaben anwenden, Markieren per Flaggen-Symbol und Sterne-Wertung. Die Änderungen aus iPad oder iPhone erscheinen auch in Lightroom auf Ihrem Computer. Wie üblich lässt sich jeder Eingriff verlustfrei zurücksetzen.
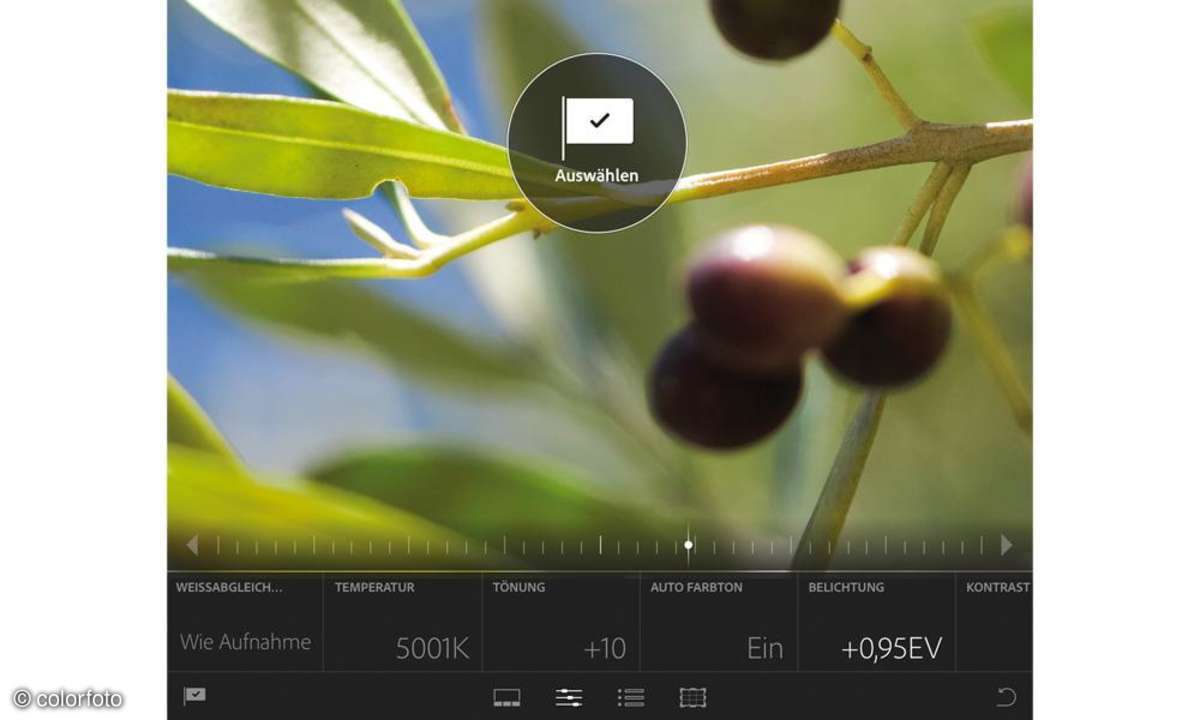
- Tipp: Wahlweise zeigen Sie die Fotos Ihrer Handy- oder Tablet-Kamera sofort in Lightroom auf dem Rechner an.
Nächste passende Artikel
Weiter zur StartseiteGutscheine
-
HelloFresh

 Bis zu 120€ HelloFresh Gutschein + gratis Versand für die 1. Box
Zum Gutschein
bis 31.08.2024+ bis zu 4,00€ Cashback
Bis zu 120€ HelloFresh Gutschein + gratis Versand für die 1. Box
Zum Gutschein
bis 31.08.2024+ bis zu 4,00€ Cashback -
eufy

 Spare jetzt 18% auf ALLES mit dem eufy Rabattcode
Zum Gutschein
bis 05.05.2024+ bis zu 6,0% Cashback(statt
Spare jetzt 18% auf ALLES mit dem eufy Rabattcode
Zum Gutschein
bis 05.05.2024+ bis zu 6,0% Cashback(statt40,0€) -
Ecco Verde

 Ecco Verde Angebot: Spare 7% in der Gesichtspflege-Kategorie!
Zum Gutschein
bis 05.05.2024+ bis zu 5,0% Cashback(statt
Ecco Verde Angebot: Spare 7% in der Gesichtspflege-Kategorie!
Zum Gutschein
bis 05.05.2024+ bis zu 5,0% Cashback(statt25,0€) -
Lieferando

 Sichere Dir 3€ Rabatt bei Lieferando
Zum Gutschein
bis 09.05.2024+ bis zu 1,5% Cashback
Sichere Dir 3€ Rabatt bei Lieferando
Zum Gutschein
bis 09.05.2024+ bis zu 1,5% Cashback -
SKL Glöckle Lotterie

 Glöckle Angebot: EURO-JOKER einen Monat kostenlos testen!
Zum Gutschein
bis 30.09.2024
Glöckle Angebot: EURO-JOKER einen Monat kostenlos testen!
Zum Gutschein
bis 30.09.2024 -
HolidayCheck

 HolidayCheck Premium: bis zu 250 € Reiseguthaben + 50% Rabatt im 1. Jahr
Zum Gutschein
bis 25.04.2037+ bis zu 25,00€ Cashback
HolidayCheck Premium: bis zu 250 € Reiseguthaben + 50% Rabatt im 1. Jahr
Zum Gutschein
bis 25.04.2037+ bis zu 25,00€ Cashback