Tutorial
Farbsättigung regulieren mit Photoshop und Photoshop Elements
In unserem Tutorial erklären wir, wie Sie die Farbsättigung in Photoshop oder Photoshop Elements selektiv oder im Gesamten anpassen.

Ihr Bild braucht knackigere Farben? Steigern Sie die Farbsättigung nicht einfach pauschal - das sieht zu grell aus. Unser Beitrag zeigt, wie Sie die Farben so aufpeppen, dass es nicht quietschig wird. Die Techniken gelten für viele Photoshop-Versionen, teils auch für Photoshop Elements.
1. Farbton/Sättigung
Der Himmel soll oft farbsatter wirken, ohne dass andere Farbtöne mit verstärkt werden. Klicken Sie also im Ebenenbedienfeld auf die Schaltfläche "Neue Füll- oder Einstellungsebene erstellen" und dann auf "Farbton/Sättigung".
In diesem Dialog klicken Sie bei Photoshop-Vollversionen ab CS4 auf das Zielgerichtet-korrigieren-Werkzeug. Ziehen Sie über dem Himmel nach rechts - so steigern Sie die Farbsättigung nur in den Blau- oder Cyantönen. In Photoshop Elements stellen Sie das Kanalmenü auf Blautöne oder Cyantöne und ziehen den Sättigungsregler leicht nach rechts.
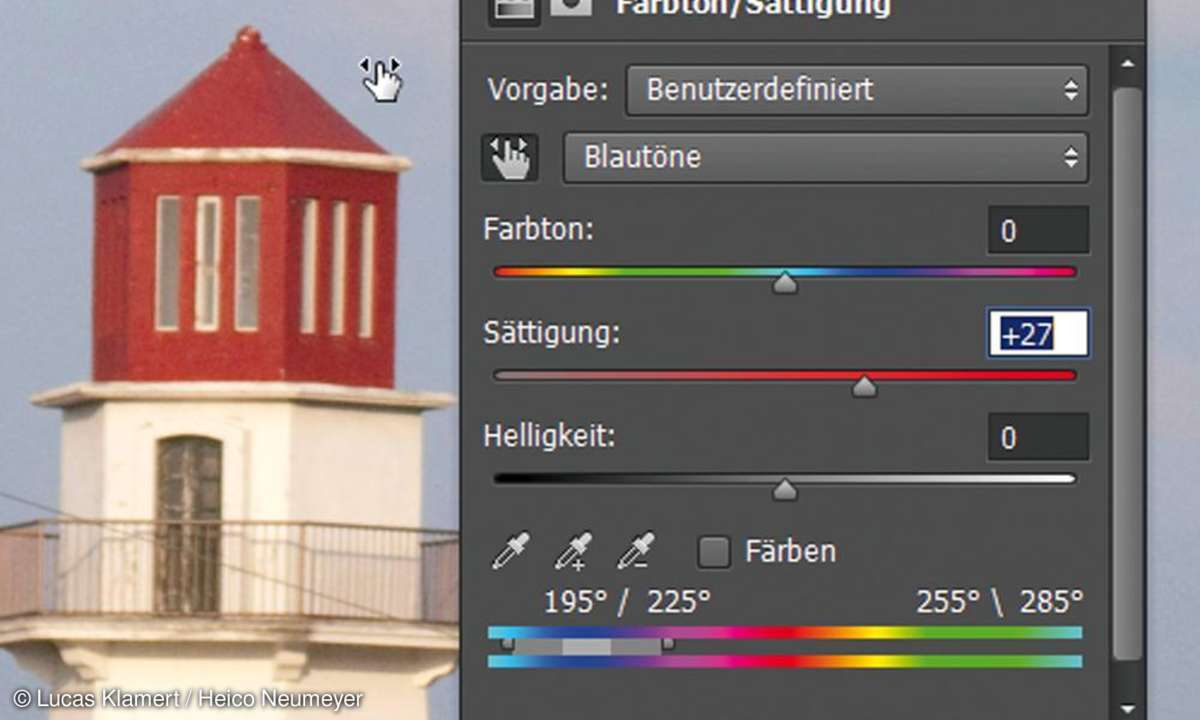
Tipp: Ziehen Sie in Photoshop mit gedrückter Strg-Taste (am Mac Cmd-Taste), ändern Sie statt der Farbsättigung den Farbton.
2. Ebenenmaske
Tipp 1 zeigt, wie Sie nur die Blautöne verändern. Sie möchten aber vielleicht nicht die Blautöne im ganzen Bild verstärken, sondern nur im Himmel - andere blaue Bereiche sollen sich nicht verändern.
Wählen Sie diesen Himmel mit dem Schnellauswahlwerkzeug aus. Dann klicken Sie im Ebenenbedienfeld einmal auf die weiße Miniatur der Ebenenmaske neben Farbton/Sättigung. Der nächste Befehl heißt "Auswahl, Auswahl umkehren". Dann folgt Strg+I, am Mac Cmd+I. So zeigt die Ebenenmaske außerhalb des Himmels Schwarz - und der Befehl "Farbton/Sättigung" wirkt außerhalb des Himmels nicht mehr.
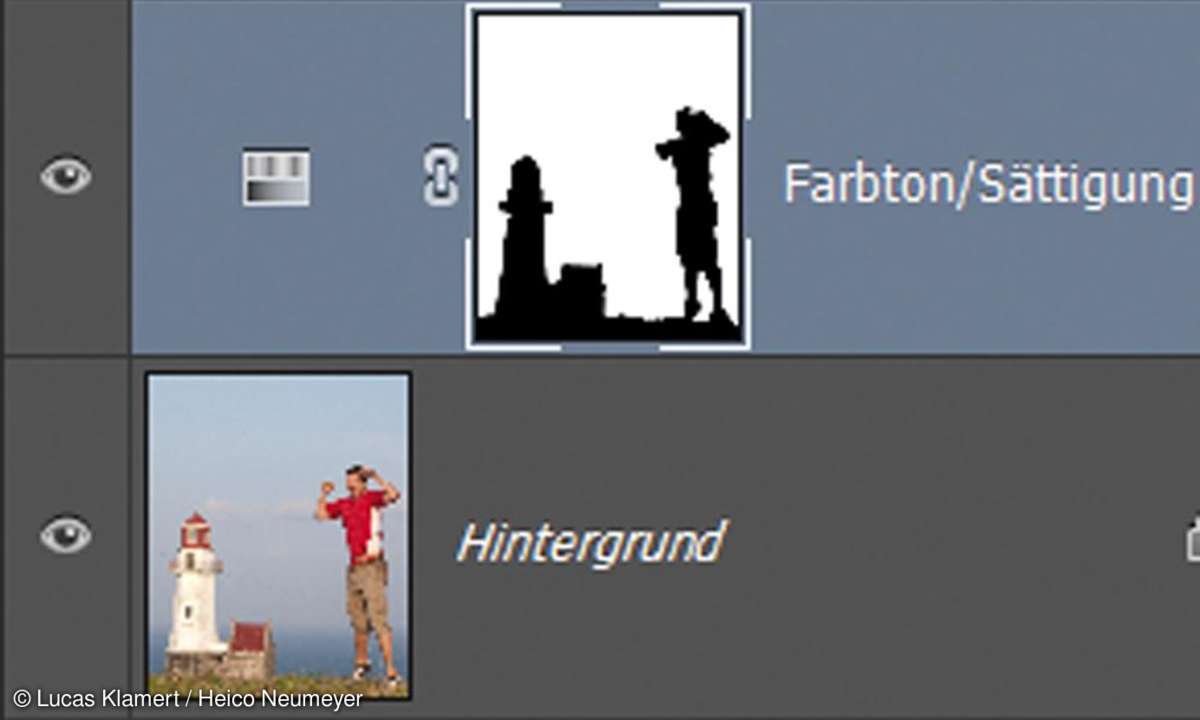
Tipp: Erscheint der Übergang zwischen korrigierten und ursprünglichen Bildteilen zu hart? Verfeinern Sie einfach die Ebenenmaske. Wählen Sie bei aktivierter Ebenenmaske zum Beispiel "Auswahl, Kante verbessern" oder "Auswahl, Maske verbessern".
3. Dynamik
Photoshop-Vollversionen ab CS4 bieten eine clevere Alternative zum Sättigungsregler - ändern Sie die Dynamik. Die Funktion steigert die Sättigung nur in eher blassen Bildzonen. Sie schützt Hauttöne, peppt blauen Himmel aber deutlich auf. Der Dynamikbefehl eignet sich also gut für Außenaufnahmen. Wenden Sie den Dynamikregler so wie Farbton/Sättigung an, also mit der Schaltfläche "Neue Füll- oder Einstellungsebene".
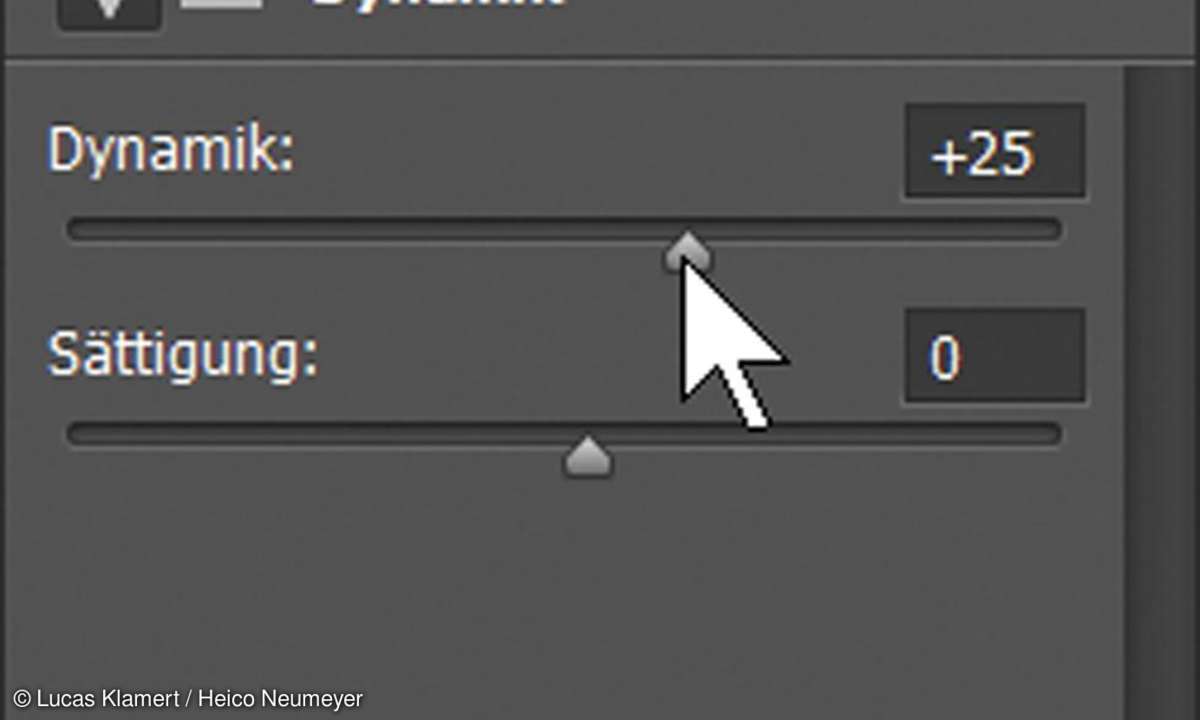
Tipp: Die Dynamikeinstellungsebene erhält automatisch eine Ebenenmaske. Damit sparen Sie bei Bedarf einzelne Bildzonen von der Wirkung aus (Tipp 2).
4. RAW-Dialog
Den Dynamikregler aus Schritt 3 finden Sie auch im RAW-Dialog von Photoshop und Photoshop Elements. Die Photoshop-Vollversionen bieten noch mehr Spezialitäten bei der RAW-Bearbeitung: Klicken Sie oben im Raw-Dialog auf das Werkzeug "Selektive Anpassung" und dann auf "Sättigung". Nun klicken Sie eine Bildfarbe an und ziehen dort - so ändern Sie nur die Sättigung der angeklickten Farbe.
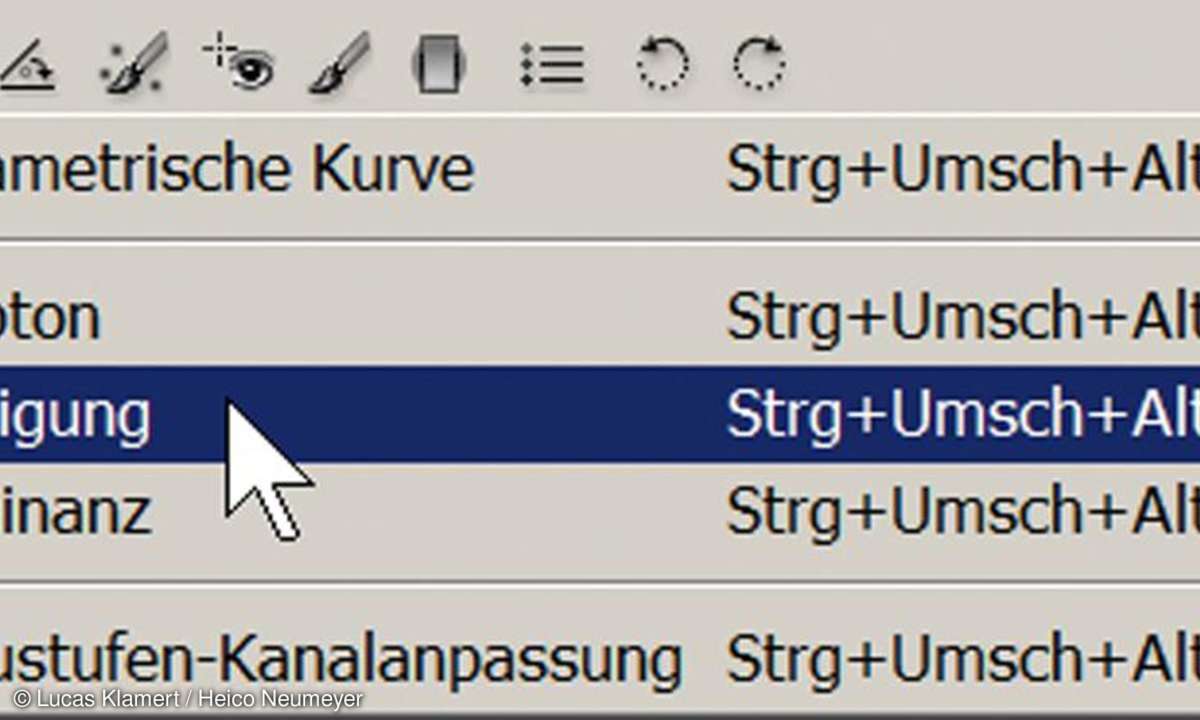
Tipp: Sobald Sie das Werkzeug einschalten, wechselt der Raw-Dialog rechts zum Register "HSL/Graustufen" mit dem Unterregister "Sättigung". Dort ändern Sie die Farbsättigung und den Farbton für acht verschiedene Farbbereiche von Rot über Aquamarin bis Magenta.
5. Automatik
Den Dynamikregler aus Schritt 3 finden Sie auch im RAW-Dialog von Photoshop und Photoshop Elements. Die Photoshop-Vollversionen bieten noch mehr Spezialitäten bei der RAW-Bearbeitung: Klicken Sie oben im RAW-Dialog auf das Werkzeug "Selektive Anpassung" und dann auf "Sättigung". Nun klicken Sie eine Bildfarbe an und ziehen dort - so ändern Sie nur die Sättigung der angeklickten Farbe.
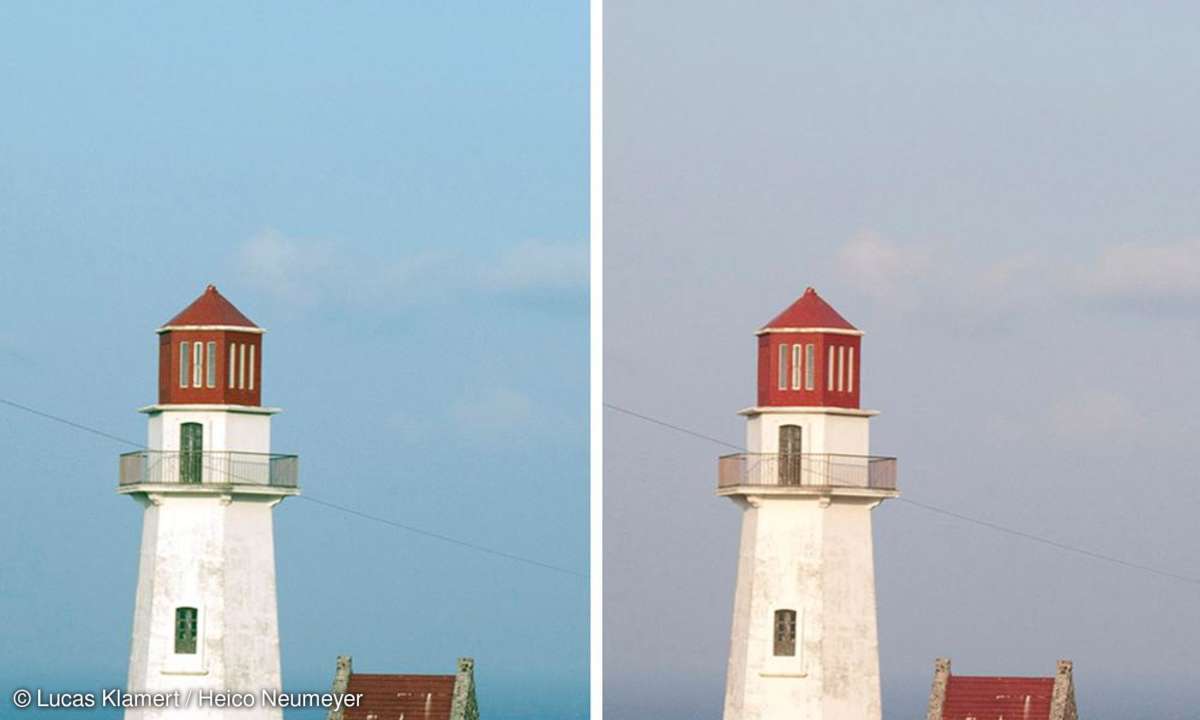
Tipp: Sobald Sie das Werkzeug einschalten, wechselt der Raw-Dialog rechts zum Register "HSL/Graustufen" mit dem Unterregister "Sättigung". Dort ändern Sie die Farbsättigung und den Farbton für acht verschiedene Farbbereiche von Rot über Aquamarin bis Magenta.
Mehr Photoshop-Wissen
Lesen Sie unseren Ratgeber "Photoshop - schnelle Tipps und Tricks", erfahren Sie, wie man mit in Photoshop mit Smart-Objekten arbeitet, oder amüsieren Sie sich über unsere Galerie der größten Photoshop-Desaster.
Nächste passende Artikel
Weiter zur StartseiteGutscheine
-
HelloFresh

 Bis zu 120€ HelloFresh Gutschein + gratis Versand für die 1. Box
Zum Gutschein
bis 31.08.2024+ bis zu 4,00€ Cashback
Bis zu 120€ HelloFresh Gutschein + gratis Versand für die 1. Box
Zum Gutschein
bis 31.08.2024+ bis zu 4,00€ Cashback -
eufy

 Spare jetzt 18% auf ALLES mit dem eufy Rabattcode
Zum Gutschein
bis 05.05.2024+ bis zu 6,0% Cashback(statt
Spare jetzt 18% auf ALLES mit dem eufy Rabattcode
Zum Gutschein
bis 05.05.2024+ bis zu 6,0% Cashback(statt40,0€) -
Ecco Verde

 Ecco Verde Angebot: Spare 7% in der Gesichtspflege-Kategorie!
Zum Gutschein
bis 05.05.2024+ bis zu 5,0% Cashback(statt
Ecco Verde Angebot: Spare 7% in der Gesichtspflege-Kategorie!
Zum Gutschein
bis 05.05.2024+ bis zu 5,0% Cashback(statt25,0€) -
Lieferando

 Sichere Dir 3€ Rabatt bei Lieferando
Zum Gutschein
bis 09.05.2024+ bis zu 1,5% Cashback
Sichere Dir 3€ Rabatt bei Lieferando
Zum Gutschein
bis 09.05.2024+ bis zu 1,5% Cashback -
SKL Glöckle Lotterie

 Glöckle Angebot: EURO-JOKER einen Monat kostenlos testen!
Zum Gutschein
bis 30.09.2024
Glöckle Angebot: EURO-JOKER einen Monat kostenlos testen!
Zum Gutschein
bis 30.09.2024 -
HolidayCheck

 HolidayCheck Premium: bis zu 250 € Reiseguthaben + 50% Rabatt im 1. Jahr
Zum Gutschein
bis 25.04.2037+ bis zu 25,00€ Cashback
HolidayCheck Premium: bis zu 250 € Reiseguthaben + 50% Rabatt im 1. Jahr
Zum Gutschein
bis 25.04.2037+ bis zu 25,00€ Cashback












