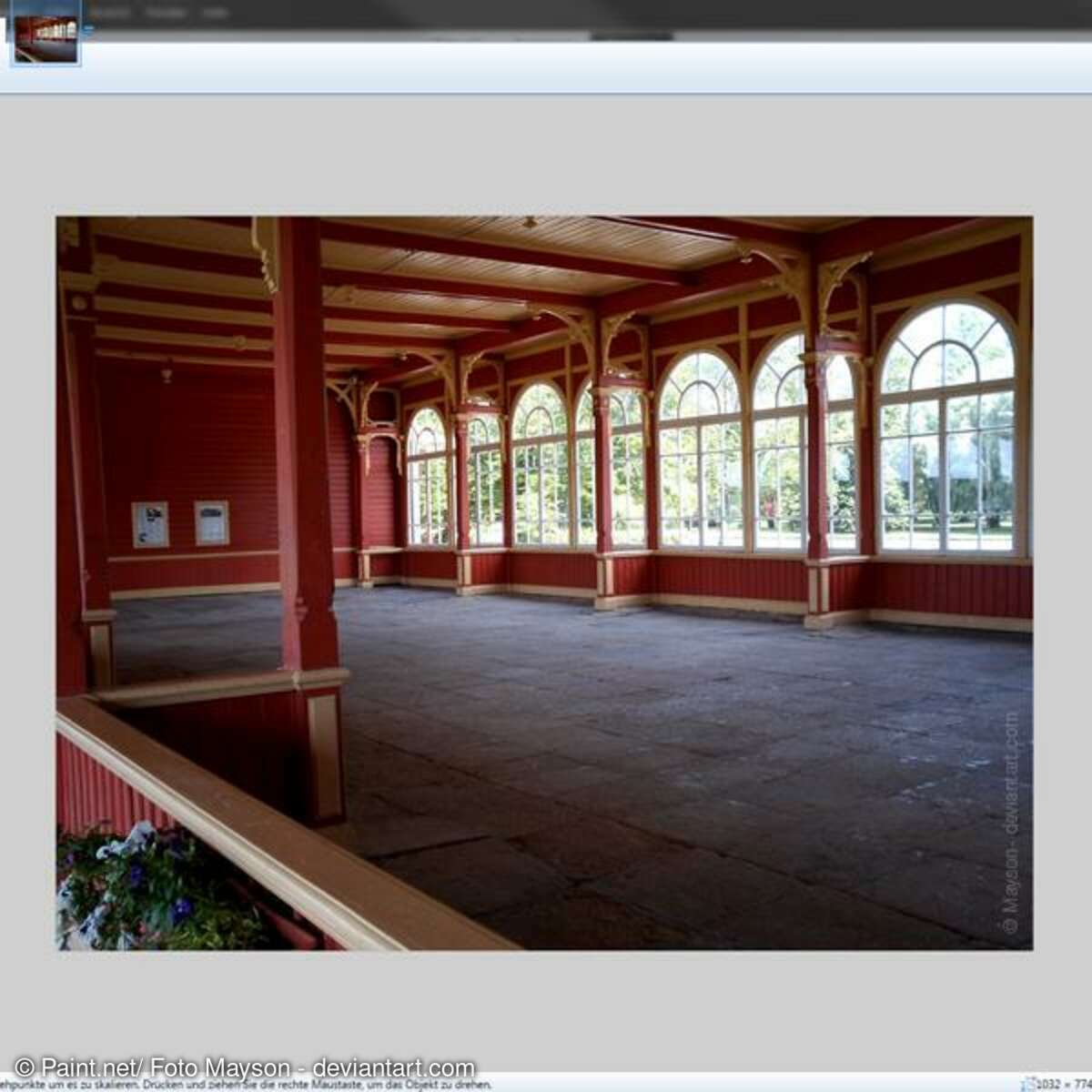Tutorial für Photoshop und Elements
Augenretusche: Porträtfotos richtig bearbeiten
Die Augenpartie entscheidet über die Wirkung einer Porträtaufnahme. COLORFOTO verrät, wie Sie Augen in Photoshop und Elements professionell retuschieren.
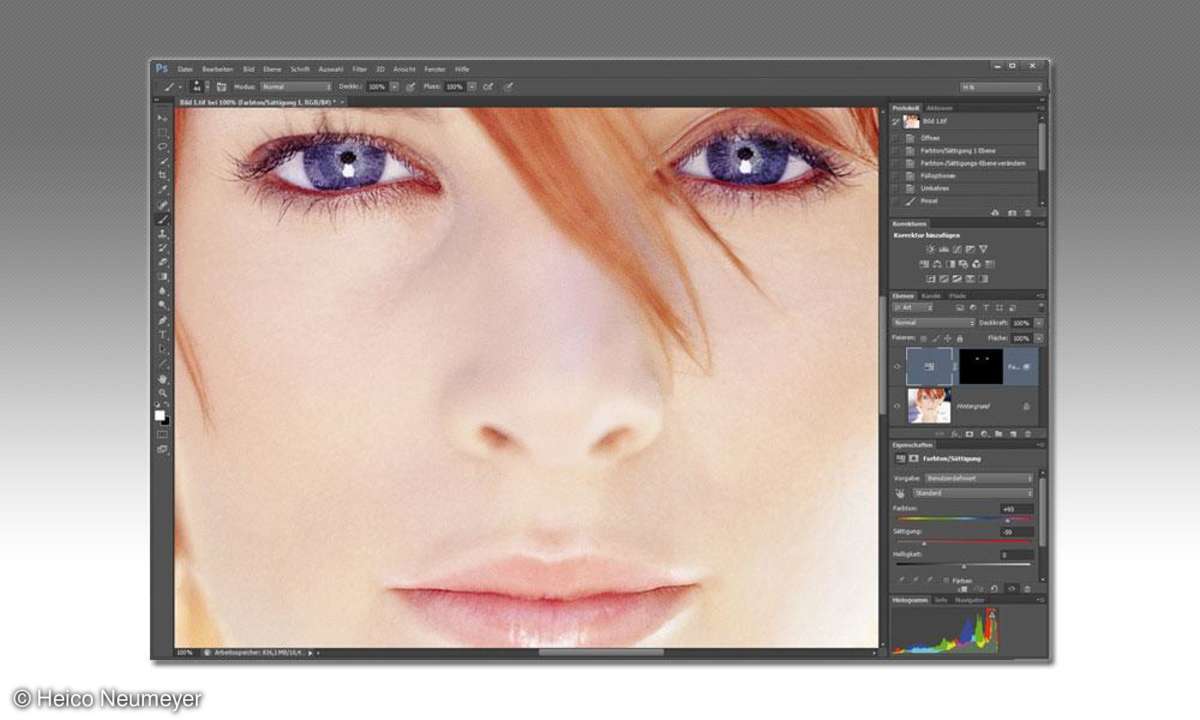
Übertreiben Sie die Augenretusche nicht, sonst entstehen Zombievisagen. Lehnen Sie sich zurück, lassen Sie die Arbeit in Ruhe wirken und prüfen Sie das Ganze nach ein paar Stunden erneut. Unsere Tipps gelten für Adobe Photoshop und Adobe Photoshop Elements. Sie brauchen nicht die neueste Version.
Tipp 1: Rotgeblitzt
Rotgeblitzte Augen haben Sie schnell korrigiert. Schalten Sie zum Rote-Augen-Werkzeug und klicken Sie auf die rote Pupille - Problem erledigt. Notfalls klicken Sie erneut, oder ziehen Sie einen kleinen Rahmen auf. Nur selten ändern Sie die Optionen: Mit hoher Pupillengröße erfasst Photoshop mehr unterschiedliche Farbtöne; ein hoher Verdunkelungsbetrag erzeugt dunklere Pupillen.
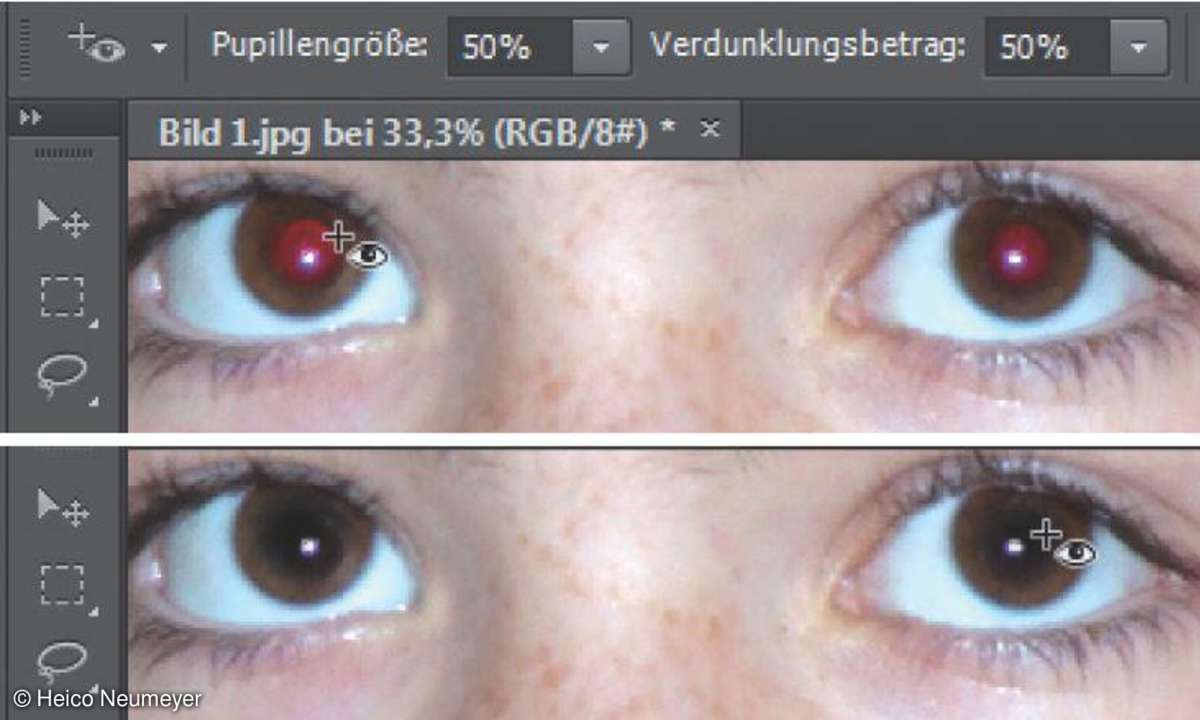
Ein Rote-Augen-Werkzeug gibt es ganz ähnlich auch im Dialog für RAW-Dateien. Dort sind alle Änderungen verlustfrei rücksetzbar.
Tipp 2: Kontrast
Wirkt die Augenpartie zu flach oder gar glasig, legen Sie Kontrast nach. Duplizieren Sie die Hintergrundebene mit Strg+J (am Mac wie immer Cmd+J) und stellen Sie den Mischmodus oben links im Ebenen-Bedienfeld von "Normal" auf "Weiches Licht". Das steigert zunächst den Kontrast im ganzen Bild.
Halten Sie die Alt-Taste gedrückt und klicken Sie unten im Ebenenbedienfeld auf Ebenenmaske hinzufügen. Die neue schwarze Ebenenmaske verbirgt die duplizierte Ebene, Sie sehen wieder den ursprünglichen schwächeren Kontrast.
Schalten Sie zum Pinsel mit weißer Vordergrundfarbe und übermalen Sie nur die Augen - hier wird die Kontraststeigerung sichtbar.
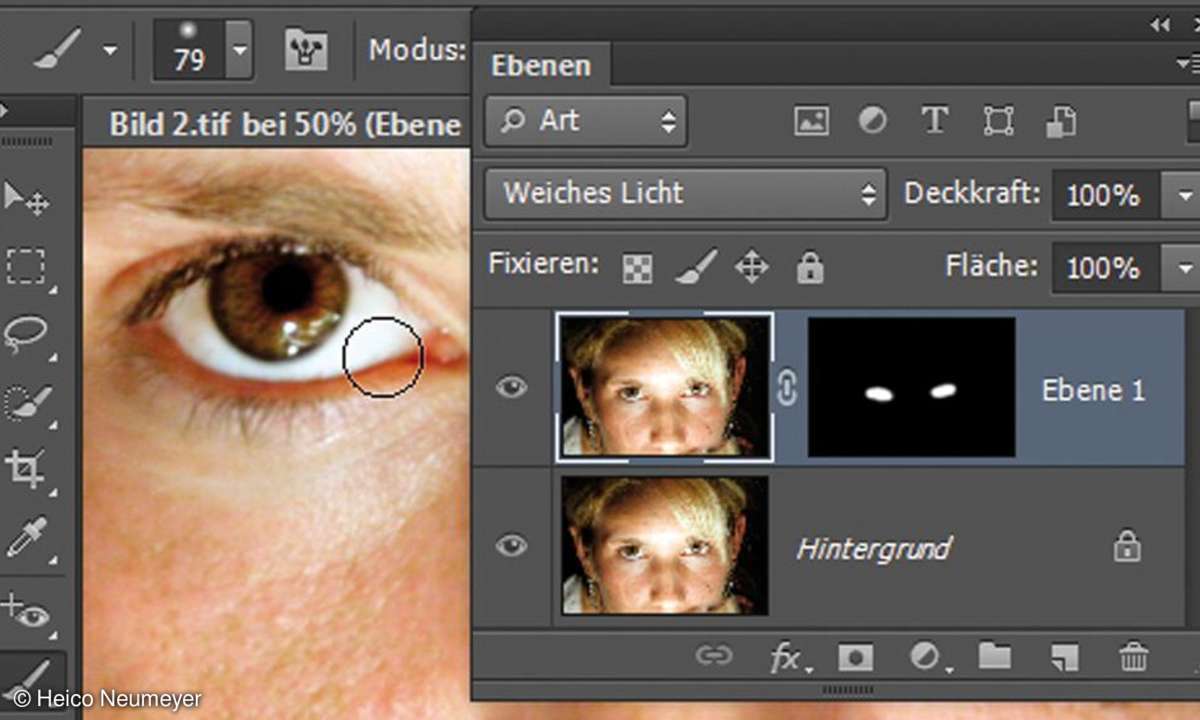
Erscheint der Effekt zu stark, senken Sie die Deckkraft der oberen Ebene. Wollen Sie die Wirkung dagegen noch steigern, testen Sie den Mischmodus "Hartes Licht".
Tipp 3: Spitzlicht
Prägnante Spitzlichter beleben die Aufnahme - notfalls helfen Sie mit Photoshop nach. In Photoshop-Vollversionen klicken Sie unten im Ebenenbedienfeld auf "Neue Füll- oder Einstellungsebene" und dann auf "Gradationskurven". Oben links im Gradationsdialog schalten Sie das Ziehwerkzeug ein, klicken in die Iris und ziehen nach oben - bis Sie die Iris kräftig aufgehellt haben.
Das Gesamtbild erscheint nun viel zu hell. Kehren Sie die Maske der Gradationskurven mit Strg+I um, und schalten Sie zum Pinsel mit weißer Vordergrundfarbe. Übermalen Sie Teile der Iris, die Spitzlichter zeigen sollen; am besten funktioniert das, wenn sich im Original bereits Lichter andeuten. Verstärken Sie die Wirkung eventuell per Mischmodus, wechseln Sie von "Normal" zu "Negativ multiplizieren" oder "Linear abwedeln". In Photoshop Elements nehmen Sie statt der Gradationskurven die Tonwertkorrektur und ziehen den weißen Regler von rechts außen nach innen.
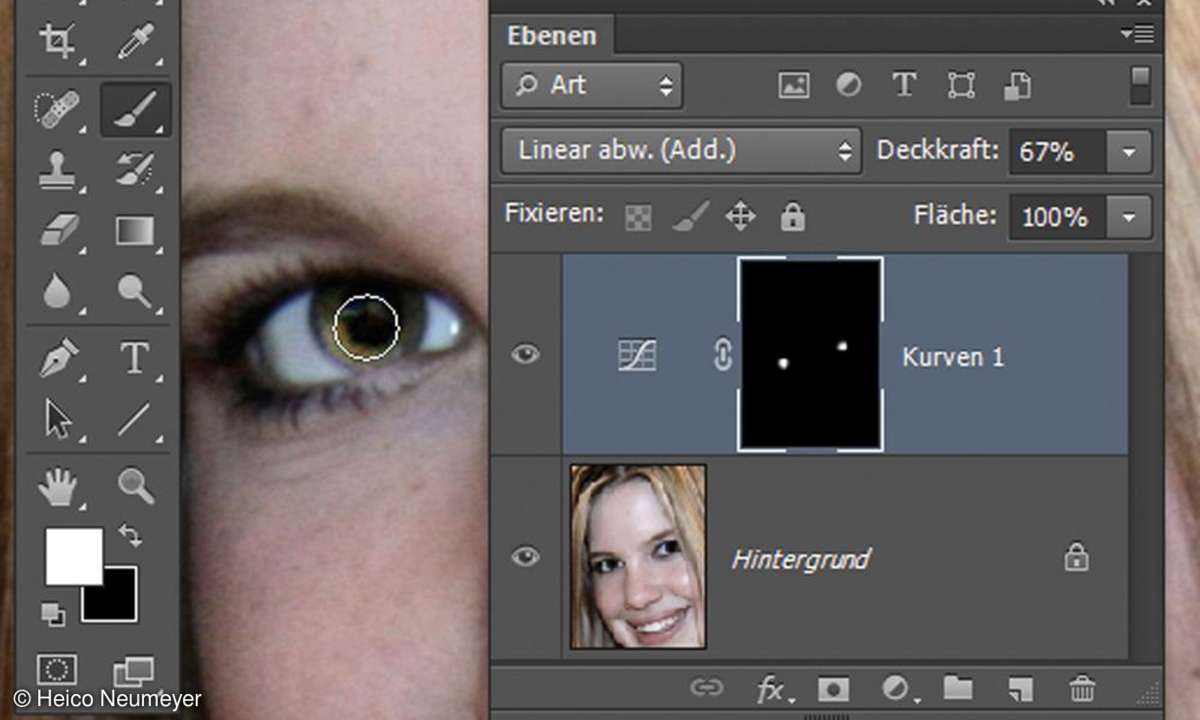
Eventuell gefällt Ihnen die Bildwirkung nach einiger Zeit nicht mehr - sie lässt sich jederzeit ändern: Dazu klicken Sie ein- oder zweimal auf das Kurvensymbol im Ebenenbedienfeld.
Tipp 4: Augenweiß
Helleres Augenweiß belebt jedes Gesicht. Dafür ändern Sie zunächst wieder das Gesamtbild, dann begrenzen Sie die Wirkung auf die wichtigen Details.
Zuerst klicken Sie im Ebenenbedienfeld auf "Neue Füll- oder Einstellungsebene erstellen" und nehmen "Farbton/Sättigung". Setzen Sie den Mischmodus auf "Negativ multiplizieren", damit die Aufnahme deutlich aufhellt. Kehren Sie die Maske wieder mit Strg+I um, und malen Sie mit Weiß über dem Augenweiß, nur hier erscheint Ihre Änderung.

Ist das Weiß noch zu dunkel? Klicken Sie im Ebenenbedienfeld einmal auf das Symbol für Farbton/Sättigung und heben Sie den Helligkeitswert. Einen Farbstich im Augenweiß regulieren Sie mit den Reglern Farbton und Sättigung - auch rote Äderchen machen Sie damit unauffällig.
Ratgeber: Richtig freistellen mit Adobe Photoshop CS6
Tipp 5: Umfärben
Wollen Sie die Augen umfärben, klicken Sie zuerst auf "Neue Füll- oder Einstellungsebene erstellen" und dann auf "Farbton/Sättigung". In unserem Beispiel wechseln wir von braunen zu blauen Augen: Wir ziehen den Farbtonregler auf plus 180, senken die Sättigung auf minus 35 und experimentieren mit dem Helligkeitsregler.
Um die Wirkung nur auf die Iris zu beschränken, kehren Sie die Maske der Korrekturebene mit Strg+I um. Mit Pinsel und weißer Vordergrundfarbe malen Sie nun über den Augen.
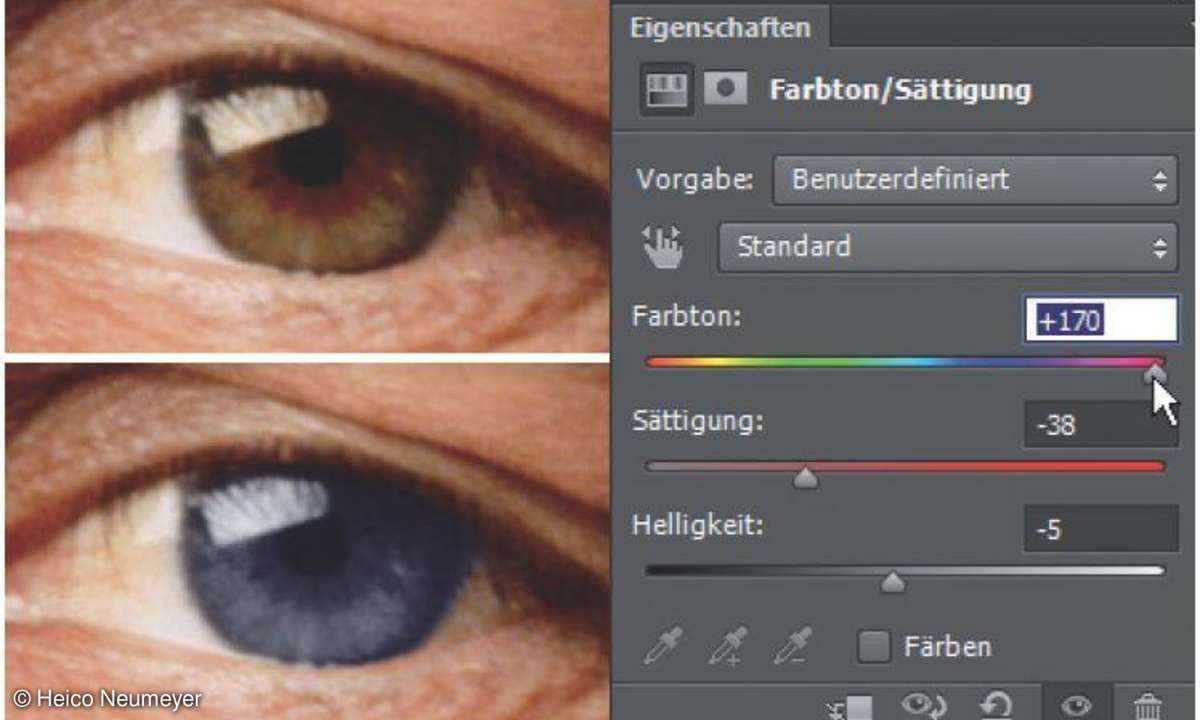
Das Verfahren bietet viele Varianten. Nutzen Sie zum Beispiel die Färbenoption im Dialog "Farbton/Sättigung", dann müssen Sie allerdings den Farbtonregler neu bewegen. Noch natürlicher wirkt das Ergebnis oft, wenn Sie für die Einstellungsebene die Mischmodi Farbe oder Farbton einrichten.
Ratgeber Photoshop: So arbeiten Sie mit Smart-Objekten
Tipp 6: Geblitzte Tieraugen
Geblitzte Tieraugen erscheinen manchmal unnatürlich blau oder grün. Hier versagt das Rote-Augen-Werkzeug, doch halten Sie mit dem Farbe-ersetzen-Werkzeug aus Photoshop-Vollversionen dagegen: Als Vordergrundfarbe nehmen Sie Schwarz, dazu die Optionen "Farbe" und "Nicht aufeinander folgend". Ziehen Sie über der Pupille bis leicht über deren Rand hinaus; wird das Ergebnis zu hell, dunkeln Sie per Nachbelichter ab.
Tipp 7: Umschalten zwischen Retusche-Werkzeugen
Egal, ob Sie Äderchen oder rotgeblitzte Augen retuschieren - immer wieder hantiert man mit verschiedenen Retuschewerkzeugen, die meisten teilen sich ein gemeinsames Fach in den Werkzeugleisten von Photoshop und Photoshop Elements. Mit der Taste J schalten Sie die zuletzt genutzte Funktion ein, zum Beispiel das Rote-Augen-Werkzeug. Per Umschalt+J wechseln Sie zu anderen Werkzeugen dieser Kategorie, zum Beispiel zum Reparaturpinsel.
In den Voreinstellungen (Strg+K, am Mac Cmd+K) gibt es die Option "Umschalttaste für anderes Werkzeug". Sie ist zunächst eingeschaltet; verzichten Sie darauf, reicht allein die Taste J für den Wechsel von einem Retuschewerkzeug zum nächsten; die Umschalttaste brauchen Sie dann nicht mehr.
Nächste passende Artikel
Weiter zur StartseiteGutscheine
-
HelloFresh

 Bis zu 120€ HelloFresh Gutschein + gratis Versand für die 1. Box
Zum Gutschein
bis 31.08.2024+ bis zu 4,00€ Cashback
Bis zu 120€ HelloFresh Gutschein + gratis Versand für die 1. Box
Zum Gutschein
bis 31.08.2024+ bis zu 4,00€ Cashback -
eufy

 Spare jetzt 18% auf ALLES mit dem eufy Rabattcode
Zum Gutschein
bis 05.05.2024+ bis zu 6,0% Cashback(statt
Spare jetzt 18% auf ALLES mit dem eufy Rabattcode
Zum Gutschein
bis 05.05.2024+ bis zu 6,0% Cashback(statt40,0€) -
Ecco Verde

 Ecco Verde Angebot: Spare 7% in der Gesichtspflege-Kategorie!
Zum Gutschein
bis 05.05.2024+ bis zu 5,0% Cashback(statt
Ecco Verde Angebot: Spare 7% in der Gesichtspflege-Kategorie!
Zum Gutschein
bis 05.05.2024+ bis zu 5,0% Cashback(statt25,0€) -
Lieferando

 Sichere Dir 3€ Rabatt bei Lieferando
Zum Gutschein
bis 09.05.2024+ bis zu 1,5% Cashback
Sichere Dir 3€ Rabatt bei Lieferando
Zum Gutschein
bis 09.05.2024+ bis zu 1,5% Cashback -
SKL Glöckle Lotterie

 Glöckle Angebot: EURO-JOKER einen Monat kostenlos testen!
Zum Gutschein
bis 30.09.2024
Glöckle Angebot: EURO-JOKER einen Monat kostenlos testen!
Zum Gutschein
bis 30.09.2024 -
HolidayCheck

 HolidayCheck Premium: bis zu 250 € Reiseguthaben + 50% Rabatt im 1. Jahr
Zum Gutschein
bis 25.04.2037+ bis zu 25,00€ Cashback
HolidayCheck Premium: bis zu 250 € Reiseguthaben + 50% Rabatt im 1. Jahr
Zum Gutschein
bis 25.04.2037+ bis zu 25,00€ Cashback