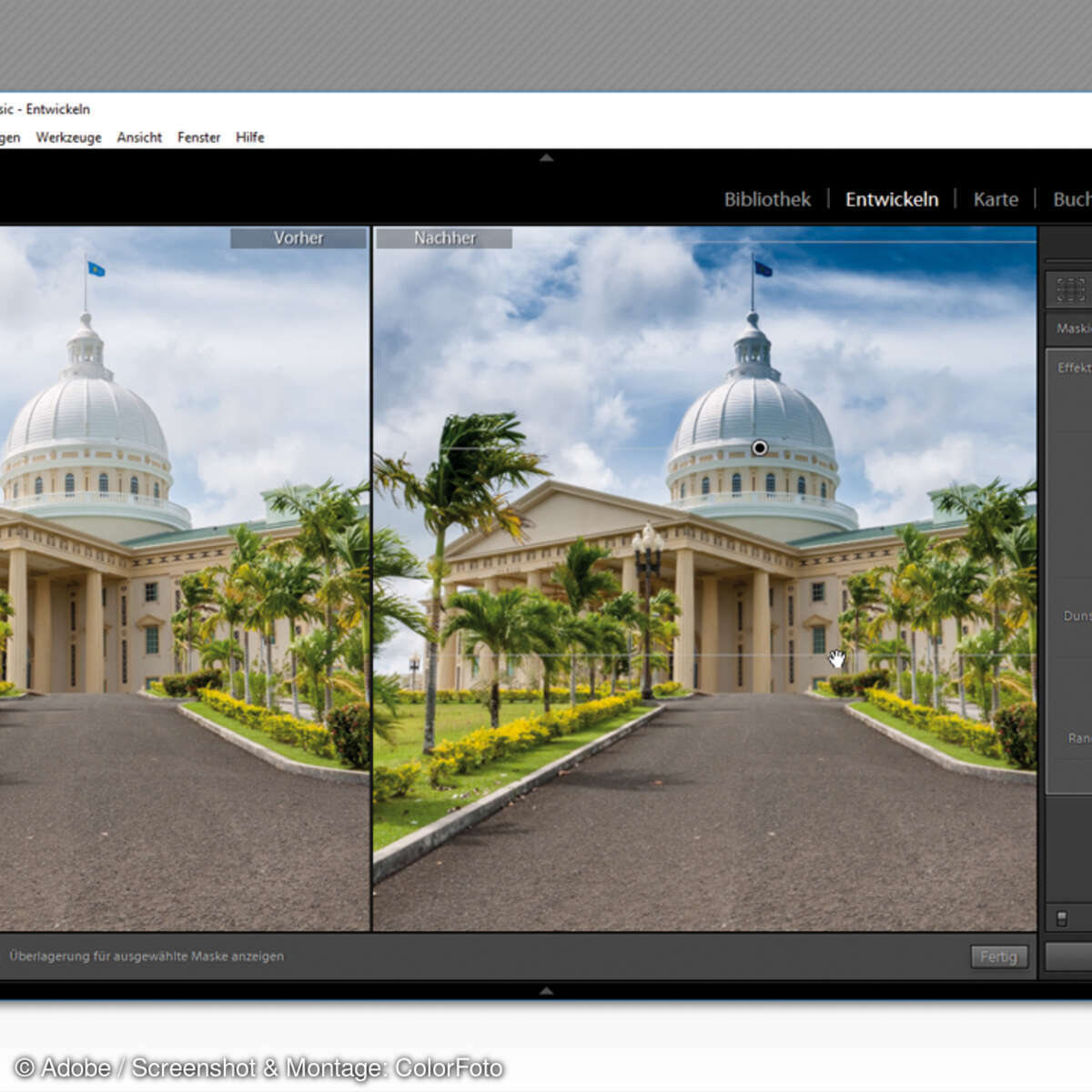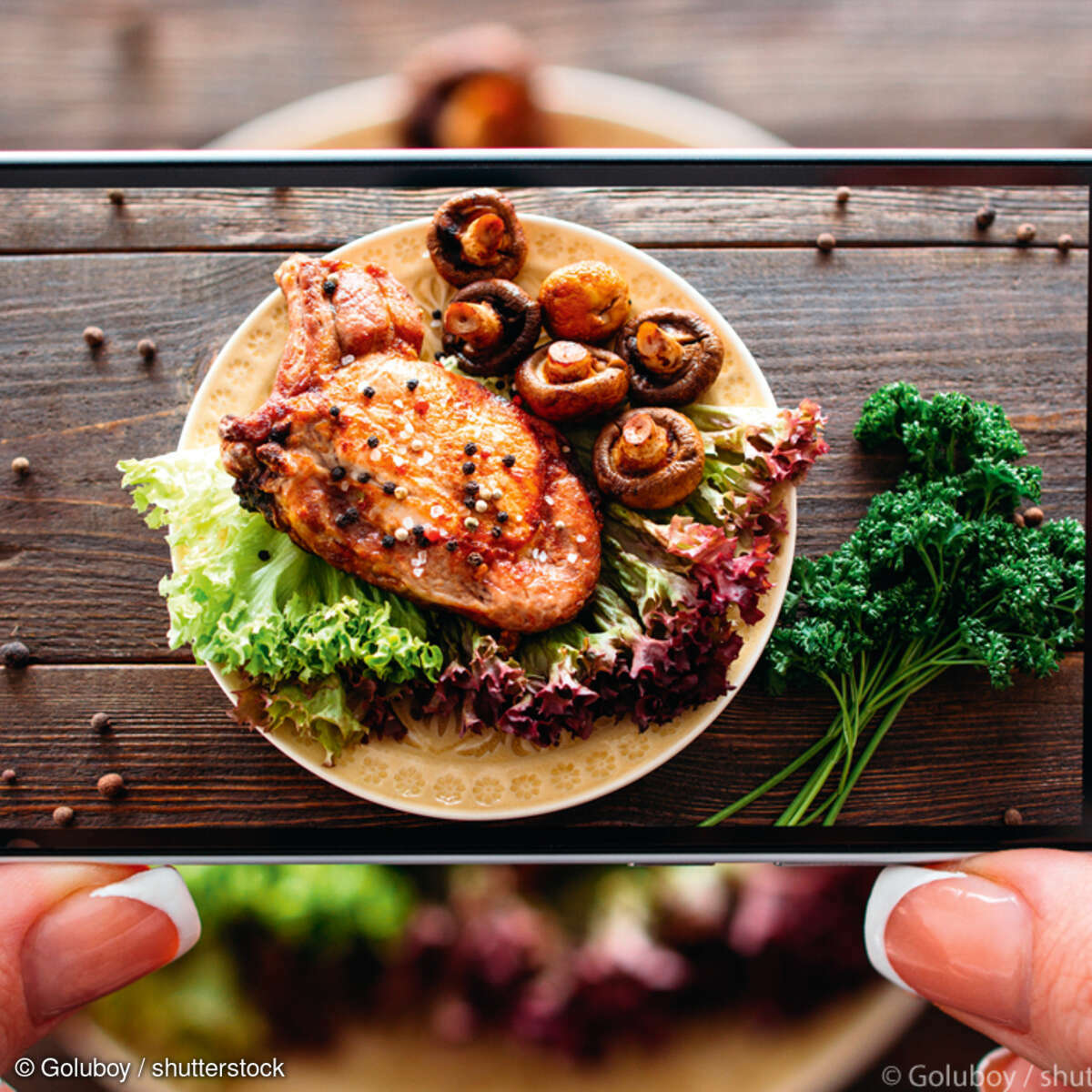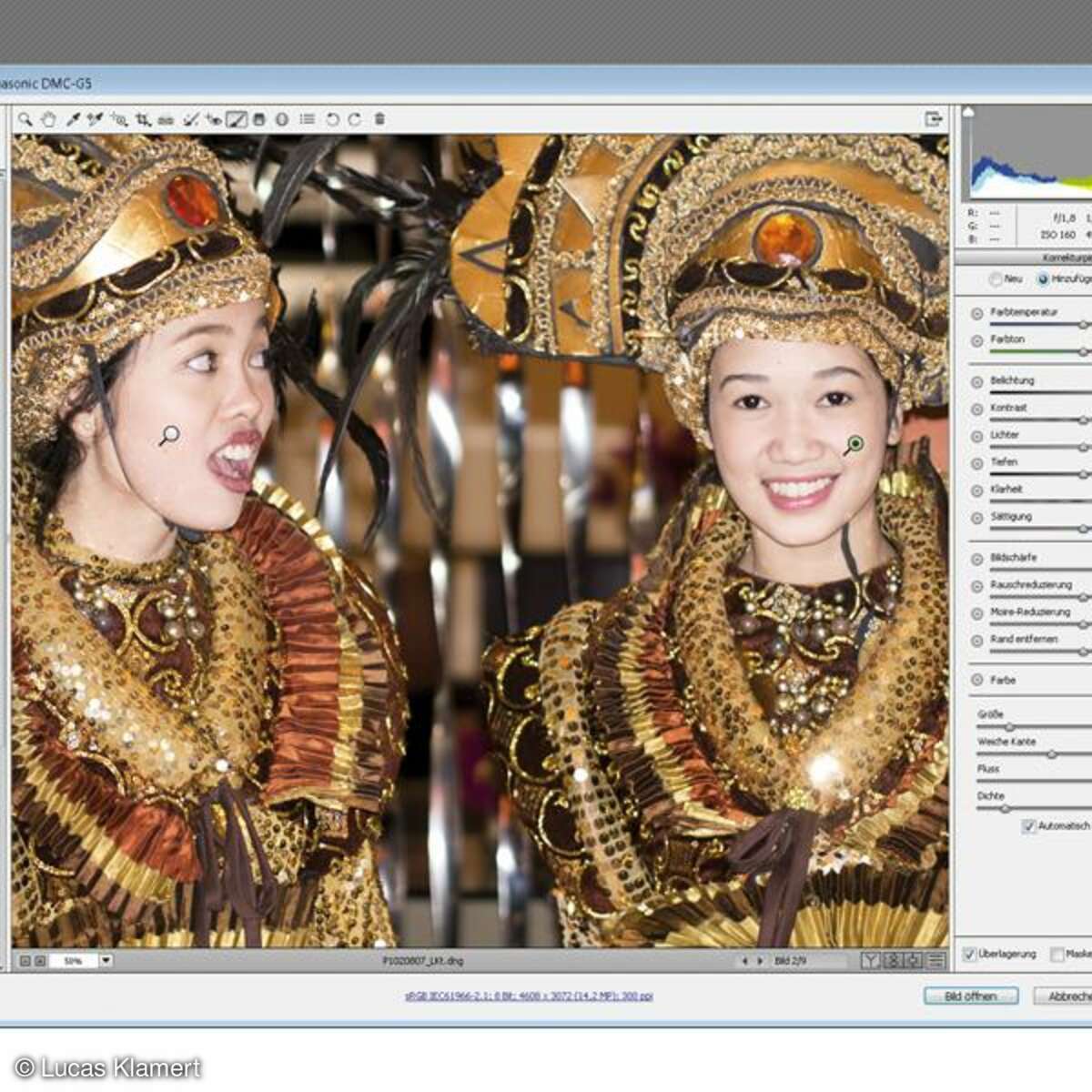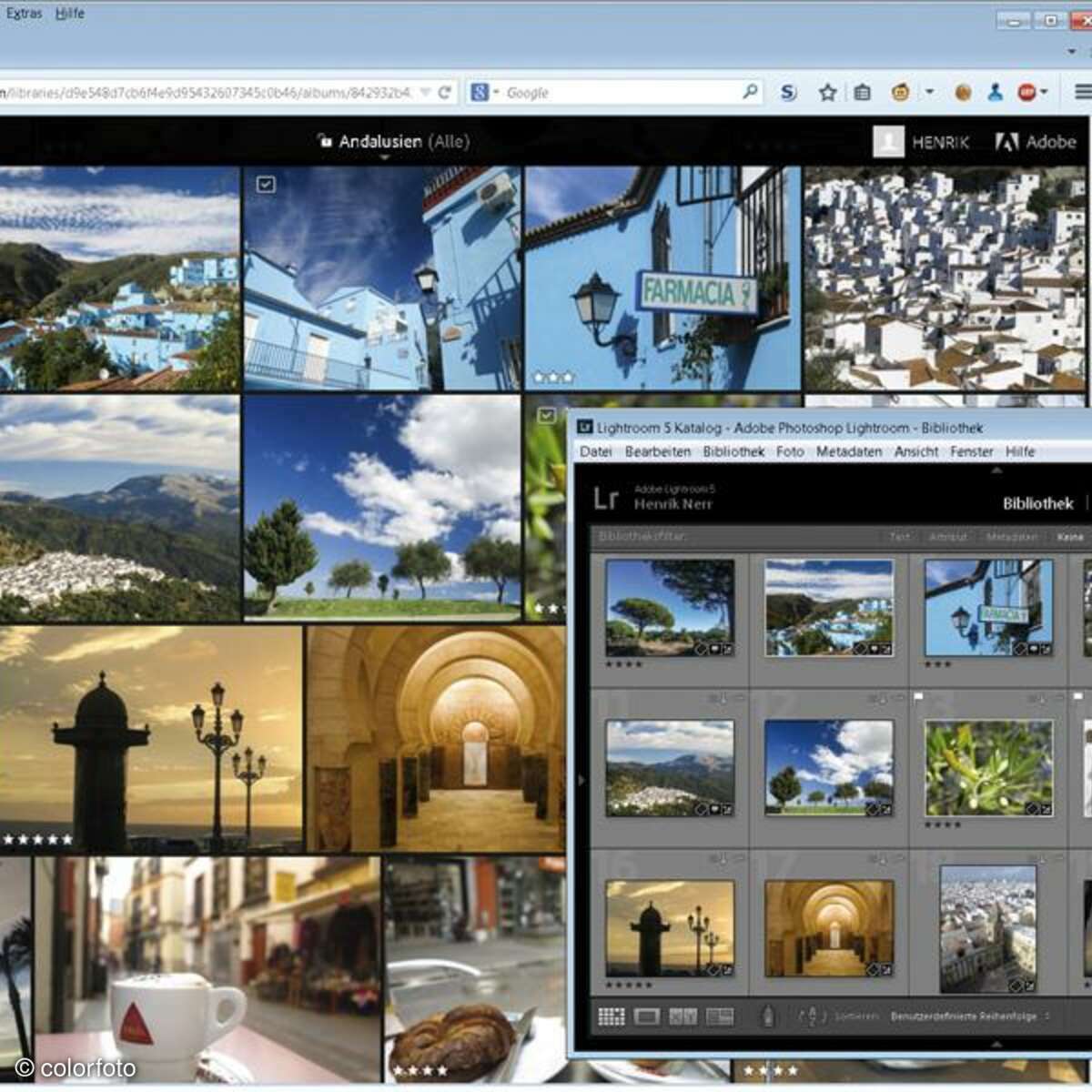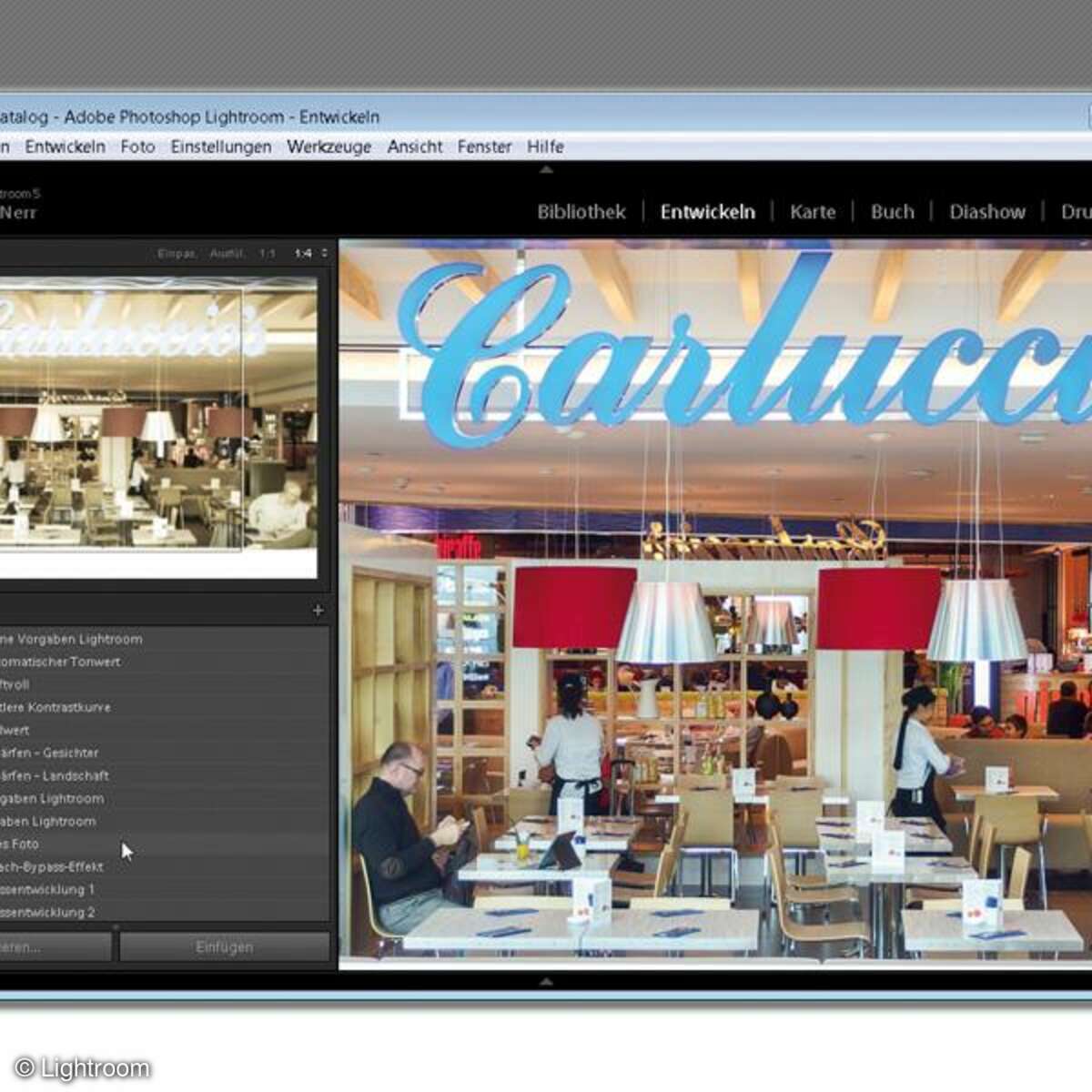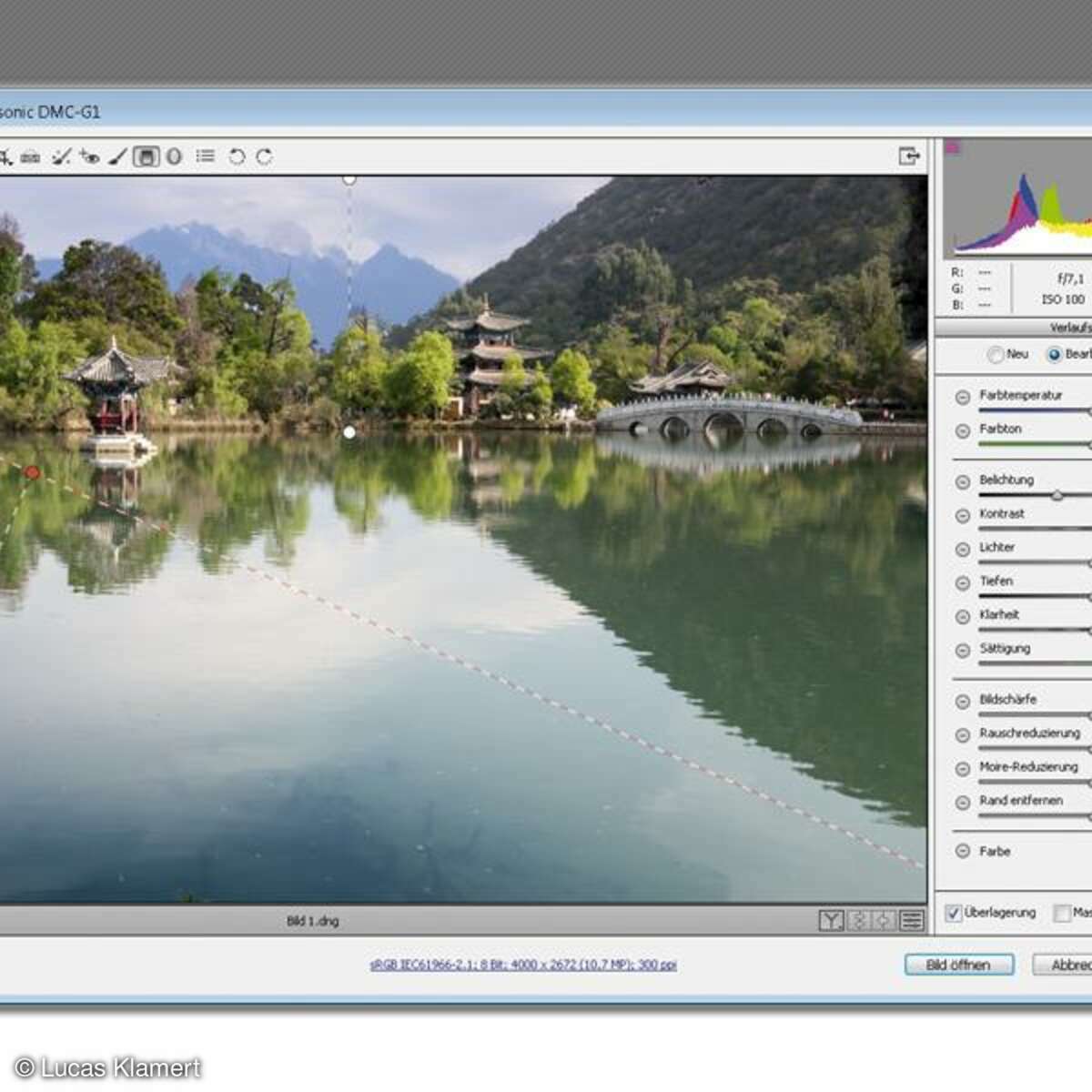Bildbearbeitung
Aufgewertet - Urlaubsbilder optimieren
Urlaubsfotos begeistern nicht immer auf Anhieb. Wenn Farben und Kontraste zu wünschen übrig lassen, kann Photoshop mehr Sonne in die Aufnahmen zaubern.

Auf dem Monitor mangelt es den Bildern oft an Farbe und Kontrast. Wenn Sie meinen, dass die Szene vor Ort viel frischer ausgesehen hat, sollten Sie Ihren Schnappschuss ein wenig aufwerten. Die geeigneten Kniffe lassen auf den Fotos regelrecht die Sonne aufgehen. Für die Umsetzung benötigen Sie mindestens Photoshop CS4.
Schritt 1 - Objektivkorrektur
Wählen Sie "Filter, Für Smartfilter konvertieren", und bestätigen Sie die Meldung. Dann folgt "Filter, Objektivkorrektur"; in Photoshop CS5 klicken Sie zusätzlich rechts oben auf "Benutzerdefiniert".
Stellen Sie die "Größe" des "Rasters" auf 150, sodass nur noch wenige Orientierungslinien sichtbar sind. Aktivieren Sie danach links das Raster-verschieben-Werkzeug und ziehen Sie damit in der Nähe des Horizonts eine Linie. Nach dem Wechsel auf das Gerade-Ausrichten-Werkzeug bewegen Sie den Cursor mit gedrückter Maustaste vom linken an den rechten Rand des Horizonts. Nach dem Loslassen rückt Photoshop ihn automatisch gerade.
Um die tonnenförmige Verzerrung des hinteren Flussufers zu beseitigen, ziehen Sie den Regler "Verzerrung entfernen" auf +5 und erhalten damit einen linealgeraden Horizont. Allerdings entstehen dabei weiße Streifen an einigen Bildrändern. Indem Sie den "Skalieren"-Wert auf 104 Prozent anheben, vergrößern Sie das Bild und drängen die leeren Streifen aus dem Bild heraus.
Schritt 2 - Gradationskurve
Klicken Sie unten in der Ebenenpalette auf "Neue Füll- oder Einstellungsebene erstellen" und danach auf "Gradationskurven". Tonwertumfang und Brillanz steigen, wenn Sie die Dreiecke unter dem Diagramm ein wenig nach innen ziehen.
Das Bild wirkt nun kontrastreicher, aber zu dunkel. Heben Sie den mittleren Kurven-bereich darum leicht an. Falls dabei die Schatten zu hell werden, ziehen Sie die Kurve links wieder auf die Neutrallinie zurück. Der Kontrast stimmt nun.
Schritt 3 - Dynamik
Klicken Sie auf "Neue Füll- oder Einstellungsebene" und danach auf "Dynamik". Ziehen Sie den "Dynamik"-Wert auf +40. Diese Neuheit aus Photoshop CS4 steigert die Farbsättigung, ohne Quietschfarben zu liefern.
Schritt 4 - Farbton/Sättigung
In Himmel und Fluss fehlt noch ein wenig Farbsättigung. Wählen Sie abermals "Neue Füll- oder Einstellungsebene" und dann "Farbton/Sättigung".
Wenn Sie das Zieh-Werkzeug links oben im Bedienfeld aktivieren, können Sie es über dem Himmel nach rechts bewegen. Dies erhöht die Sättigung in den Blautönen. Ziehen Sie danach mit gedrückter Strg-Taste über dem Himmel nach links (am Mac mit gedrückter Cmd-Taste). Damit färben Sie den Himmel leicht um, das Blau wirkt klarer.
Schritt 5 - Örtliche Korrektur
Vorn im Bild ist die Sättigung noch zu stark. Klicken Sie im Ebenen-Bedienfeld die "Dynamik"-Ebene" an, wählen Sie den Pinsel mit schwarzer Vordergrundfarbe, und streichen Sie über den Vordergrund. Damit reduzieren Sie die Farbsättigung im übermalten Bereich. Jede Änderung von "Objektivkorrektur" bis "Farbton/Sättigung" ist im Ebenen-Bedienfeld sichtbar. Sie können jede einzelne abschalten oder verfeinern, auch örtlich - flexibler geht es kaum.
Tipps
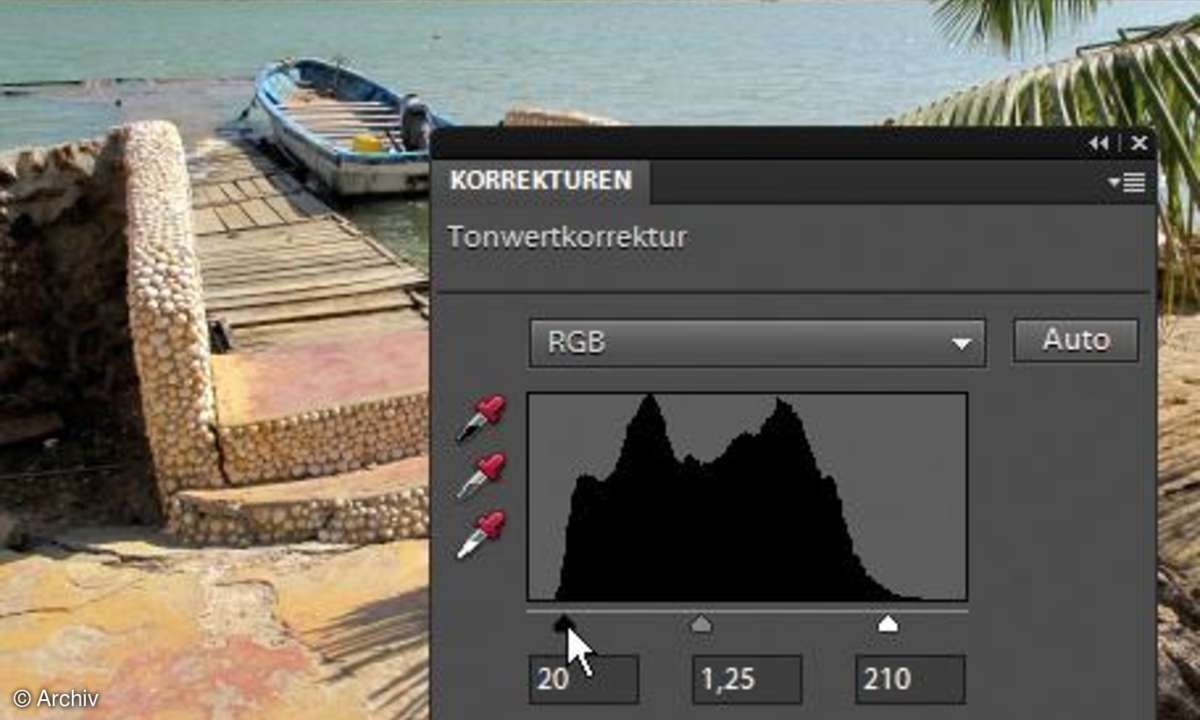
So geht's in Elements: Photoshop Elements erlaubt ein ähnliches Verfahren wie Photoshop CS4 - allerdings mit ein paar Einschränkungen. Beginnen Sie mit dem Befehl "Filter, Kameraverzerrung korrigieren". Das Pendant zur "Objektivkorrektur" in Photoshop ist zwar knapp ausgestattet, aber noch brauchbar. Statt der "Gradationskurven" wählen Sie die Einstellungsebene "Tonwertkorrektur". Ziehen Sie die beiden Außen-Dreiecke nach innen und das mittlere graue Dreieck nach links. Damit wird das Bild kontrastreicher und heller. Photoshop Elements bietet keinen "Dynamik"-Befehl - ebensowenig wie Photoshop CS3 und seine Vorgänger. Verwenden Sie deshalb "Farbton/Sättigung". Ohne den Farbbereich zum Beispiel auf die Blautöne einzuschränken, heben Sie die "Sättigung" für alle Farbtöne gemeinsam auf +8.

Protokoll-Bedienfeld: Sehen Sie sich das Bild in verschiedenen Arbeitsstufen an, und starten Sie die Bearbeitung an beliebigen Stellen neu. Dazu klicken Sie sich einfach durch das Protokoll-Bedienfeld. Das rufen Sie bei Photoshop und Photoshop Elements direkt über das "Fenster"-Menü auf.
Sie können die Vorlage (JPEG-Datei) hier zum Üben herunterladen.
Download: Datei als PDF downloaden
Nächste passende Artikel
Weiter zur StartseiteGutscheine
-
HelloFresh

 Bis zu 120€ HelloFresh Gutschein + gratis Versand für die 1. Box
Zum Gutschein
bis 31.08.2024+ bis zu 4,00€ Cashback
Bis zu 120€ HelloFresh Gutschein + gratis Versand für die 1. Box
Zum Gutschein
bis 31.08.2024+ bis zu 4,00€ Cashback -
eufy

 Spare jetzt 18% auf ALLES mit dem eufy Rabattcode
Zum Gutschein
bis 05.05.2024+ bis zu 6,0% Cashback(statt
Spare jetzt 18% auf ALLES mit dem eufy Rabattcode
Zum Gutschein
bis 05.05.2024+ bis zu 6,0% Cashback(statt40,0€) -
Ecco Verde

 Ecco Verde Angebot: Spare 7% in der Gesichtspflege-Kategorie!
Zum Gutschein
bis 05.05.2024+ bis zu 5,0% Cashback(statt
Ecco Verde Angebot: Spare 7% in der Gesichtspflege-Kategorie!
Zum Gutschein
bis 05.05.2024+ bis zu 5,0% Cashback(statt25,0€) -
Lieferando

 Sichere Dir 3€ Rabatt bei Lieferando
Zum Gutschein
bis 09.05.2024+ bis zu 1,5% Cashback
Sichere Dir 3€ Rabatt bei Lieferando
Zum Gutschein
bis 09.05.2024+ bis zu 1,5% Cashback -
SKL Glöckle Lotterie

 Glöckle Angebot: EURO-JOKER einen Monat kostenlos testen!
Zum Gutschein
bis 30.09.2024
Glöckle Angebot: EURO-JOKER einen Monat kostenlos testen!
Zum Gutschein
bis 30.09.2024 -
LEGO

 Kostenloser LEGO® Obstladen - Dein Geschenk im Wert von 19,99€
Zum Gutschein
bis 25.04.2024
Kostenloser LEGO® Obstladen - Dein Geschenk im Wert von 19,99€
Zum Gutschein
bis 25.04.2024